Tabla de contenidos

A veces es necesario grabar un CD o DVD para compartir archivos con otras personas, realizar copias de seguridad o transferir información entre máquinas. Aunque ahora preferimos usar unidades de memoria USB y transferencias de red para estos fines, Windows 10 aún facilita la escritura (“grabación”) de un disco CD-R o DVD-R. He aquí cómo hacerlo.
Primero: lo básico
Antes de comenzar, asumiremos que tiene una unidad de medios ópticos capaz de escribir en el tipo de disco que elija. Podría ser una unidad interna o una que se conecta a su PC a través de USB. También asumiremos que tiene instalados los controladores necesarios. Afortunadamente, Windows 10 funciona con la mayoría de las unidades de CD-R / W y DVD-R / W automáticamente a través de Plug and Play, por lo que es posible que ni siquiera necesite instalar un controlador.

También necesitará algunos discos CD-R, CD-RW, DVD-R o DVD-RW en blanco que funcionen con su unidad. Y los DVD de 4,7 GB (o los DVD de doble capa de 8,5 GB ) contienen muchísimo más datos que los CD, que normalmente solo pueden contener unos 700 MB. Esto es lo que diferencia a las versiones grabables y regrabables de los medios.
- CD-R, DVD-R: estos tipos de disco solo permiten que se escriban datos en el disco. No se pueden borrar físicamente, aunque Windows puede ignorar los archivos “eliminados” del disco si elige un sistema de archivos en vivo (consulte “Cómo grabar un CD o DVD con un sistema de archivos en vivo” a continuación).
- CD-RW, DVD-RW: estos tipos de disco permiten escribir y borrar datos del disco, aunque solo se pueden borrar una cierta cantidad de veces ( generalmente alrededor de 1000 ), que varía según la marca del medio.
Al elegir medios, preste atención a la compatibilidad de la unidad: la mayoría de las unidades de DVD grabables también pueden escribir discos CD-R, pero las unidades de CD-R no pueden escribir discos DVD-R. Además, no puede leer DVD en una unidad de CD-ROM.
Elegir cómo Windows escribe el disco
Empecemos. Inicie sesión en su máquina Windows e inserte un CD o DVD grabable en blanco en su unidad óptica. Tan pronto como lo inserte, aparecerá una ventana titulada «Grabar un disco». Este cuadro de diálogo le pregunta cómo desea que Windows maneje la escritura del disco . Aquí están las opciones y lo que significan.
- Como una unidad flash USB: esto le permite escribir y borrar archivos en el disco sobre la marcha usando un sistema de archivos en vivo sin tener que finalizar o “masterizar” el disco. Si está utilizando un disco CD-R o DVD-R de solo escritura y borra un archivo, el archivo ya no aparecerá en Windows, pero seguirá ocupando espacio en el disco. Pero si usa un disco regrabable, puede borrar archivos sobre la marcha sin tener que borrar todo el disco de una vez. Un inconveniente es que los discos creados de esta manera generalmente no son compatibles con máquinas anteriores a Windows XP.
- Con un reproductor de CD / DVD: este es un método más tradicional de «masterización» de discos. Cuando copia archivos a la unidad, primero se copian temporalmente en un área de prueba en su disco duro, luego se escriben en el disco de una vez cuando selecciona «Grabar» en el Explorador de archivos. En el lado positivo, los discos creados de esta manera son más compatibles con versiones anteriores de Windows.
Cuando haya decidido el método de escritura, selecciónelo. Luego, ingrese un título de disco y haga clic en «Siguiente».
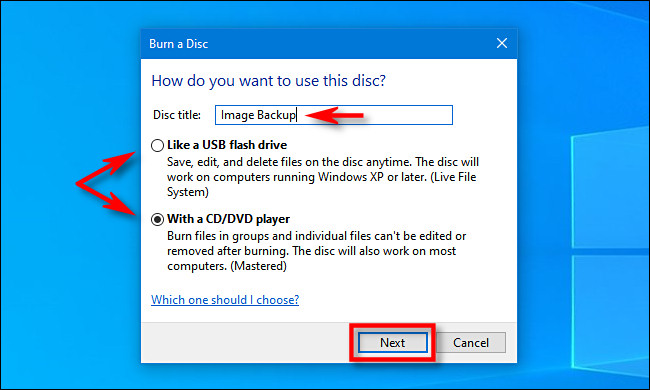
Lo que sucede a continuación depende de la opción que elija. Manejaremos cada uno por separado a continuación.
Cómo grabar un CD o DVD con un sistema de archivos en vivo («como una unidad flash USB»)
Si opta por utilizar su disco «Como una unidad flash USB» en el último menú, la escritura en su CD o DVD no requiere pasos adicionales. Se abrirá una ventana del Explorador de archivos en su unidad de disco óptico y para escribir en ella todo lo que tiene que hacer es copiar los archivos directamente en la unidad en el Explorador de archivos. Puede arrastrar y soltar archivos en la ventana o copiarlos y pegarlos allí .
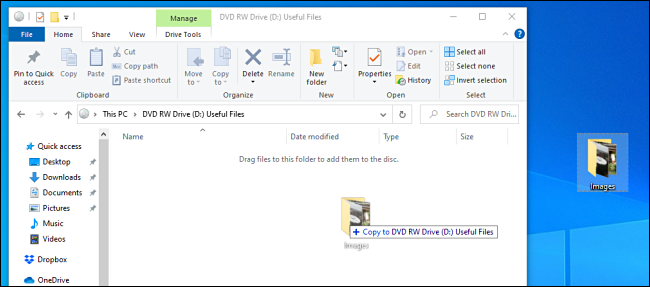
Como se mencionó anteriormente, puede eliminar archivos usando este método, pero si está usando un disco CD-R o DVD-R, solo los está eliminando lógicamente. Los datos “eliminados” todavía se graban físicamente en el disco, pero se vuelven inaccesibles. Entonces, por ejemplo, digamos que tiene 700 MB libres y copia 10 MB de datos en el disco. Ahora tienes 690 MB libres. Si borra los 10 MB de datos, solo tendrá 690 MB libres.
Por otro lado, si está utilizando un formato de disco regrabable, Windows se encargará de borrar los archivos sobre la marcha y podrá recuperar el espacio de almacenamiento del disco al eliminar archivos.
Tan pronto como desee expulsar el disco, Windows finalizará un poco antes de que la unidad escupe el disco. Después de eso, puede volver a insertarlo y volver a escribirlo o leerlo en otra máquina.
Cómo grabar un CD o DVD masterizado («con un reproductor de CD / DVD»)
Si eligió usar su disco “con un reproductor de CD / DVD” en el último menú, su unidad de disco óptico se abrirá en una ventana del Explorador de archivos. En la ventana, verá un encabezado titulado «Archivos listos para ser escritos en el disco».
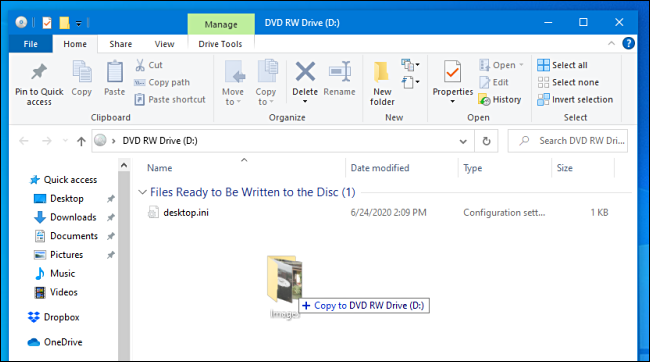
A medida que arrastre y suelte (o copie y pegue) archivos en esta ventana, aparecerán en esta ventana, que es esencialmente un área de preparación para un disco masterizado final. Los archivos no se escribirán físicamente en el disco real hasta que elija grabar el disco en el Explorador de archivos.
Una vez que haya terminado de copiar todo lo que desea escribir en el disco, seleccione «Herramientas de unidad» en el menú de la barra de herramientas de la ventana del Explorador de archivos, luego seleccione «Finalizar grabación».
(También puede hacer clic con el botón derecho en el icono de la unidad óptica en el Explorador de archivos y seleccionar «Grabar en disco»).
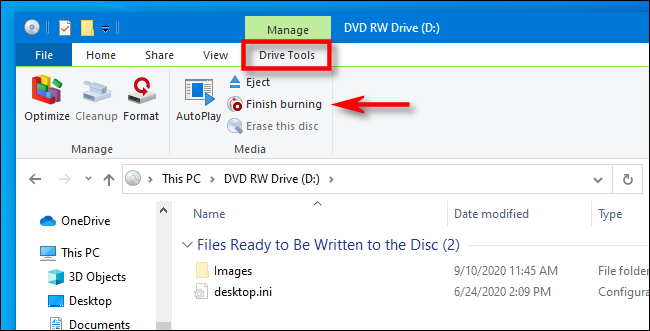
Aparecerá el asistente «Grabar en disco». Ingrese un título para el disco, luego seleccione la velocidad de grabación. Por lo general, es seguro elegir la mayor velocidad posible. Luego haga clic en «Siguiente».
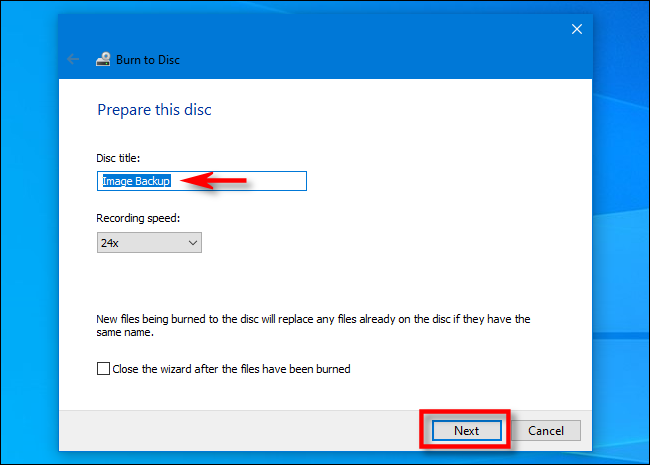
A continuación, verá una barra de progreso y un tiempo estimado de finalización a medida que se escriben los archivos en el disco.
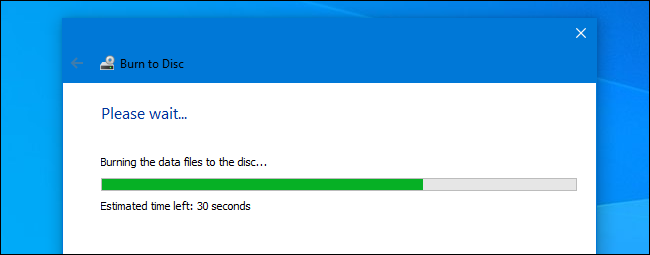
Cuando se complete el proceso, el disco se expulsará automáticamente de su unidad de medios ópticos y el asistente le preguntará si desea grabar los mismos archivos en otro disco. Si es así, marque la casilla junto a «Sí, grabar estos archivos en otro disco», luego haga clic en «Siguiente». Pasará por el mismo proceso nuevamente.
Si ha terminado de grabar discos por ahora, simplemente haga clic en «Finalizar».
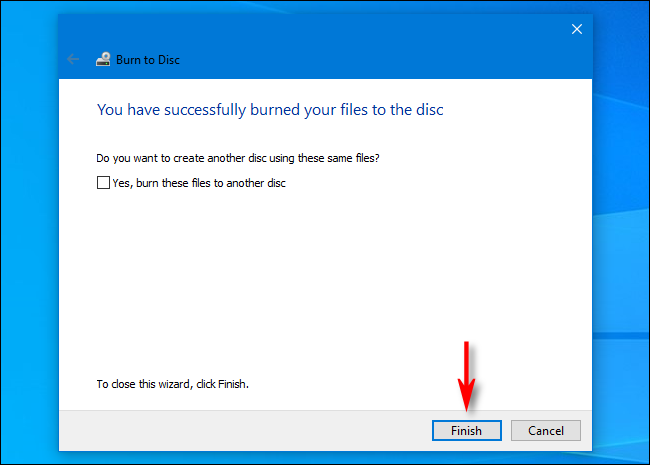
Después de eso, su CD o DVD recién grabado estará listo para usar.
Tenga en cuenta que la ciencia ha demostrado que los discos CD y DVD grabables no son un medio de archivo, lo que significa que existe un alto riesgo de que los medios ópticos de baja calidad puedan perder sus datos con solo permanecer en un estante durante varios años. Como resultado, no recomendamos usarlos para copias de seguridad a largo plazo; considere un disco duro externo o un servicio en la nube . Pero los discos ópticos pueden ser buenos en caso de apuro siempre que comprenda los riesgos.


