Tabla de contenidos

Seamos realistas: no importa qué tan buenas sean las pantallas de nuestros teléfonos y tabletas, el texto a veces puede ser demasiado pequeño si tienes problemas de visión. La buena noticia es que hay una variedad de métodos para ayudarlo a aliviar los entrecerrar los ojos solo para hacer que el texto (o cualquier otra cosa) sea más legible.
Dependiendo de la versión de Android que esté usando (y del tipo de teléfono), es posible que pueda cambiar solo el tamaño del texto, o incluso agrandar todo en la pantalla. Vamos a hablar sobre todas esas opciones aquí, así como algunas otras cosas que puede hacer para que su teléfono sea más fácil de ver.
Comencemos primero con las soluciones más simples.
Cómo cambiar el tamaño de fuente en Android
Cambiar la fuente no podría ser más fácil en la mayoría de los teléfonos Android. Estoy usando un Pixel XL con Android 7.1.1 Nougat aquí, pero el proceso debería ser idéntico para todos los dispositivos. Las cosas pueden verse un poco diferentes según la versión de Android y el fabricante del teléfono, pero por lo demás deberían ser similares. Por ejemplo, Android 7.x incluye una vista previa de cómo se verá el texto, donde las versiones anteriores del sistema operativo simplemente muestran las opciones sin vista previa.
Aún así, debería poder seguirlo con bastante facilidad.
Primero, dirígete al menú de Configuración. Puede hacer esto bajando el tono de notificación (dos veces en algunos dispositivos) y luego seleccionando el ícono de engranaje.
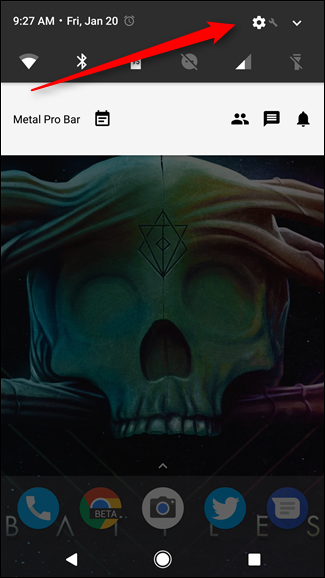
Desde aquí, desplácese hacia abajo hasta la entrada «Pantalla» y tóquela. En este menú, busque la opción «Tamaño de fuente».
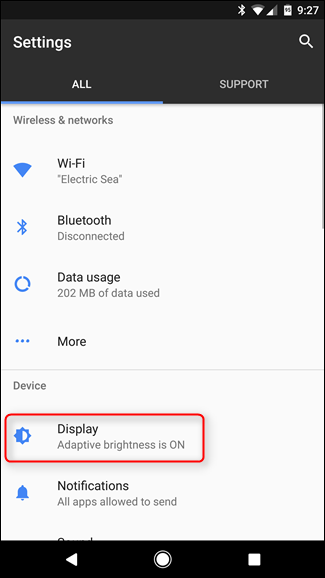
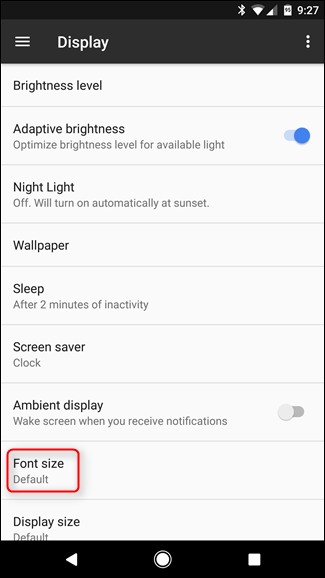
La captura de pantalla de la izquierda muestra cómo se ve esto en 7.x, donde la de la derecha es Android 6.x. Las mismas opciones están disponibles, solo con y sin la vista previa.
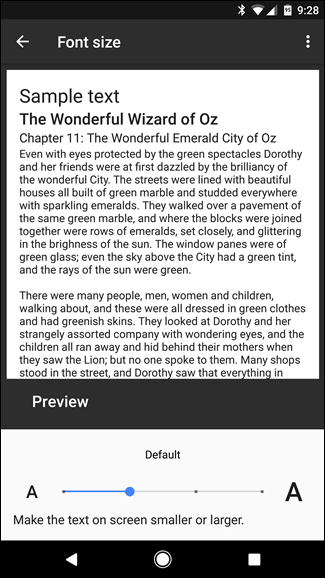
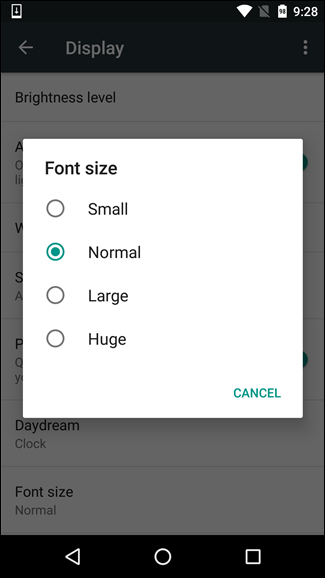
Nuevamente, vale la pena señalar que esto puede verse aún más diferente según su dispositivo. Para completar, aquí hay un vistazo a este menú en dispositivos Samsung (izquierda) y LG (derecha).
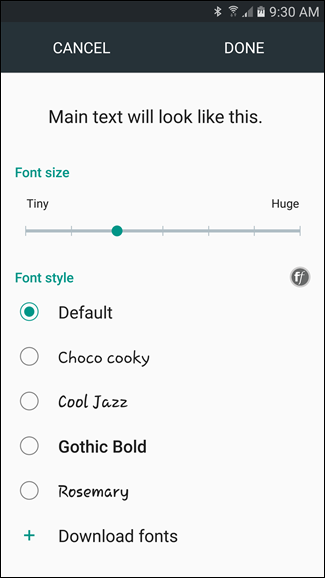
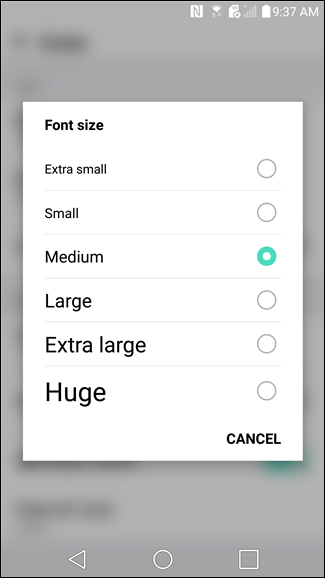
Una vez que haya elegido su fuente, simplemente salga de este menú y los cambios se mantendrán. Nada de eso.
Cómo cambiar el tamaño de los iconos y otros elementos en Android Nougat
Con Android Nougat, Google incorporó una nueva característica: la capacidad no solo de cambiar el tamaño de fuente, sino también otros elementos de visualización.
Básicamente, esto significa que todo, desde la barra de navegación hasta los íconos de las aplicaciones y los menús, puede agrandarse o reducirse; piense en ello como cambiar el nivel de zoom en Microsoft Windows. Para aquellos que quieran ver más información en la pantalla, todo se puede hacer más pequeño. Para aquellos que pueden tener una visión limitada, cada elemento puede hacerse más grande, con el ajuste más grande que ofrece un cambio muy dramático del tamaño de las existencias.
Para acceder a esta nueva función, lo primero que debe hacer es ingresar al menú de configuración de Android. Baje el tono de notificación, luego toque el ícono de engranaje en la esquina superior derecha.
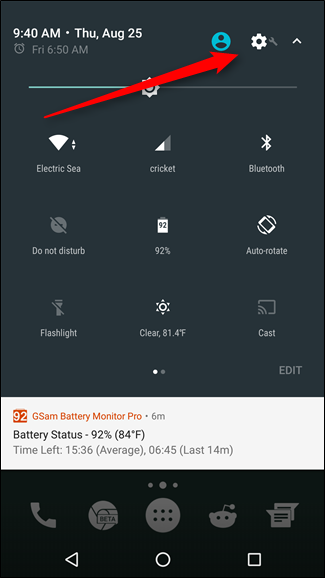
Desde aquí, desplácese hacia abajo y busque la sección «Pantalla». Tócalo.
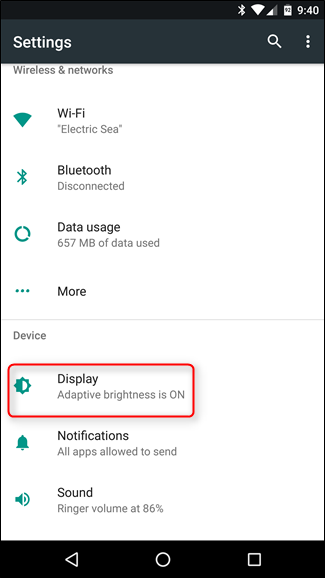
Justo debajo de la configuración «Tamaño de fuente», hay una opción llamada «Tamaño de pantalla». Esto es lo que buscas.
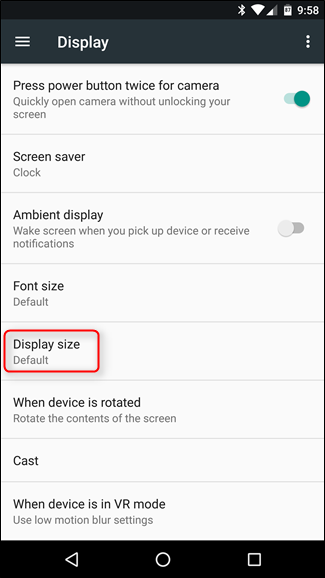
Después de tocarlo, puede haber una pequeña demora mientras el teléfono carga el menú Tamaño de pantalla, que se divide en dos partes: la ventana Vista previa y el control deslizante Tamaño de pantalla. Hay tres vistas diferentes en el Panel de vista previa: un mensaje de texto, íconos de aplicaciones y menú de configuración. Todas estas son ventanas ficticias, por supuesto, y están ahí para que pueda tener una mejor idea de cómo se verán los elementos en pantalla una vez que se active el cambio. Desliza el dedo por estas vistas previas para recorrerlas.
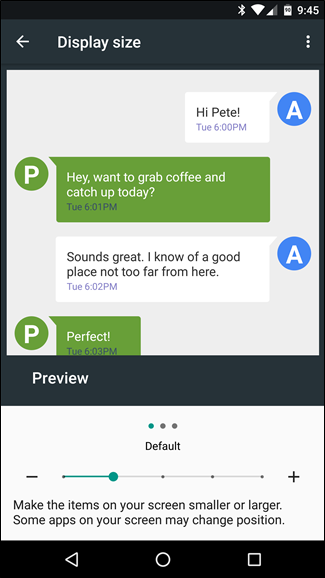
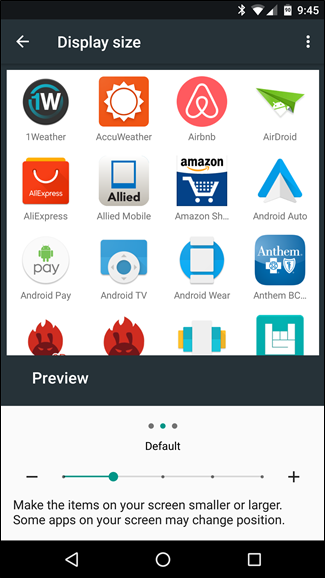
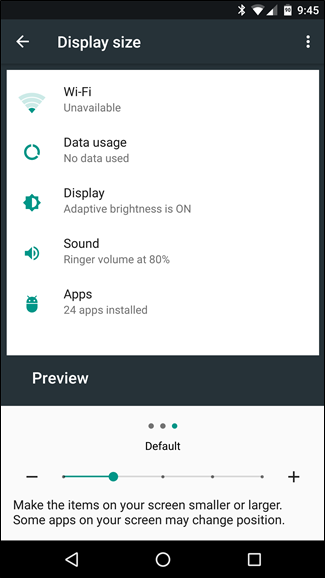
Puede ajustar el tamaño de la pantalla utilizando los botones más y menos a cada lado del control deslizante; solo hay una opción más pequeña que la configuración predeterminada, pero tres opciones más grandes. Métete con todos ellos, mira cuál funciona mejor para ti. Los cambios ocurren en tiempo real, por lo que sabrá instantáneamente cómo se verá.
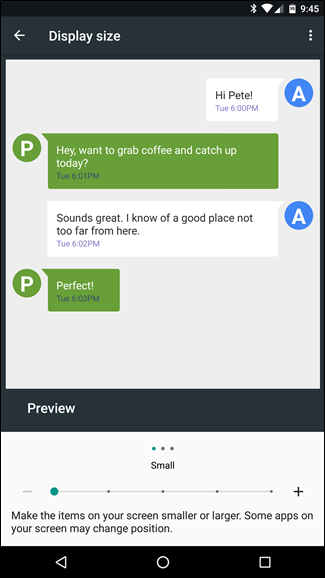
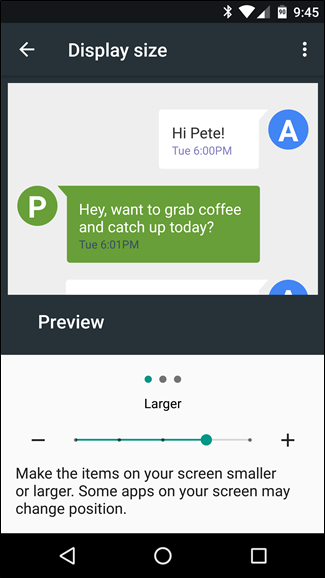
Una vez que se haya decidido por un tamaño, simplemente presione el botón Atrás en la esquina superior izquierda. El nuevo tamaño entrará en vigor de inmediato sin necesidad de reiniciar, y ya está. Si alguna vez desea volver a cambiarlo, simplemente vuelva al menú Tamaño de pantalla y ajústelo.
Alternativamente: use el gesto de aumento de Android
Si no está interesado en cambiar el aspecto general de las fuentes y demás, hay otra opción: la lupa de Android. Básicamente, esto permite hacer zoom en casi cualquier lugar del sistema operativo, salvo el tono de notificación y el teclado.
Primero, vaya a Configuración y seleccione «Accesibilidad». Desplácese hacia abajo hasta que vea la sección Sistema, luego toque «Gesto de ampliación».
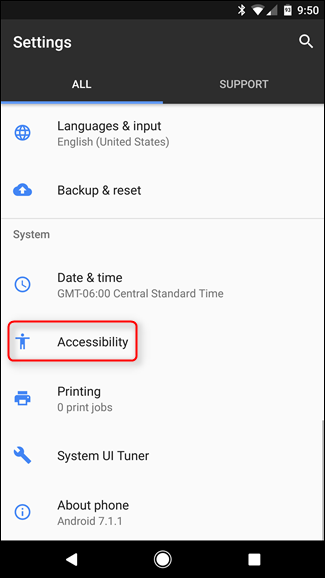
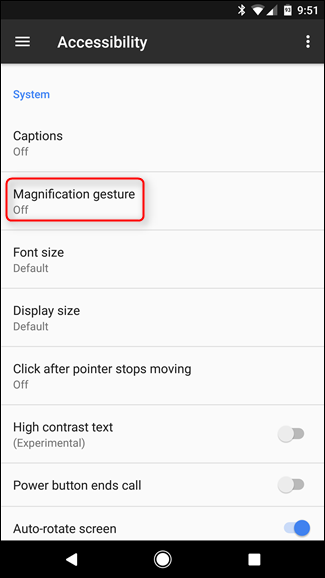
Esto le permite tocar tres veces la pantalla y luego desplazarse con dos o más dedos. Si lo desea, incluso puede pellizcar el zoom en cualquier lugar.
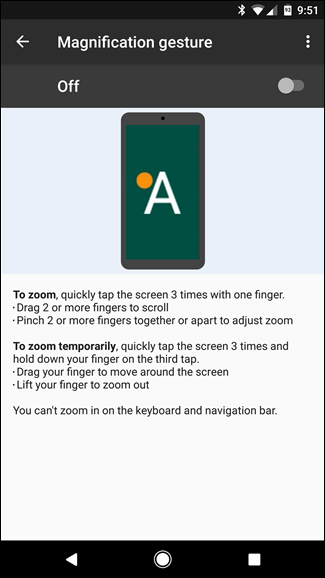
Así es como se ve una parte de la pantalla ampliada. El borde naranja indica que el dispositivo está en modo zoom.
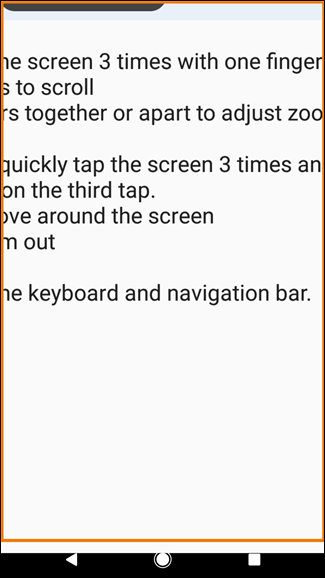
Para salir, vuelve a tocar tres veces. Puede que necesite un poco de práctica para acostumbrarse. Solo recuerde que es un triple toque en rápida sucesión. Si toca dos veces la pausa y luego vuelve a tocar o separa demasiado los toques, no funcionará.
Funciones adicionales: texto grande y texto de alto contraste
En los dispositivos con Android 6.x (Marshmallow) o versiones anteriores, también hay una función llamada «Texto grande». Esto se suma a las opciones de tamaño de fuente que discutimos anteriormente; es una especie de característica redundante, que probablemente sea la razón por la que se eliminó en Nougat.
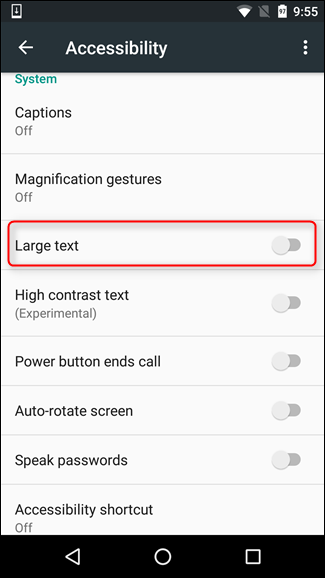
Aquí hay una comparación lado a lado de los dos: normal a la izquierda, grande a la derecha.


Turning on large text will pretty much enlarge all the text on the device—home screens, menus, applications—and it doesn’t create undesired or unwanted visual results.
The last feature worth talking about is called “High Contrast Text.” Currently, this option is labeled as “experimental,” so while it’s likely not going to make your system unstable or unusable, you may experience varying and inconsistent results.

High contrast text basically makes things a little bit darker in system menus, on the keyboard, and in certain other situations—like when using a colored background in Google Keep, for example.


On the left, we see how things look with normal contrast, and on the right is with high contrast text enabled. It’s an obvious difference and does make things easier to read generally speaking, though it will vary from person to person.
Within the Accessibility settings, there are other options you can play with, such as inverting the screen or using TalkBack (for spoken feedback). However, these features we’ve pointed out—magnification and enlarged text, as well as the experimental High Contrast option—are really the least intrusive ways to maintain a clean Android experience.


