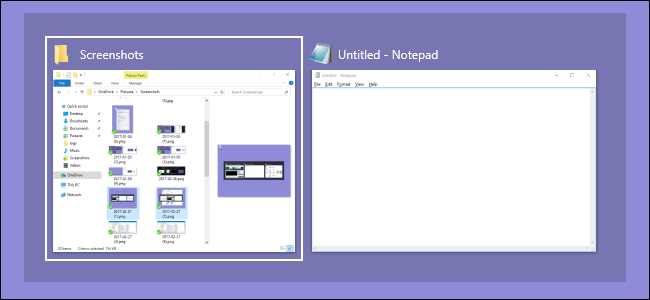
De forma predeterminada, el conmutador de aplicaciones Alt + Tab en Windows es casi opaco. Si desea ver un poco más de su escritorio asomándose, solo tiene que realizar un par de ediciones ligeras en el Registro de Windows.
En Windows, cuando mantiene presionada la tecla Alt y luego presiona Tab repetidamente, obtiene una práctica ventana de cambio de aplicación que le permite moverse a través de las ventanas de aplicaciones abiertas sin tener que recurrir al selector de pantalla completa que obtiene cuando usa el combo Windows + Tab. De forma predeterminada, la ventana de cambio de aplicación es bastante oscura y casi opaca. Pero si está dispuesto a realizar un par de modificaciones en el Registro, o utilizar nuestra descarga con un solo clic, puede ajustarlo a cualquier nivel de transparencia que desee. También le mostramos muchas formas integradas en las que puede personalizar la apariencia de Windows 10 a su gusto y hemos cubierto un método similar basado en el Registro para hacer que su barra de tareas de Windows sea más transparente .
Haga que el conmutador Alt + Tab sea más transparente editando el registro manualmente
Para ajustar el nivel de transparencia de la ventana de cambio Alt + Tab, solo necesita hacer algunas ediciones en el Registro de Windows.
Advertencia estándar: el Editor del Registro es una herramienta poderosa y su uso indebido puede hacer que su sistema sea inestable o incluso inoperable. Este es un truco bastante simple y mientras sigas las instrucciones, no deberías tener ningún problema. Dicho esto, si nunca ha trabajado con él antes, considere leer sobre cómo usar el Editor del Registro antes de comenzar. Y definitivamente haga una copia de seguridad del Registro (¡y de su computadora !) Antes de realizar cambios.
Abra el Editor del Registro presionando Inicio y escribiendo «regedit». Presione Entrar para abrir el Editor del Registro y otorgarle permiso para realizar cambios en su PC.

En el Editor del Registro, use la barra lateral izquierda para navegar hasta la siguiente clave:
HKEY_CURRENT_USER \ SOFTWARE \ Microsoft \ Windows \ CurrentVersion \ Explorer
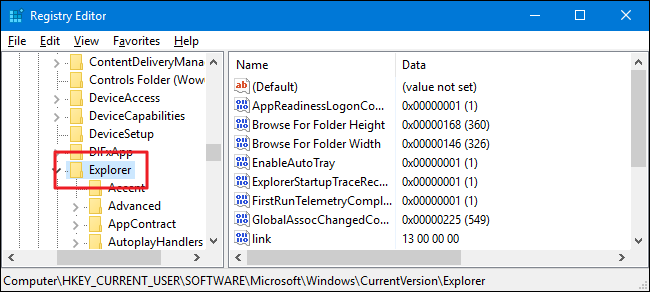
A continuación, creará una nueva clave dentro de la Explorerclave. Haga clic con el botón derecho en la Explorerclave y elija Nuevo> Clave. Nombra la nueva clave «MultitaskingView». Si ya ve una MultitaskingViewclave en esta ubicación, omita este paso.
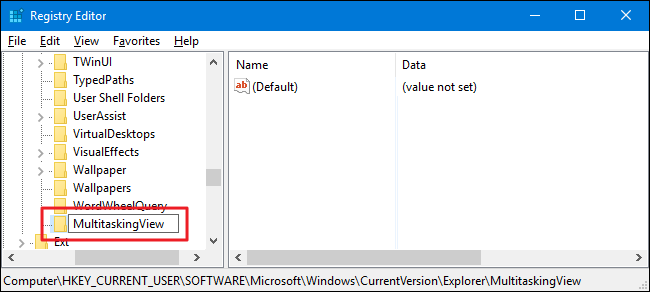
Ahora, creará otra clave nueva, esta vez dentro de la MultitaskingViewclave nueva que acaba de crear. Haga clic con el botón derecho en la MultitaskingViewclave y elija Nuevo> Clave. Nombra la nueva clave «AltTabViewHost».
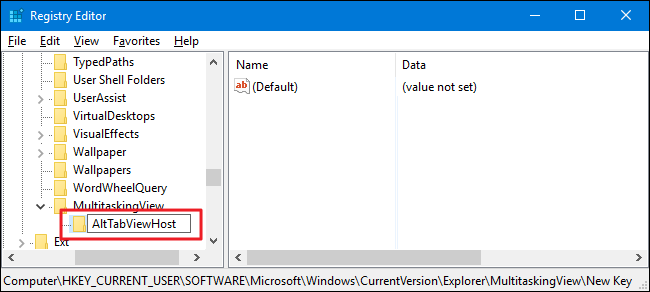
A continuación, creará un valor dentro de esa nueva clave. Haga clic con el botón derecho en la AltTabViewHostclave y elija Nuevo> Valor DWORD (32 bits). Nombra el nuevo valor «Grid_backgroundPercent».
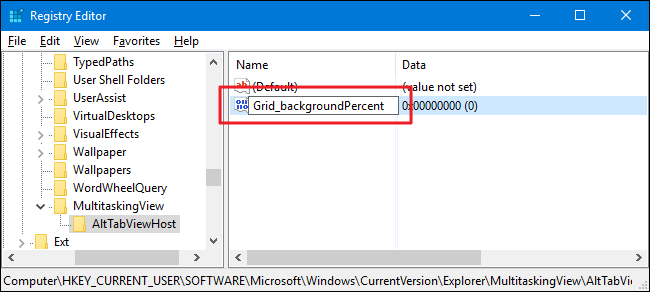
Haga doble clic en el nuevo Grid_backgroundPercentvalor para abrir su ventana de propiedades.
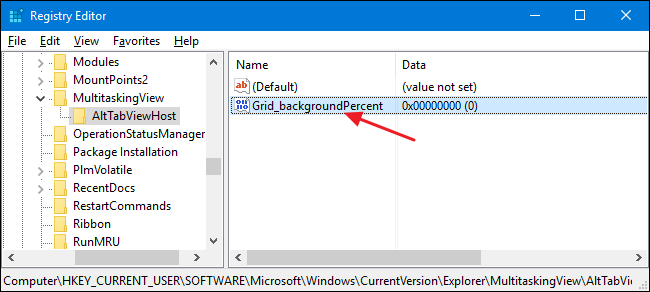
En la ventana de propiedades, seleccione la opción «Decimal» y luego escriba un número entre cero y cien en el cuadro «Información del valor». Ese número representa el porcentaje de opacidad que desea para la ventana. Un valor de cero lo haría completamente transparente. Un valor de 100 lo haría completamente opaco. Como referencia, el porcentaje de opacidad predeterminado es de alrededor de 85. Cuando haya configurado el número, haga clic en «Aceptar».
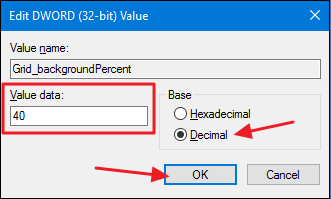
El cambio debe realizarse de inmediato, así que continúe y mantenga presionada la tecla Alt y luego presione Tab para abrir la ventana del conmutador. Si desea ajustar un poco más la transparencia, simplemente abra el Grid_backgroundPercentvalor en el Editor del Registro y cambie el número. Cuando esté satisfecho con el nivel de transparencia, puede continuar y cerrar el Editor del Registro.
A continuación, puede ver la diferencia entre establecer el porcentaje de opacidad en 85 (el valor predeterminado de Windows) a la izquierda y a 20 (que está mucho más cerca de transparente) a la derecha.
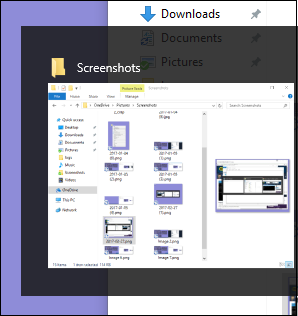
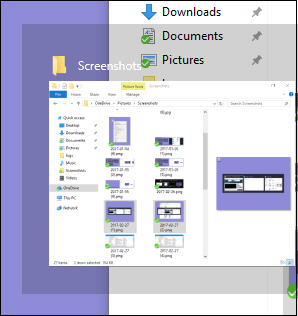
Y si alguna vez desea eliminar el cambio, simplemente regrese y establezca ese valor en 85 (el nivel de opacidad predeterminado) o simplemente elimine el valor por completo.
Descargue nuestros trucos de registro con un solo clic
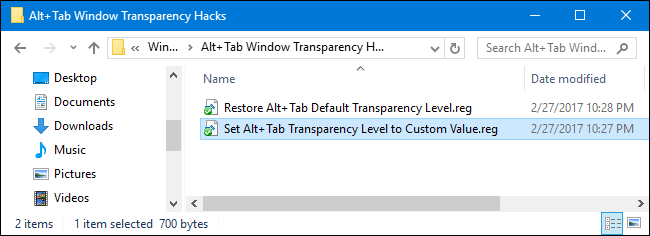
Si no tiene ganas de sumergirse en el Registro, hemos creado algunos trucos de registro que puede utilizar. El truco «Establecer el nivel de transparencia Alt + Tab en valor personalizado» agrega todas las claves y valores que necesitará. El truco «Restaurar transparencia predeterminada Alt_Tab» elimina los valores, restaurando los valores predeterminados de Windows. Ambos trucos se incluyen en el siguiente archivo ZIP.
Trucos de transparencia de la ventana Alt + Tab
Por supuesto, dado que no sabemos qué nivel de transparencia desea usar, tendrá que editar un poco el truco de valor personalizado antes de usarlo. Después de descargar y descomprimir los trucos, haga clic con el botón derecho en el truco «Establecer el nivel de transparencia Alt + Tab en valor personalizado» y elija el comando «Editar» del menú contextual.
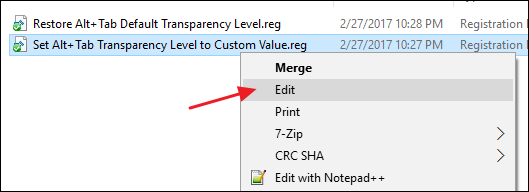
Esto abre el truco en el bloc de notas. En la última línea, busque el texto «dword: 00000020». Reemplace los últimos tres dígitos de ese número con un valor de porcentaje de opacidad entre 000 y 100, donde 000 es completamente transparente y 100 es completamente opaco. Entonces, por ejemplo, si desea establecer un porcentaje de opacidad de 25, ese texto debe leer «dword: 00000025». Solo desea asegurarse de mantener todos los ceros anteriores en su lugar para que el número completo tenga ocho caracteres.
Por supuesto, si desea seguir adelante y probar una opacidad del 20%, puede usar el archivo tal como está sin realizar modificaciones.
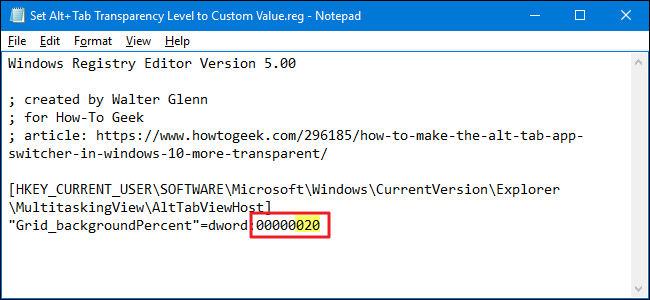
Cuando haya terminado de editar, guarde el archivo y luego haga doble clic en él para aplicarlo a su Registro.
Estos trucos son realmente solo la AltTabViewHost clave, reducidos al Grid_backgroundPercent valor del que hablamos en la sección anterior y luego exportados a un archivo .REG. Ejecutar los trucos solo modifica el valor. Y si le gusta jugar con el Registro, vale la pena tomarse el tiempo para aprender a crear sus propios trucos del Registro .


