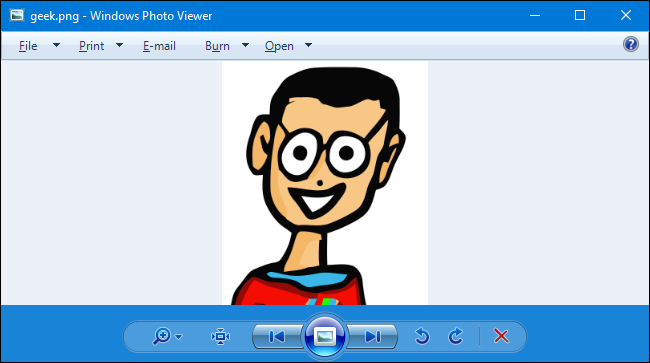
Windows 10 usa la nueva aplicación Fotos como visor de imágenes predeterminado, pero muchas personas aún prefieren el antiguo Visor de fotos de Windows. Sin embargo, puede recuperar Photo Viewer en Windows 10. Simplemente está escondido.
Si actualiza una PC con Windows 7 u 8.1 a Windows 10, el Visor de fotos de Windows estará disponible y puede configurarlo como su visor de fotos predeterminado si lo desea. Sin embargo, si realiza una instalación limpia de Windows 10, o compra una PC con Windows 10 ya instalado, no podrá acceder al Visor de fotografías en absoluto. Lo interesante es que Photo Viewer todavía está ahí. Simplemente está oculto y tendrá que hacer un par de ediciones en el Registro para que aparezca. Después de hacer eso, puede configurarlo como su visor de fotos predeterminado.
El problema
Por alguna razón, Microsoft optó por no incluir las claves del Registro que permiten el acceso al Visor de fotos de Windows en Windows 10. Esas claves se mantienen en su lugar si actualiza desde una versión anterior de Windows, pero no se crean durante la instalación de Windows. 10. Microsoft realmente quiere que abras todos esos archivos de imagen en su nueva aplicación Fotos.
Si navega al panel de aplicaciones predeterminadas en Configuración , ni siquiera verá el visor de fotos como una opción. La antigua aplicación «Programas predeterminados» del Panel de control tampoco es de mucha ayuda. Ábralo y solo podrá hacer que Photo Viewer sea la asociación predeterminada para archivos .tif y .tiff, no para otros tipos de imágenes.
Tampoco puede simplemente apuntar archivos de imagen a un archivo .exe específico para asociarlos con Photo Viewer. Photo Viewer es en realidad parte de un archivo DLL llamado «PhotoViewer.dll» y no tiene un archivo ejecutable independiente asociado.
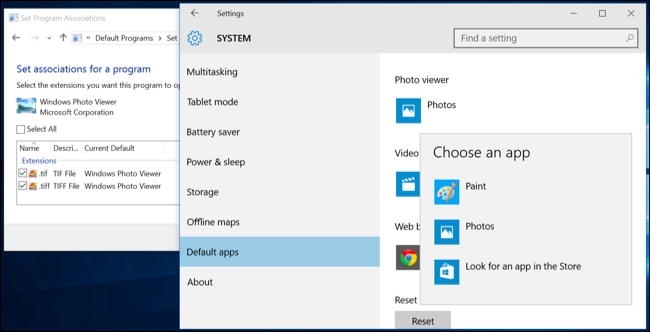
Entonces, ¿cómo recuperas Photo Viewer? Activando nuestro viejo amigo Editor del Registro, por supuesto. Y después de hacer eso, puede configurarlo como su aplicación de fotos predeterminada.
Paso uno: habilite el visor de fotos en el registro
Necesitaremos agregar las mismas entradas de registro que estaban presentes en Windows 7 y 8.1, y todavía están presentes en los sistemas que se actualizaron desde esas versiones anteriores de Windows. Para facilitar las cosas, hemos creado un truco de registro que puede utilizar para realizar estas ediciones rápidamente porque son un poco engorrosas de realizar manualmente. Descarga y descomprime el siguiente archivo:
Activar-Windows-Photo-Viewer-en-Windows-10
En el interior, encontrarás dos trucos. Ejecute el truco «Activar el visor de fotos de Windows en Windows 10» para crear las claves y los valores en el Registro y activar el visor de fotos. Y si alguna vez desea desactivarlo, simplemente ejecute el truco «Desactivar el visor de fotos de Windows en Windows 10 (predeterminado)». Por supuesto, no es necesario desactivarlo en el Registro. Siempre puede dejarlo disponible y simplemente asociar sus archivos de imagen con una aplicación diferente.
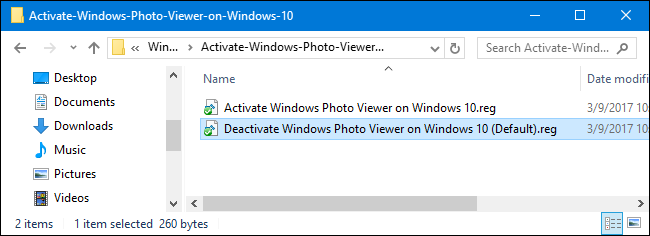
Nota : Un gran agradecimiento a nexus over at TenForums por localizar la configuración de registro requerida.
Y recuerde, este paso solo es necesario si está utilizando un sistema Windows 10 nuevo. Si actualizó desde Windows 7 u 8.1, debería poder seguir adelante y configurar Windows Photo Viewer como su aplicación predeterminada de visualización de imágenes de todas las formas habituales.
Paso dos: configure el visor de fotos de Windows como su visor de imágenes predeterminado
Para asociar un archivo de imagen con Photo Viewer, haga clic con el botón derecho en cualquier tipo de archivo de imagen (por ejemplo, un archivo .png, .jpg, .gif o .bmp) y seleccione Abrir con> Elegir otra aplicación.
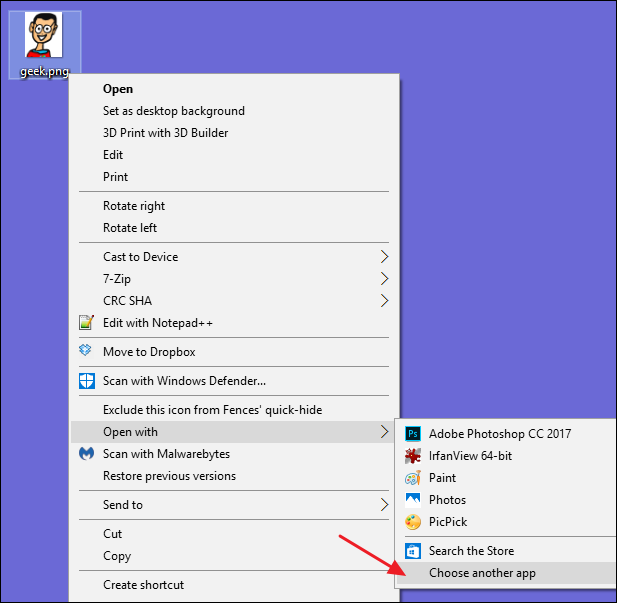
En la sección «¿Cómo desea abrir este archivo?» ventana, seleccione Visor de fotos de Windows. Si no lo ve al principio, desplácese hasta la parte inferior de lo que aparece en la lista y haga clic en la opción «Más aplicaciones»; aparecerá. Seleccione la opción «Usar siempre esta aplicación para abrir archivos .___» y luego haga clic en «Aceptar».
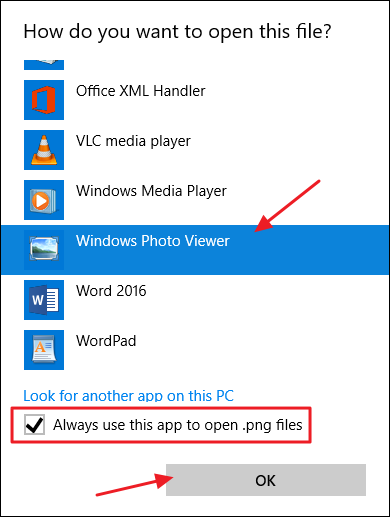
Actualización : si la opción «Elegir otra aplicación» no funciona por alguna razón, aquí hay otra forma de hacerlo: primero, haga clic con el botón derecho en el tipo de archivo de imagen que desea cambiar (por ejemplo, PNG, JPEG, GIF o archivo BMP) y seleccione «Propiedades» para abrir la ventana Propiedades. En el panel General, haga clic en el botón «Cambiar» a la derecha de «Se abre con» y seleccione Visor de fotos de Windows.
Windows Photo Viewer ahora será el visor de imágenes predeterminado para ese tipo de archivo de imagen. Deberá repetir este proceso para cada tipo de archivo de imagen con el que desee utilizarlo. En otras palabras, cada vez que abres una imagen que se abre en la aplicación Fotos, simplemente cierra la aplicación Fotos y usa el menú «Abrir con» para asociar ese tipo de archivo con el Visor de fotos de Windows. Solo tendrá que hacer esto la primera vez que abra cada nuevo tipo de archivo de imagen.
Obviamente, no podemos garantizar que Microsoft mantendrá el acceso a Photo Viewer para siempre. Pero por ahora, al menos, sigue ahí, incluso si tienes que esforzarte un poco para encontrarlo.


