Tabla de contenidos
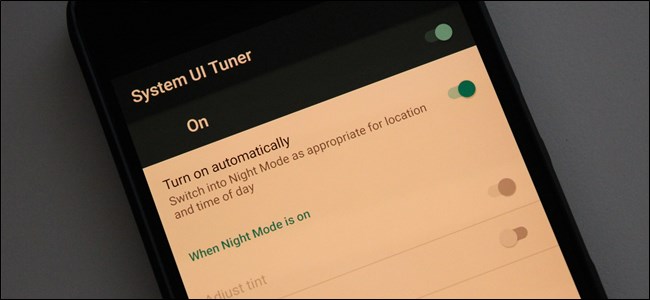
Dicen que los espectros de luz azul son malos para los ojos , especialmente de noche, cuando es más probable que mires tu teléfono en un ambiente oscuro. Esto también supuestamente conduce a un sueño deficiente, lo que conduce a una mala salud. Aquí le mostramos cómo combatir eso en su teléfono Android.
En computadoras de escritorio, puede usar una aplicación llamada f.lux . En dispositivos iOS, puede utilizar la nueva función Night Shift . Ambas características le dan a su pantalla un tinte rojo para eliminar el espectro de luz azul de su pantalla, lo que facilita la vista en entornos oscuros. Puede ser un poco discordante al principio, pero no lleva mucho tiempo acostumbrarse. Y una vez que te hayas adaptado, es bastante agradable; personalmente, lo encuentro increíblemente relajante de ver.
La cuestión es que muchos dispositivos Android no tienen una función de modo nocturno incorporada; cubriremos los que sí la tienen a continuación (así como una solución alternativa para los dispositivos con Android 7.0). Pero no se preocupe, para todos los demás, también tenemos algunas opciones de terceros.
Dispositivos de píxeles: habilite la función de luz nocturna de Oreo
Si tienes un dispositivo Pixel, estás de suerte. Google lanzó una función llamada Night Light que en realidad estaba disponible en Android 7.1 (pero nuevamente, solo en este teléfono en particular). Con Oreo, se agregaron algunos ajustes nuevos, por lo que solo cubriremos la función en su estado actual.
Para acceder a Night Light, continúe y baje el tono de notificación, luego toque el ícono de ajustes.

Desde allí, desplácese hacia abajo y toque Pantalla. La segunda opción de este menú debería ser «Luz nocturna». Adelante, salta ahí.

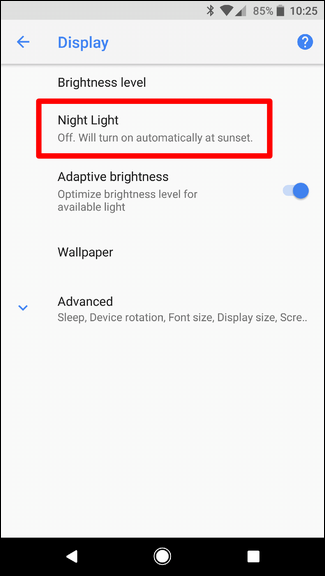
En este punto, todo es bastante sencillo. Puede configurar Night Light para que se encienda automáticamente, una configuración que recomiendo usar, o simplemente alternarla manualmente. Prefiero la configuración «Puesta de sol a salida del sol», porque se ajusta automáticamente como lo hace la luz exterior, lo cual es genial. También puede establecer un horario personalizado si lo desea.
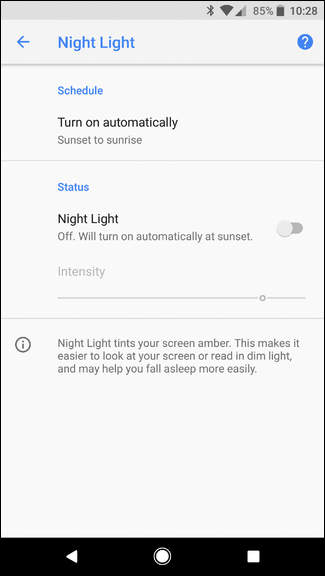
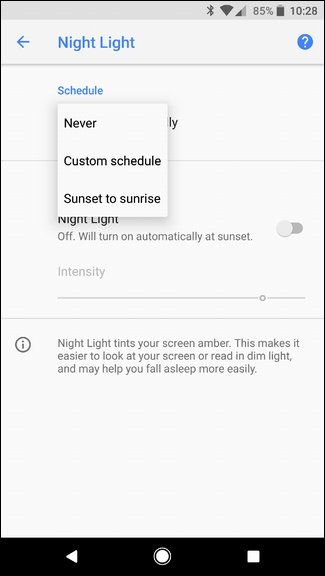
De lo contrario, una vez que la Luz nocturna esté encendida, puede ajustar la intensidad usando el control deslizante en la sección Estado. Esta configuración se mantendrá desde ese punto en adelante, y si alguna vez desea ajustarla, simplemente vuelva a este menú.
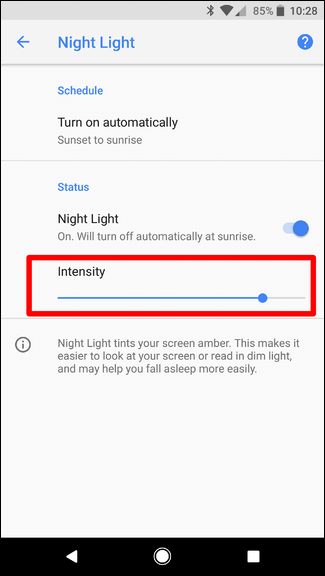
Dispositivos Galaxy: habilite el «Filtro de luz azul» de Samsung
Samsung tiene su propia configuración de modo nocturno en los dispositivos Galaxy modernos como el S8 y el Note 8. En realidad, se llama «Filtro de luz azul», que es técnicamente correcto pero mucho menos intuitivo.
De todos modos, dale un tirón al tono de notificación y luego toca el ícono de ajustes.
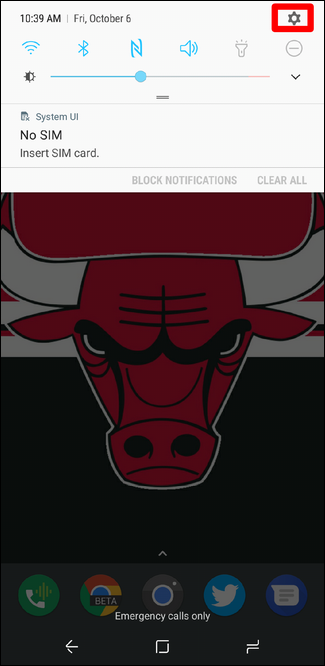
Desde allí, toque el menú Pantalla y busque la configuración del Filtro de luz azul.
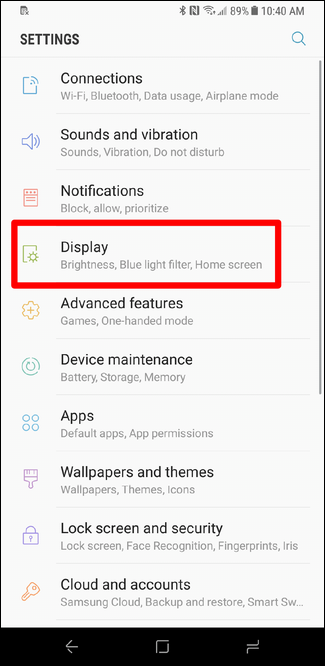
Si bien hay un interruptor simple para encenderlo o apagarlo directamente desde este menú, la configuración real se encuentra dentro. Continúe y toque el texto para saltar.

Al igual que en el Pixel, puede configurarlo para que se encienda automáticamente; nuevamente, ya sea en un horario personalizado o desde el atardecer hasta el amanecer. Todavía prefiero lo último.

También como en los dispositivos Pixel, puede configurar la intensidad, aunque en los teléfonos Galaxy se lo conoce como Opacidad. Seis en una mano, media docena en la otra, todo es lo mismo.
Y eso es todo lo que hay que hacer.
Dispositivos Nougat: habilite el modo nocturno oculto de Android
Nota: Esto se deshabilitó en Android 7.1, por lo que solo funciona en 7.0.
El «Modo nocturno» de Nougat estaba originalmente oculto en el sintonizador de interfaz de usuario del sistema durante la versión beta, pero se eliminó en la versión final. Sin embargo, el menú sigue existiendo; ya no puede acceder a él con tanta facilidad.
Primero, deberá habilitar el sintonizador de interfaz de usuario del sistema . Si ya ha hecho esto, salte un poco.
Baje el tono de notificación dos veces, luego mantenga presionado el ícono de engranaje. Después de unos segundos, puede soltar y girará. Aparecerá un icono de llave inglesa junto al engranaje, que indica que se ha habilitado el sintonizador de interfaz de usuario.
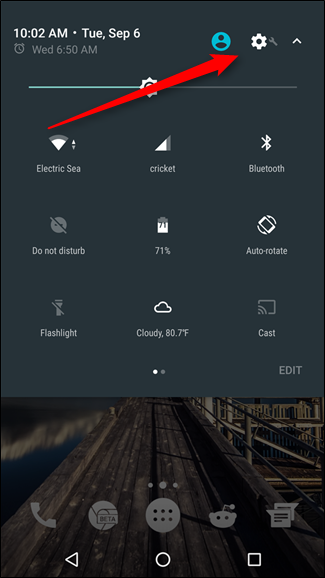
Ahora que UI Tuner está habilitado, instale la aplicación Night Mode Enabler de Google Play.
Una vez que la aplicación haya terminado de instalarse, ábrala y toque el botón «Activar modo nocturno». Debería abrir automáticamente un nuevo menú dentro del Sintonizador de interfaz de usuario del sistema y mostrar una notificación de brindis en la parte inferior que dice «Sí, ahora debería tener disponible un cambio rápido para el modo nocturno». Estás tan cerca ahora.
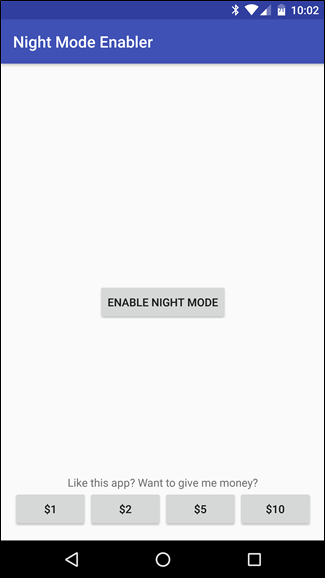
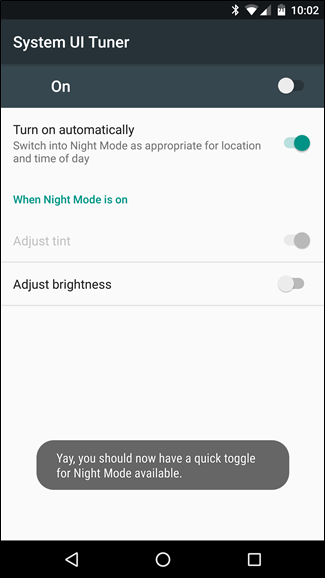
Antes de agregar el interruptor, puede continuar y activar el modo nocturno para ver de qué se trata. En la lista de Play Store para Night Mode Enabler se indica que si tiene problemas para que funcione, toque la palabra «Activado» en la parte superior izquierda, no la palanca de la derecha. La pantalla debería volverse amarilla inmediatamente.
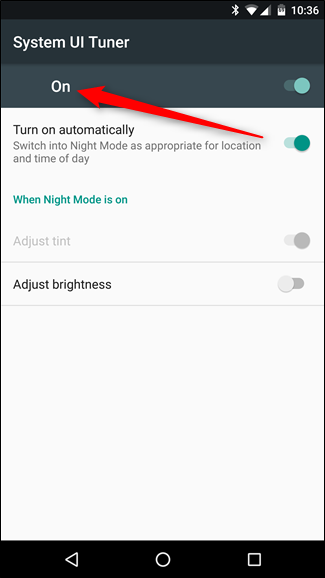
Sin embargo, para un enfoque más efectivo del modo nocturno, simplemente use el interruptor «Activar automáticamente». Esto usará la ubicación de su dispositivo para activar automáticamente el modo nocturno cuando oscurezca. Como mencioné anteriormente, también cambiará la cantidad de luz azul que se filtra según la hora del día. Por ejemplo, la pantalla mostrará un tono más claro de amarillo alrededor del atardecer, pero será mucho más oscuro alrededor de la medianoche. Está bien. También puede usar el modo nocturno para configurar el brillo, simplemente deslice la palanca «Ajustar brillo».


You can stop here, but if you’d like to add a toggle to the Quick Settings shade, you can also do that. Just follow these instructions, and drag the “Night Mode” toggle in.
That’s it, you’re finished. Come sunset, your device should automatically activate Night Mode. Sleep well!
Non-7.0 Devices: Try These Third-Party Options
I get it—non-Nougat users (or users with 7.1) want in on this sweet Night Mode action too! Fret not, boys and gals, there are some options out there for you, too.
There are three popular light-filtering apps available in the Google Play Store: CF.lumen, f.lux, or Twilight.



RELATED: How to Root Your Android Phone with SuperSU and TWRP
It’s worth noting that both CF.lumen and f.lux require rooted handsets, while Twilight doesn’t. That said, both CF.lumen and f.lux have significantly more features that Twilight, though the latter is the most similar to the stock setting with a few more tweaks available.


For what it’s worth, I would recommend giving Twilight a shot before jumping into much more advanced options like CF.lumen or f.lux. If you decide you need more than what Twilight has to offer, then give the more advanced apps a shot.
There’s plenty of research out there that suggests filtering blue light from your device will help you sleep. The ideal solution is probably to not use your phone (or watch TV, do other screen-related functions) right before bed, but let’s be real here: no one is going to do that. Nougat’s built-in Night Mode or apps like Twilight are a great way to give it a go for yourself.


