Tabla de contenidos
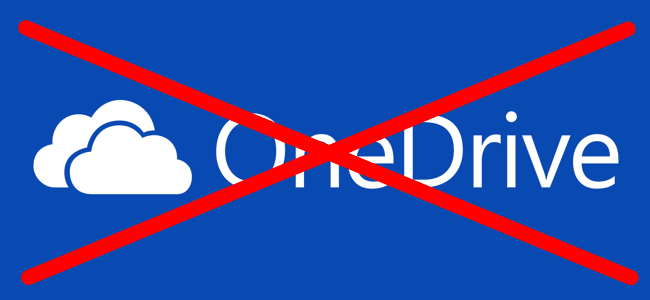
Windows 10 incluye OneDrive , pero si prefiere no verlo, hay varias formas de deshabilitar OneDrive y eliminarlo del Explorador de archivos en Windows 10.
Usuarios domésticos: desinstalar OneDrive normalmente
A partir de Creators Update de Windows 10 , ahora puede desinstalar fácilmente OneDrive como lo haría con cualquier otro programa de escritorio. Solo los usuarios de Windows 10 Home deberían hacer esto. Si está utilizando Windows 10 Professional, Enterprise o Education, omita este paso y use el siguiente método de Editor de políticas de grupo.
Dirígete a Panel de control> Programas> Desinstalar un programa o Configuración> Aplicaciones> Aplicaciones y características. Verá que aparece un programa «Microsoft OneDrive» en la lista de software instalado. Haga clic en él y haga clic en el botón «Desinstalar».
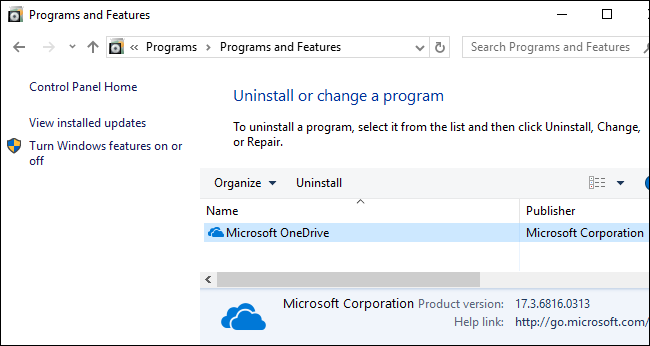
Windows desinstalará OneDrive inmediatamente y el icono de OneDrive desaparecerá del área de notificación.
(Si alguna vez desea reinstalar OneDrive en el futuro, deberá ejecutar el instalador de OneDrive enterrado en la carpeta del sistema de Windows. Simplemente diríjase a la carpeta C: \ Windows \ SysWOW64 \ en una versión de 64 bits de Windows 10 o la carpeta C: \ Windows \ System32 en una versión de 32 bits de Windows 10. Haga doble clic en el archivo «OneDriveSetup.exe» aquí y Windows reinstalará OneDrive).
Hay un problema con la desinstalación de OneDrive de esta manera: la carpeta vacía de OneDrive seguirá apareciendo en la barra lateral del Explorador de archivos. Si está de acuerdo con eso, puede parar ahora. OneDrive se ha eliminado y ya no hace nada. Sin embargo, si la carpeta vacía de OneDrive le molesta, deberá utilizar los siguientes trucos.
Usuarios domésticos: elimine la carpeta OneDrive del Explorador de archivos editando el Registro
Si tiene Windows 10 Home, tendrá que editar el Registro de Windows para eliminar la carpeta OneDrive de la barra lateral izquierda del Explorador de archivos. También puede hacerlo de esta manera en Windows Pro o Enterprise, pero el método del Editor de políticas de grupo es una mejor solución para deshabilitar OneDrive de forma limpia.
Advertencia estándar: el Editor del Registro es una herramienta poderosa y su uso indebido puede hacer que su sistema sea inestable o incluso inoperable. Este es un truco bastante simple y mientras sigas las instrucciones, no deberías tener ningún problema. Dicho esto, si nunca ha trabajado con él antes, considere leer sobre cómo usar el Editor del Registro antes de comenzar. Y definitivamente haga una copia de seguridad del Registro (¡y de su computadora !) Antes de realizar cambios.
Para comenzar, abra el Editor del Registro presionando Inicio y escribiendo «regedit». Presione Entrar para abrir el Editor del Registro y otorgarle permiso para realizar cambios en su PC.
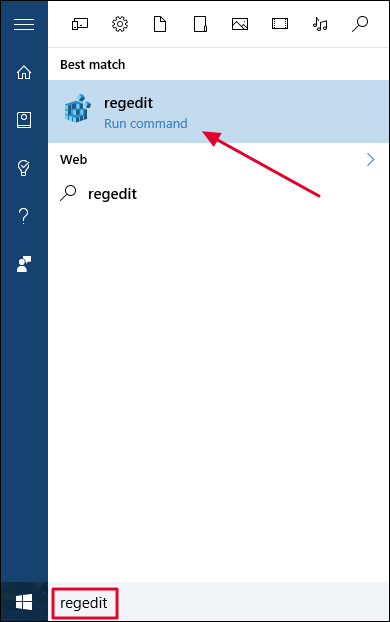
En el Editor del Registro, use la barra lateral izquierda para navegar hasta la siguiente tecla. En Creators Update, también puede copiar y pegar esta dirección en la barra de direcciones del Editor del Registro.
HKEY_CLASSES_ROOT \ CLSID \ {018D5C66-4533-4307-9B53-224DE2ED1FE6}Haga doble clic en la System.IsPinnedToNameSpaceTreeopción en el panel derecho. Configúrelo y haga clic en «Aceptar».
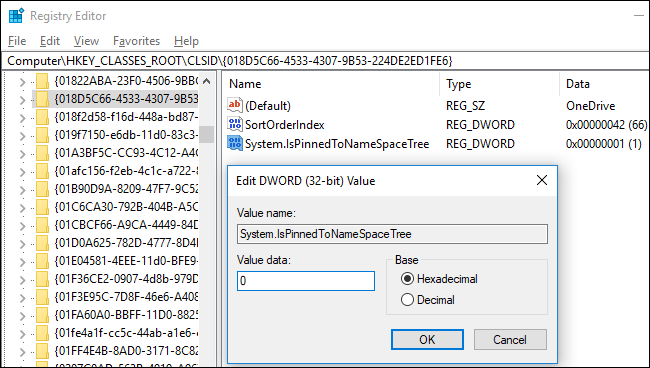
Si está utilizando una versión de 64 bits de Windows 10, también deberá navegar a la siguiente tecla en la barra lateral izquierda.
HKEY_CLASSES_ROOT \ Wow6432Node \ CLSID \ {018D5C66-4533-4307-9B53-224DE2ED1FE6}Haga doble clic en la System.IsPinnedToNameSpaceTreeopción en el panel derecho. Configúrelo y haga clic en «Aceptar».
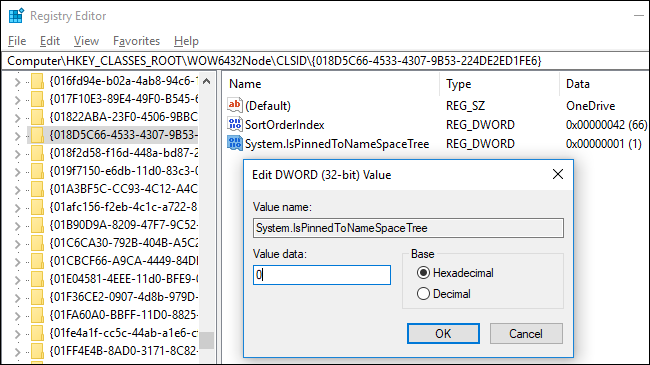
La carpeta de OneDrive desaparecerá de la barra lateral del Explorador de archivos inmediatamente. Si no es así, intente reiniciar su computadora.
Descargue nuestro truco de registro con un clic
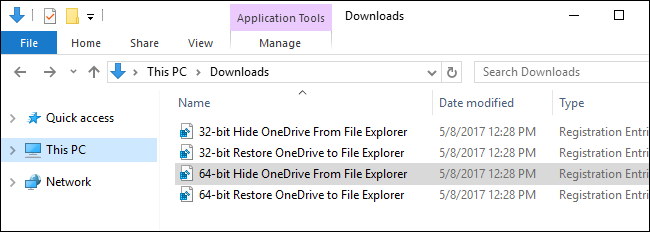
Si no tiene ganas de sumergirse en el Registro, hemos creado trucos de registro descargables que puede utilizar. Un truco elimina la carpeta OneDrive del Explorador de archivos, mientras que otro truco la restaura. Hemos incluido versiones para las versiones de 32 bits y 64 bits de Windows 10. Haga doble clic en el que desea usar, haga clic en las indicaciones y luego reinicie su computadora.
Descargar Eliminar OneDrive de File Explorer Hacks
Para comprobar si está utilizando una versión de 32 bits o 64 bits de Windows 10 , diríjase a Configuración> Sistema> Acerca de. Mire «Tipo de sistema» y vea si dice que está usando un «sistema operativo de 64 bits» o un «sistema operativo de 32 bits».
Estos trucos simplemente cambian la misma configuración que cambiamos anteriormente. Ejecutar el truco «Ocultar OneDrive del Explorador de archivos» establece el valor en 0, mientras que ejecutar el truco «Restaurar OneDrive al Explorador de archivos» establece el valor de nuevo en 1. Y si le gusta jugar con el Registro, vale la pena tomarse el tiempo para aprender cómo hacer tus propios trucos de registro .
Usuarios profesionales y empresariales: deshabilite OneDrive con el editor de políticas de grupo local
Si usa Windows 10 Professional , Enterprise o Education, la forma más fácil de deshabilitar y ocultar OneDrive es mediante el Editor de políticas de grupo local. Es una herramienta bastante poderosa, por lo que si nunca la ha usado antes, vale la pena tomarse un tiempo para aprender lo que puede hacer . Además, si está en la red de una empresa, haga un favor a todos y consulte primero con su administrador. Si su computadora de trabajo es parte de un dominio, también es probable que sea parte de una política de grupo de dominio que sustituirá a la política de grupo local, de todos modos.
En Windows 10 Pro o Enterprise, gpedit.mscpresione Inicio, escriba y presione Entrar.
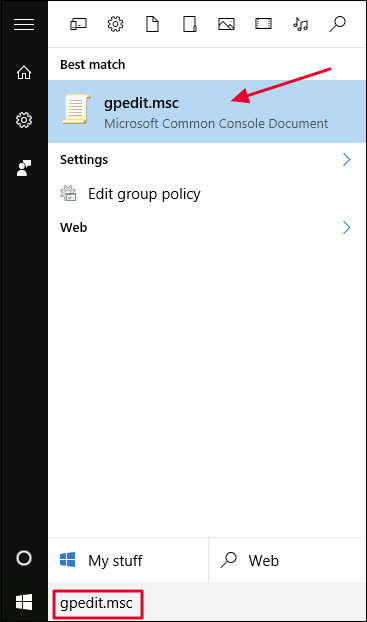
En el panel izquierdo del editor de políticas de grupo local, acceda a Configuración del equipo> Plantillas administrativas> Componentes de Windows> OneDrive. Haga doble clic en la configuración de política «Evitar el uso de OneDrive para el almacenamiento de archivos» en el panel derecho, configúrelo en «Habilitado» y haga clic en «Aceptar».
Esto deshabilita completamente el acceso a OneDrive. OneDrive se ocultará del Explorador de archivos y los usuarios no podrán iniciarlo. No podrá acceder a OneDrive en absoluto, ni siquiera desde las aplicaciones de la Tienda Windows o usar la función de carga de rollo de cámara.

You shouldn’t uninstall OneDrive from the Control Panel or Settings application if you use this method. If you do, you’ll continue to see an empty OneDrive folder in File Explorer. If you see an empty OneDrive folder in File Explorer after changing this group policy setting, you’ll need to reinstall OneDrive from the Windows system folder. Once you do, the empty OneDrive folder will vanish from File Explorer.
To undo this change, just head back to here and change the policy to “Not Configured” instead of “Enabled.”
There doesn’t seem to be an associated registry setting you can modify to get the same effect as the group policy setting on Windows 10. The “DisableFileSync” and “DisableFileSyncNGSC” registry settings that worked on Windows 8.1 no longer works on Windows 10.
If any local copies of your OneDrive files have synced to your PC, you may want to delete them to free up space. Navigate to the C:\Users\NAME\OneDrive folder, which contains your user’s downloaded OneDrive files. These won’t be automatically deleted when you unlink your account and stop syncing. Deleting them won’t delete them from OneDrive if your account is unlinked from OneDrive—they’ll just be deleted from your local device.


