Tabla de contenidos

El señor de los anillos es fácilmente mi película favorita de todos los tiempos. (¿Cuál, preguntas? Los tres, obviamente). Pero la última colección de Blu-Ray tiene un problema evidente.
La versión Blu-Ray de Fellowship of the Ring: Extended Edition tiene una sincronización de color significativamente alterada, lo que resulta en un tono verde en toda la película. Solo existe en Fellowship of the Ring, solo en la Edición Extendida y solo en Blu-Ray. La versión extendida en DVD de Fellowship no tiene este problema, ni la versión teatral en Blu-Ray de Fellowship , ni los otros dos Blu-Rays de edición extendida. Mira el video a continuación, que compara los Blu-Rays extendidos y teatrales de Fellowship , para ver cómo se ve el cambio (míralo en pantalla completa, créeme). Puede leer más sobre el problema del tinte verde aquí .
Afortunadamente, hay una solución. El maestro de la edición You_Too (la misma persona que hizo la corrección de color en la fantástica Star Wars: Despecialized Edition ) escribió un script de AviSynth para solucionar algunos de los problemas de color más evidentes. Sin embargo, su solución solo existe en una publicación de foro enterrada y una publicación de blog ahora muerta que, si no está versado en AviSynth y otras herramientas, puede sonar a chino. Así que pensé en armar un pequeño tutorial que explica a) cómo ejecutar el script yb) mejorarlo en un par de pequeñas formas. Pero para ser claros: el 99% del crédito por este proceso es para You_Too y su arduo trabajo. Solo agregué un pequeño ajuste aquí y allá.
Lo que necesitarás
Para realizar este proceso, necesitará tomar algunas herramientas:
- Una PC con Windows (imagino que esto es posible en otras plataformas, pero no he investigado cómo hacerlo).
- Tu copia en Blu-Ray de Fellowship of the Ring: Extended Edition
- Una unidad de Blu-Ray , para copiar los discos
- MakeMKV , para ripear los discos
- AviSynth , un lenguaje de secuencias de comandos para tareas de edición de video
- MeGUI , una GUI para ejecutar scripts AviSynth
- El complemento GiCocu para AviSynth (desplácese hacia abajo en esta página para encontrarlo)
- El paquete Dither para AviSynth. Descargue el archivo dither-1.27.1.zip de esta publicación del foro .
- El paquete MaskTools para AviSynth, disponible en esta publicación del foro .
- El complemento RemoveGrain v1.0b para AviSynth
- MKVToolNix para fusionar los archivos resultantes en una película (recomiendo descargar la versión portátil).
Parece mucho, pero no se preocupe, todo tiene un propósito y todo se combinará en los pasos a continuación. Simplemente guarde todos estos archivos en su escritorio por ahora.
Paso uno: extraiga sus discos Blu-Ray
Antes de comenzar la corrección de color, deberá copiar la película a su computadora. Así que conecte su unidad Blu-Ray e instale MakeMKV antes de continuar.
Inicie MakeMKV, inserte el disco uno de la película y presione “Abrir disco”. Cuando termine de leer el disco, elija el título, el idioma y los subtítulos que desea copiar. El título que desea es el más grande, y definitivamente querrá el audio principal DTS en inglés (algunos pueden querer el audio DTS-HD MA completo también, y eso está bien; generalmente, solo extraigo el «núcleo» 5.1 DTS para guardar espacio). También recomiendo marcar las primeras cuatro casillas de subtítulos, como se muestra arriba. Esto incluirá subtítulos en inglés para toda la película y subtítulos en inglés solo para las partes élficas. Si solo desea subtítulos para las líneas élficas, seleccione el segundo conjunto de casillas de verificación.
Con esas configuraciones seleccionadas, su ventana debería verse exactamente así:
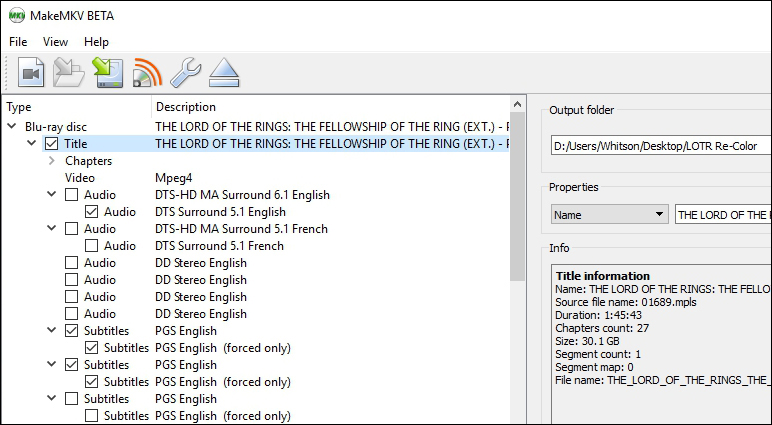
A continuación, elija su carpeta de salida en el lado izquierdo y presione el botón «Hacer MKV». Tomará un tiempo copiarlo, pero cuando termine, tendrá un archivo MKV grande y antiguo en su disco duro, con la primera mitad de la película. Cambie el nombre FOTR-D1.mkv y colóquelo en una carpeta donde desee. Creé una carpeta en mi escritorio llamada “LOTR Re-Color”, donde recomiendo almacenar todos los archivos de video, archivos de audio y scripts que termines creando para este proyecto.
Repita todo este proceso para el Disco Dos y asigne un nombre al archivo resultante FOTR-D2.mkv. Puede comenzar con el Paso dos a continuación mientras se copian los discos.
Paso dos: configurar AviSynth y sus complementos
Deberá instalar un par de programas y complementos antes de pasar por el resto de este proceso, así que hagámoslo ahora.
Si aún no lo ha hecho, descargue AviSynth, MeGUI, GiCocu, el paquete Dither, el paquete MaskTools, RemoveGrain y MKVToolNix desde los enlaces de la sección «Qué necesitará» de esta guía.
Primero, instale AviSynth. Es un programa normal de Windows, así que simplemente haga doble clic en el archivo EXE y siga las instrucciones para instalarlo en su sistema.
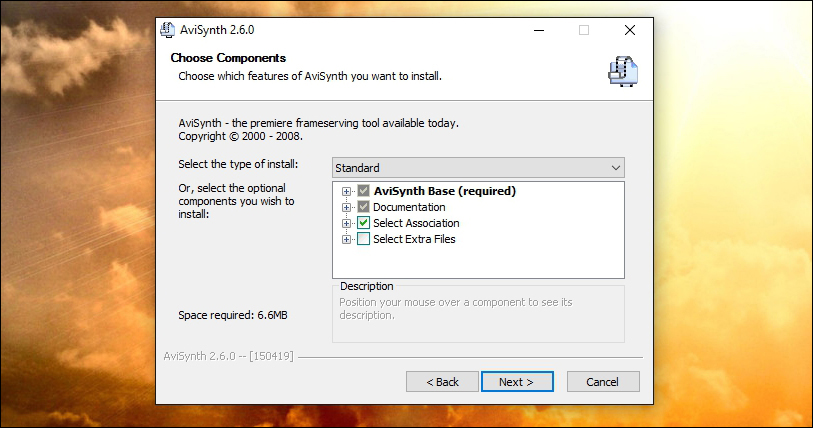
MeGUI y MKVToolNix son aplicaciones portátiles, lo que significa que no necesita instalarlas, simplemente descomprima los archivos en la carpeta que desee (creé carpetas llamadas «MeGUI» y «MKVToolNix» en mi carpeta «LOTR Re-Color» de Step Uno).
GiCocu, Dither, MaskTools y RemoveGrain son todos complementos para AviSynth que vienen empaquetados en archivos ZIP. Abra cada archivo ZIP y extraiga los siguientes archivos en la carpeta de complementos de AviSynth (ubicada por defecto en C:\Program Files (x86)\AviSynth\plugins):
- GiCoCu.dll (del archivo ZIP GiCoCu)
- dither.avsi (del archivo ZIP Dither)
- mt_xxpand_multi.avsi (desde el archivo ZIP Dither)
- dither.dll (de la carpeta win32 en el archivo ZIP Dither)
- avstp.dll (de la carpeta win32 en el archivo ZIP Dither)
- mt_masktools-26.dll (del archivo ZIP de MaskTools)
- RemoveGrainS.dll (del archivo ZIP de RemoveGrain)
La carpeta final probablemente se verá así:
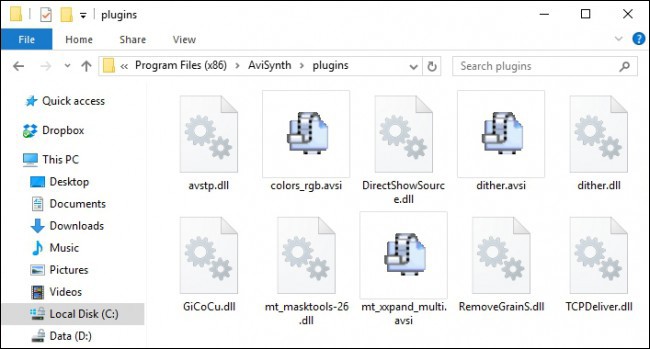
Esos deberían ser los únicos complementos que necesita para este proceso, junto con lo que ya está en la carpeta de complementos de AviSynth.
Paso tres: cree sus scripts
Deberá crear cuatro archivos de texto para este proceso: un archivo «Curvas», que contiene la información de corrección de color; un script AviSynth, que ejecuta los comandos; y dos “archivos qp”, que nos ayudarán a eliminar la pausa en medio de la película.
Primero, abra el Bloc de notas y pegue el siguiente texto:
# Archivo de curvas GIMP 0 0 16 20-1-1 45 65-1-1 81106-1-1-1-1-1-1-1-1-1-1-1-1-1-1-1-1 225 240 -1-1 255 255 0 0-1-1-1-1-1-1-1-1-1-1-1-1-1-1-1-1-1-1-1-1-1-1-1-1 -1-1-1-1 246255-1-1 0 0-1-1-1-1-1-1-1-1-1-1-1-1-1-1-1-1-1-1-1-1-1-1-1-1 -1-1-1-1-1-1 255246 0 0-1-1-1-1-1-1-1-1-1-1-1-1-1-1-1-1-1-1-1-1-1-1-1-1 -1-1-1-1 232255-1-1 0 0-1-1-1-1-1-1-1-1-1-1-1-1-1-1-1-1-1-1-1-1-1-1-1-1 -1-1-1 -1-1-1 255 255
Guarde el archivo como curves.curen la misma carpeta que los archivos de película.
A continuación, cree un nuevo archivo en el Bloc de notas y pegue el siguiente texto:
DirectShowSource ("FOTR-D1.mkv", fps = 23.976, audio = false, convertfps = true) .AsumeFPS (24000,1001)
ConvertToRGB (matriz = "rec709")
GiCoCu ("curvas.cur")
ConvertToYV12 (matriz = "rec709")
Tweak (startHue = 140.0, endHue = 200.0, sat = 0.95)
Tweak (startHue = 200.0, endHue = 270.0, sat = 0.90)
Tweak (startHue = 270.0, endHue = 340.0, hue = -10, sat = 0.80)
recorte (0, 140, 0, -140)
gradfun3 (thr = 1.3)Guarde el archivo como FOTR-D1.avsen la misma carpeta que los archivos de película.
Ahora, cree una nueva secuencia de comandos con exactamente el mismo texto, pero FOTR-D2.mkven la primera línea en lugar de FOTR-D1.mkv. Asigne un nombre al guión FOTR-D2.avsy colóquelo en la misma carpeta que los archivos de película y otros guiones.
Por último, cree dos nuevos archivos de texto: uno llamado D1-pause.txty otro llamado D2-pause.txt. D1-pause.txtdebe contener lo siguiente:
151969 K
Y D2-pause.txtdebe contener este texto:
48 K
Esto creará «fotogramas clave» al final del Disco Uno y al comienzo del Disco Dos, por lo que podemos eliminar la pausa de cinco segundos entre las dos mitades de la película.
En este punto, así es como se veía la carpeta de mi proyecto con todo en su lugar:
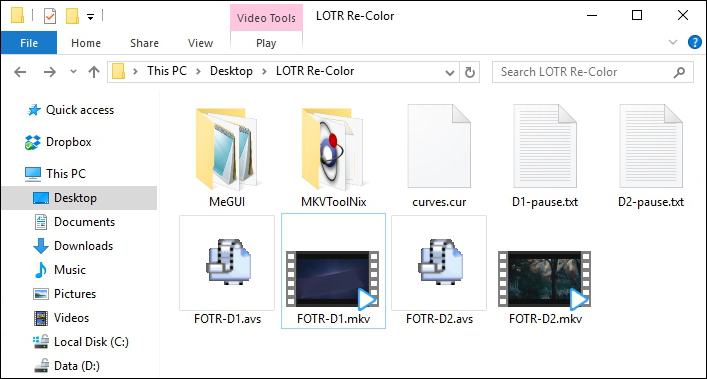
Asegúrese de tener todos estos archivos antes de continuar.
Paso cuatro: ejecutar los scripts
Abra MeGUI.exe y, en la línea AviSynth Script en la parte superior, haga clic en el botón «…». Elija el FOTR-D1.avsscript que creó en el último paso y haga clic en Aceptar. Si todo va bien, debería abrirse una ventana de vista previa del video, que le mostrará cómo se verá el video resultante. Puedes cerrar esta ventana.
Si, en lugar de una vista previa de video, obtiene un error, asegúrese de que estén instalados los complementos correctos y de que hizo todo lo demás correctamente hasta este punto.
En la línea «Salida de video» de la ventana principal de MeGUI, cambie el nombre del archivo de salida a FOTR-D1-CC.mkv(o lo que prefiera). NO sobrescriba ni elimine el FOTR-D1.mkvarchivo original ; ¡lo necesitaremos más tarde!
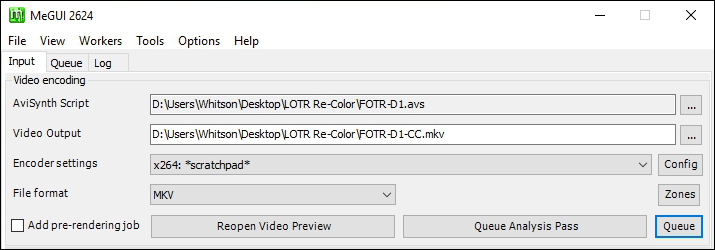
Luego, haga clic en el botón Configurar en la línea «Configuración del codificador». Cambie el dispositivo de reproducción de destino a «DXVA». En el cuadro Calidad, escriba 16.5 y establezca el valor predeterminado en Medio. Puede establecer la calidad en un número ligeramente más alto para un archivo más pequeño, pero 16.5 es lo que encontré que es el mejor equilibrio entre la calidad y el tamaño del archivo (y se ajustará perfectamente en un disco Blu-ray de 25GB cuando terminemos). Haga clic en Aceptar.
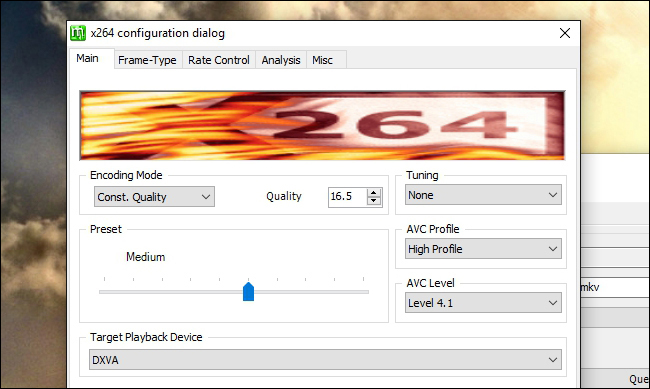
Por último, marque la casilla «Mostrar configuración avanzada» y vaya a la pestaña «Varios» que aparece en la parte superior de la ventana. Marque la casilla “Usar archivo qp” y presione “…” para buscar el primer archivo qp que creamos en el último paso ( D1-pause.txt).
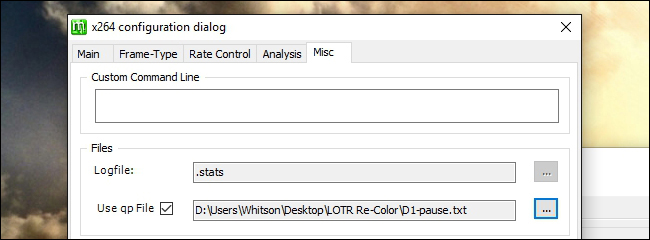
Haga clic en el botón Aceptar para volver a la ventana principal de MeGUI.
¡Ahora es el momento del evento principal! Haga clic en el botón «Cola» en la mitad superior de la ventana, el que está al lado del botón «Aprobación del análisis de cola», para iniciar el proceso de codificación.
Esto llevará un tiempo (en mi i7 overclockeado de seis núcleos, tomó un poco más de tres horas, por lo que en máquinas típicas tomará aún más tiempo). Tome un descanso, tome una taza de té y deje que haga lo suyo. También puede continuar usando su computadora durante este tiempo si lo desea.
Cuando haya terminado, repita todo el paso cuatro usando FOTR-D2.avsy D2-pause.txt. Tenga en cuenta que los archivos resultantes no tendrán audio; está bien, lo arreglaremos en el paso final.
Paso cinco: fusionar los archivos en una sola película
En este punto, debería tener cuatro archivos de video:
FOTR-D1.mkv(Video original de Disc One y audio DTS)FOTR-D1-CC.mkv(Video con corrección de color del Disc One, sin audio)FOTR-D2.mkv(Video original del Disco Dos y audio DTS)FOTR-D2-CC.mkv(Video con corrección de color del Disco Dos, sin audio)
Ahora es el momento de fusionarlos todos en una hermosa película.
Abra mkvtoolnix-gui.exe y haga clic en el botón «Agregar archivos de origen». Seleccione FOTR-D1-CC.mkv. Luego presione Agregar archivos de origen nuevamente y seleccione FOTR-D1.mkv. Debería ver aparecer ambos archivos en el panel superior y todas las pistas diferentes (video, audio, subtítulos y capítulos) en el panel inferior.
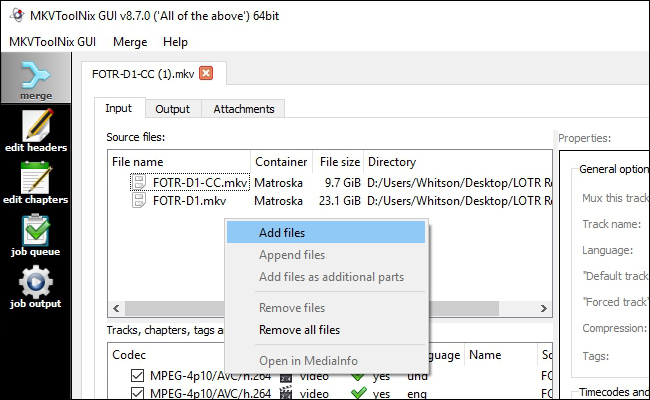
Haga clic en la segunda pista de subtítulos y, en el panel de la derecha, establezca «Bandera de pista predeterminada» y «Bandera de pista forzada» en «Sí». Esto asegura que los subtítulos élficos siempre aparezcan cuando miras la película.
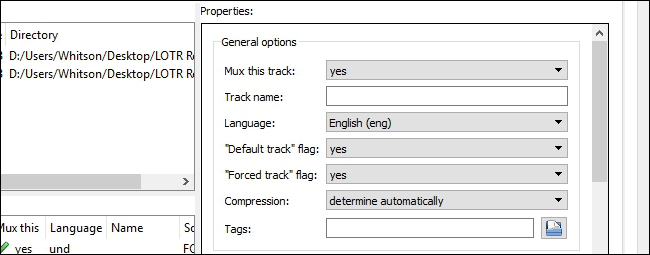
A continuación, haga clic con el botón derecho FOTR-D1-CC.mkven el panel superior y seleccione «Adjuntar archivos». Seleccione FOTR-D2-CC.mkv. Luego, haga clic derecho en FOTR-D1.mkv, elija «Adjuntar archivos» nuevamente y seleccione FOTR-D2.mkv.
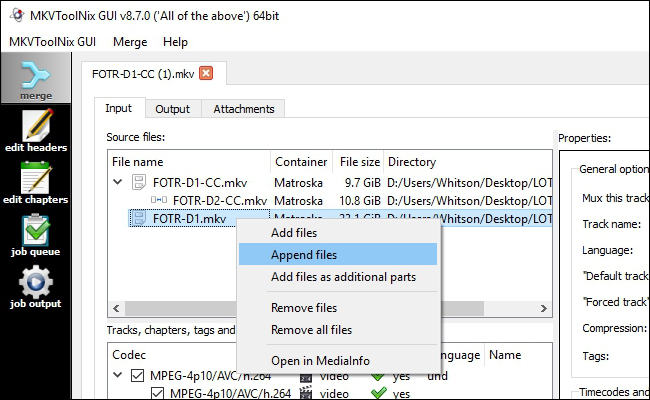
Desmarque el video original del Disco Uno en el panel inferior (ambas casillas de verificación). No queremos eso en nuestra película final, solo queremos su audio y otras cosas.
En este punto, su ventana debería verse como la captura de pantalla a continuación.
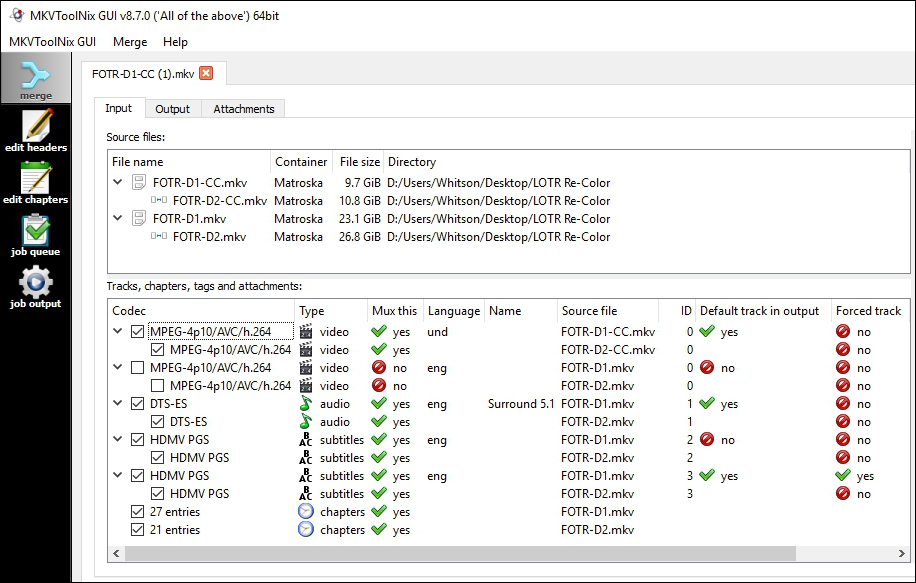
Ahora, haga clic en la pestaña «Salida» en la parte superior y haga clic en el menú desplegable «Modo dividido». Elija «por partes según los códigos de tiempo» e ingrese lo siguiente en el cuadro:
00: 00: 00-01: 45: 37, + 01: 45: 45-03: 48: 18
También puede cambiar el título del archivo si lo desea.
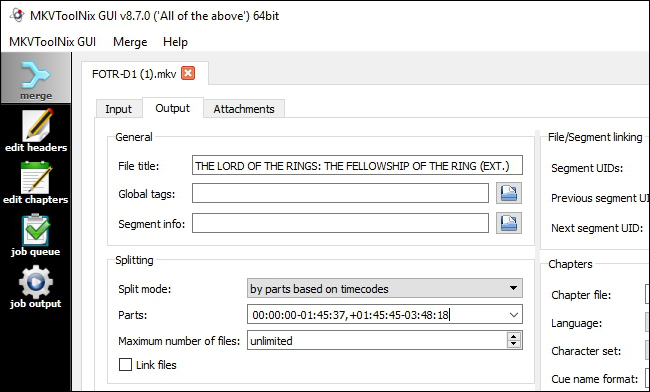
Por último, asigne un nombre de archivo a la película resultante en el cuadro Archivo de salida en la parte inferior de la ventana. Solía gustar FOTR-FINAL.mkv.
Cuando todo esté listo, haga clic en el botón «Iniciar muxing». Combinará el video con corrección de color y el audio original de ambos discos en una épica de 208 minutos.
Paso seis (opcional): Grabe la película con corrección de color en un disco Blu-Ray
Utilizo una PC de cine en casa para ver todas mis películas, así que si eres como yo, puedes detenerte aquí. Simplemente abra el archivo MKV final en su reproductor de video favorito y listo.
Sin embargo, si desea ver la película en un reproductor de Blu-Ray (y su reproductor de Blu-Ray no es compatible con una memoria USB con archivos de video), puede grabar su película terminada con corrección de color en un disco Blu-Ray. . Con la configuración recomendada en esta publicación, debería tener el tamaño perfecto para un Blu-ray de 25GB. Solo necesitará una grabadora de Blu-Ray, algunos discos en blanco y dos programas gratuitos: tsMuxeR e ImgBurn .
Descomprima tsMuxeR donde quiera (es portátil, como MeGUI y MKVToolNix) e instale ImgBurn como un programa normal de Windows. A continuación, inicie la GUI de tsMuxeR. Haga clic en el botón «Agregar» en la esquina superior derecha y agregue su FOTR-FINAL.mkvvideo al proyecto. En Salida, seleccione «Blu-ray ISO» y haga clic en «Examinar» junto al cuadro Nombre de archivo para seleccionar una ubicación en su disco duro. Haga clic en el botón «Iniciar muxing» para crear la imagen Blu-ray.
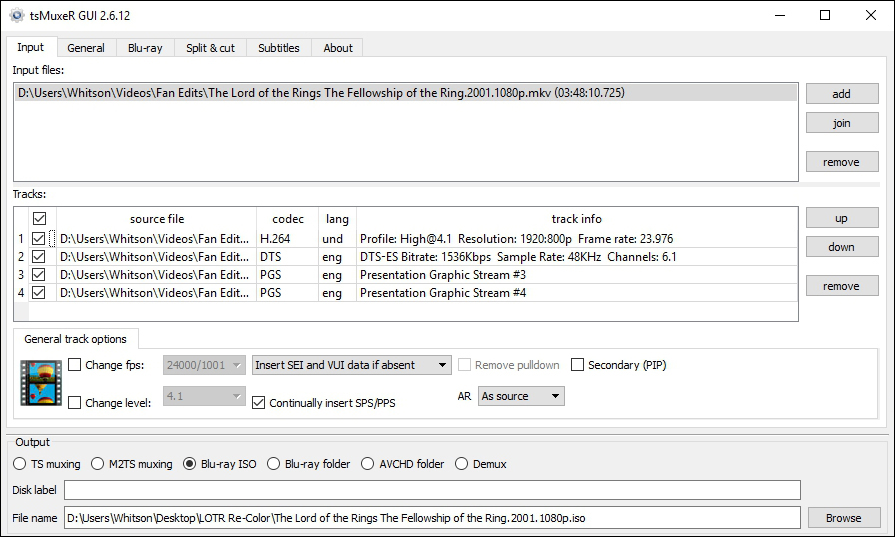
Cuando haya terminado, abra ImgBurn y seleccione «Escribir archivo de imagen en disco». En Fuente, haga clic en el botón Examinar y seleccione su ISO recién creado. Inserte un disco Blu-ray en blanco y haga clic en el botón grande Escribir.
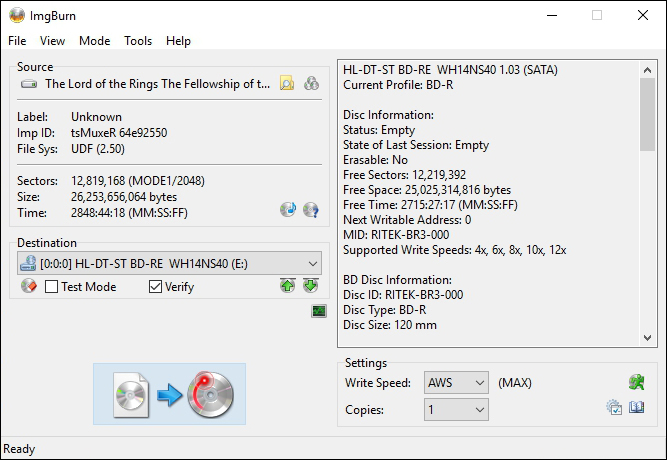
Cuando termine, inserte el disco en un reproductor de Blu-ray y enciéndalo. Si todo va bien, debería comenzar a reproducir la película de inmediato. ¡Disfrutar!
Qué hace este guión
La información en esta sección no es necesaria para realizar los pasos anteriores, pero si tiene curiosidad sobre lo que está sucediendo en este proceso, aquí hay una explicación de cada línea en el script.
La primera línea del guión, DirectShowSource("FOTR-D1.mkv"selecciona el video que AviSynth usará como fuente. El script original de You_Too usaba el archivo mt2s del Blu-Ray, pero lo rasgué como un MKV, ya que es un poco más fácil. Entonces esa línea ha sido ligeramente alterada.
Las siguientes líneas del guión son la corrección de color real y permanecen sin cambios con respecto al guión original de You_Too. Puede leer la publicación del foro de You_Too para obtener información sobre cómo encontró las curvas ideales en Photoshop, pero aquí está su explicación de lo que hace esa parte del guión:
Primero [el guión] aplica las curvas, luego reduce los amarillos en un 5%, los verdes en un 10% y cambia el cian hacia el azul y reduce su saturación en un 20%. Esto elimina un poco el aspecto de sobresaturación del amarillo y el verde neón, y hace que la película se vea menos teñida de cian en ciertas partes, con cielos y agua más naturales. (Sin embargo, no espere precisión colorimétrica, ¡ya que esta película ya ha sido mal recoloreada!)
A continuación, You_Too agregó una Blur(0.4)línea, que eliminé para mi script:
Agrega un desenfoque muy leve (casi no perceptible) para reducir el exceso de nitidez que, por ningún motivo, aparece aleatoriamente a lo largo de la película.
Puede volver a agregarlo si lo desea, justo debajo de las líneas Tweak.
La crop( 0, 140, 0, -140)línea hace exactamente lo que parece:
Finalmente, recorta los bordes negros, ya que en realidad tienen artefactos de colores que se iluminan con los otros ajustes.
Hice otro cambio en el guión al final. Para usar las curvas GIMP, You_Too tuvo que convertir el video de YUV12 a RGB, aplicar las curvas y luego convertirlo de nuevo a YUV12 (como puede ver en las líneas 2-4 del guión). Desafortunadamente, la conversión entre YUV12 y RGB crea naturalmente algunas bandas de color bastante horribles en los degradados, lo cual es muy notable en ciertas escenas de Fellowship . Pero esa conversión es un paso necesario en este script, lo que significa que no podría simplemente eliminarlo.
Entonces, con la ayuda de algunos complementos adicionales, agregué un poco de difuminado para solucionar el problema (representado por la Gradfun3(thr=1.3)línea al final del script). Ahora, las escenas con degradados se parecen mucho más al Blu-Ray original.
Por último, agregué los dos archivos qp al proceso, que eliminan la pausa en el medio de la película (donde cambiarías del Disco Uno al Disco Dos). Los archivos qp le dicen a AviSynth que convierta los fotogramas con nombre (en este caso, el fotograma 151969 del Disco Uno y el fotograma 48 del Disco Dos) en «fotogramas clave». Cuando dividimos por código de tiempo en MKVToolNix en el Paso Cinco, buscará los fotogramas clave más cercanos en esos códigos de tiempo y los dividirá en esos puntos. 151969 es el primer fotograma de la pausa negra del Disco Uno, y el fotograma 48 es el primer fotograma de la película después de la pausa negra del Disco Dos. Con esa pausa fuera del camino, la película pasará directamente de una escena a la siguiente, como en la versión teatral de un disco.
Si tiene algún problema con el video final que no quita la pausa correctamente, ya sea que incluya parte de la pausa o corte parte de la película en el medio, pruebe con diferentes cuadros aquí para ver si funciona. Tuve algo de rareza al hacer que el mío funcionara, pero estos números de fotogramas deberían, en teoría , funcionar para todos los que atraviesan este proceso.
Me encantaría conocer otras ideas que la gente tenga para este guión, pero estoy muy contento con el video resultante. Recientemente vi la película con algunos amigos y se veía fantástica. Muchas gracias de nuevo a You_Too por sus guiones originales y (imagino) el trabajo incansable en este pequeño proyecto. ¡Finalmente, podemos ver Fellowship como merece ser visto!