Tabla de contenidos
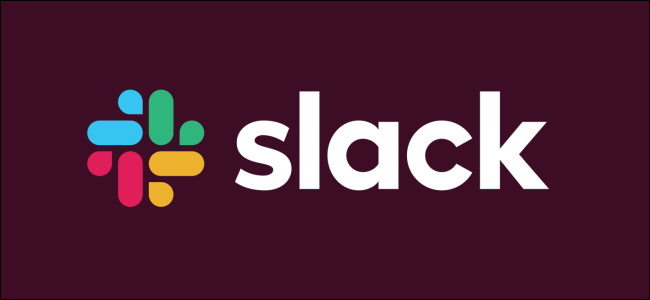
Mejore las comunicaciones de su equipo con las combinaciones de teclas adecuadas. Puede usarlos para controlar la interfaz de Slack , formatear mensajes y encontrar rápidamente el contenido que necesita. Conviértete en un experto de Slack con estas teclas de acceso rápido familiares y funcionales para Windows, Mac y Linux.
Teclas de acceso rápido para Slack en Windows y Linux
Los atajos de teclado de Slack para Windows son los mismos que los de Linux. Aquí hay una hoja de trucos útil que tiene a mano. Algunos de estos solo están disponibles en la aplicación de escritorio de Windows y no en la aplicación web de Slack, pero la mayoría funciona en ambos.
Navegación
Puede utilizar las siguientes teclas de acceso rápido para navegar por Slack en Windows o Linux:
- Ir a la conversación: Ctrl + K
- Ir a Mensajes directos (DM): Ctrl + Shift + K
- Ir a Canales: Ctrl + Shift + L
- Ir a Menciones: Ctrl + Shift + M (solo aplicación de escritorio)
- Ir a Personas: Ctrl + Shift + E
- Ir a elementos guardados: Ctrl + Shift + S
- Vaya a la siguiente sección: F6
- Ir a la sección anterior : Mayús + F6
- Ir al siguiente No leído: Alt + Mayús + Abajo
- Ir a No leído anterior: Alt + Mayús + Arriba
- Ir al siguiente canal / DM: Alt + Derecha
- Ir al canal / DM anterior: Alt + Izquierda
- Ir al siguiente espacio de trabajo: Ctrl + Tab (Windows), Ctrl +] (Linux)
- Ir al espacio de trabajo anterior: Ctrl + Shift + Tab (Windows), Ctrl + Shift + [(Linux)
- Ir a un espacio de trabajo específico: Ctrl + [número debajo del icono del espacio de trabajo] (solo aplicación de escritorio)
- Ir a la información del canal: Ctrl + Shift + I
- Ir a mensaje nuevo: Ctrl + N
- Vaya a Preferencias: Ctrl +, (solo aplicación de escritorio)
- Ir a Temas: Ctrl + Shift + T (solo aplicación de escritorio)
- Alternar panel derecho: Ctrl +.
- Alternar vista de pantalla completa: Ctrl + Mayús + F
- Buscar canal / conversación actual: Ctrl + F
- Ir a la búsqueda anterior: Ctrl + G
Todo no leído
La aplicación de escritorio de Slack tiene una ventana que muestra todo el contenido no leído en DM y canales . Si desea desactivar esta función, haga clic en el nombre del espacio de trabajo en la parte superior izquierda. Luego, vaya a Preferencias> Barra lateral> Mostrar todos los no leídos y elimine la marca de verificación junto a esta opción.
Puede utilizar las siguientes teclas de acceso rápido para abrir y navegar por este menú:
- Alternar vista de todos los no leídos: Ctrl + Shift + A
- Marcar mensaje como no leído: Alt + clic izquierdo
- Moverse entre mensajes: flechas arriba o abajo
- Canales abiertos o contraídos: flechas izquierda o derecha
Marcado de mensajes
Puede utilizar las siguientes teclas de acceso rápido para marcar mensajes:
- Marcar todos los mensajes en el canal actual / DM leído : Esc
- Marcar todos los mensajes como leídos : Mayús + Esc
- Establecer el mensaje como no leído más antiguo : Alt + clic izquierdo (Windows), Ctrl + Alt + clic izquierdo (Linux)
Acción de mensaje
Las siguientes teclas de acceso rápido se aplican solo cuando tiene un mensaje seleccionado:
- Editar mensaje: E
- Agregar emoji: R
- Hilo abierto: T o flecha derecha
- Anclar o desanclar mensaje: P
- Compartir: S
- Guardar o no guardar mensaje: A
- Marcar como no leído: U
- Eliminar mensaje: Eliminar
Formatear mensajes
Puede utilizar las siguientes teclas de acceso rápido para formatear mensajes:
- Editar el último mensaje: Ctrl + Arriba
- Seleccionar texto al principio de la línea actual: Mayús + Arriba
- Seleccionar texto hasta el final de la línea actual: Mayús + Abajo
- Insertar retorno: Shift + Enter
- Agregar emoji: Ctrl + Shift + \
- Negrita: Ctrl + B
- En cursiva: Ctrl + I
- Tachado: Ctrl + Mayús + X
- Citar texto seleccionado: Ctrl + Mayús + 9
- Código de texto seleccionado: Ctrl + Shift + C
- Bloque de código de texto seleccionado: Ctrl + Alt + Shift + C
- Crear lista numerada: Ctrl + Shift + 7
- Crear lista con viñetas: Ctrl + Shift + 8
- Aplicar formato al texto de rebajas : Ctrl + Mayús + F
- Deshacer el formato del mensaje: Ctrl + Z
Archivos
Puede utilizar las siguientes teclas de acceso rápido con archivos:
- Cargar archivo: Ctrl + U
- Crear fragmento: Ctrl + Shift + Enter
Durante una llamada
Puede utilizar las siguientes teclas de acceso rápido cuando está en una llamada:
- Alternar silencio: M
- Alternar video: V
- Invitaciones abiertas: + o A
- Ver y seleccionar un emoji: E + (seleccione 1-9)
Teclas de acceso rápido para Slack en Mac
Puede consultar esta hoja de trucos de teclas de acceso rápido cuando esté en su Mac. Sin embargo, tenga en cuenta que algunos solo están disponibles en la aplicación de escritorio de Mac y no en el sitio web.
Navegación
Puedes usar las siguientes teclas de acceso rápido para navegar por Slack en una Mac:
- Ir a la conversación: Cmd + K
- Ir a mensajes directos (DM): Cmd + Shift + K
- Ir a Canales: Cmd + Shift + L
- Ir a Menciones: Cmd + Shift + M (solo aplicación de escritorio)
- Ir a Personas: Cmd + Shift + E
- Ir a elementos guardados: Cmd + Mayús + S
- Ir a la siguiente sección: F6
- Ir a la sección anterior: Mayús + F6
- Ir al siguiente no leído: Opción + Mayús + Abajo
- Ir al anterior no leído: Opción + Mayús + Arriba
- Ir al siguiente canal / DM: Cmd + [
- Ir al canal / DM anterior: Cmd +]
- Ir al siguiente espacio de trabajo: Cmd + Shift +]
- Ir al espacio de trabajo anterior: Cmd + Shift + [
- Ir a un espacio de trabajo específico: Cmd + [número debajo del icono del espacio de trabajo] (solo aplicación de escritorio)
- Ir a la información del canal: Cmd + Shift + I
- Ir a mensaje nuevo : Cmd + N
- Vaya a Preferencias: Cmd +, (solo aplicación de escritorio)
- Ir a Temas: Cmd + Shift + T (solo aplicación de escritorio)
- Alternar panel derecho: Cmd +.
- Alternar vista de pantalla completa: Ctrl + Mayús + F
- Buscar canal / conversación actual: Cmd + F
- Ir a la búsqueda anterior: Cmd + G
Todo no leído
En Slack, puede ver todos sus mensajes no leídos en una ventana conveniente. Para desactivar esta ventana, seleccione el nombre del espacio de trabajo en la parte superior izquierda. Luego, haga clic en Preferencias> Barra lateral> Mostrar todos los no leídos. Asegúrese de que la casilla de verificación junto a esta opción no esté marcada.
Puede utilizar estas teclas de acceso rápido para navegar rápidamente por este menú:
- Alternar la vista de todos los no leídos: Cmd + Shift + A
- Marcar mensaje como no leído: Opción + Clic izquierdo
- Moverse entre mensajes: flecha hacia arriba o hacia abajo
- Canales abiertos o contraídos: flecha izquierda o derecha
Marcado de mensajes
Puede utilizar las siguientes teclas de acceso rápido para marcar mensajes:
- Marcar todos los mensajes en el canal actual / DM leído: Esc
- Marcar todos los mensajes como leídos: Mayús + Esc
- Establecer mensaje como más antiguo no leído: Opción + clic
Acciones de mensaje
Solo puede usar estas teclas de acceso rápido cuando se selecciona un mensaje:
- Editar mensaje: E
- Agregar emoji: R
- Hilo abierto: T o flecha derecha
- Anclar o desanclar mensaje: P
- Compartir: S
- Guardar o no guardar mensaje: A
- Marcar como no leído: U
- Eliminar mensaje: Eliminar
Formatear mensajes
Puede utilizar las siguientes teclas de acceso rápido para formatear mensajes:
- Editar último mensaje: Cmd + Arriba
- Seleccionar texto al comienzo de la línea actual: Mayús + Arriba
- Seleccionar texto hasta el final de la línea actual: Mayús + Abajo
- Insertar retorno: Shift + Enter
- Agregar emoji: Cmd + Shift + \
- Negrita: Cmd + B
- En cursiva: Cmd + I
- Tachado : Cmd + Mayús + X
- Citar texto seleccionado: Cmd + Mayús + 9
- Código de texto seleccionado: Cmd + Shift + C
- Texto seleccionado del bloque de código: Cmd + Alt + Shift + C
- Crear lista numerada: Cmd + Shift + 7
- Crear lista con viñetas: Cmd + Shift + 8
- Aplicar formato a markdown t ext: Cmd + Shift + F
- Deshacer el formato del mensaje: Cmd + Z
Archivos
Puede utilizar las siguientes teclas de acceso rápido con archivos:
- Subir archivo: Cmd + U
- Crear fragmento: Cmd + Shift + Enter
Durante una llamada
Puede utilizar las siguientes teclas de acceso rápido cuando está en una llamada:
- Alternar silencio: M
- Alternar video: V
- Invitaciones abiertas: + o A
- Ver y seleccionar un emoji: E + (seleccione 1-9)
Solución de problemas de las teclas de acceso rápido no personalizables de Slack
Aunque Slack actualmente no te permite personalizar las teclas de acceso rápido, planea agregar esta función en el futuro. Si tiene problemas con las teclas de acceso rápido, intente cambiar la distribución del teclado. Para hacerlo, haga clic en el nombre del espacio de trabajo en la parte superior izquierda y luego seleccione «Preferencias».
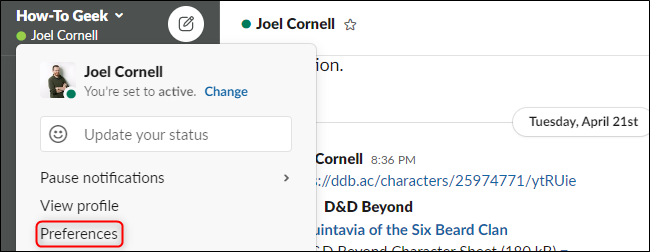
En la pestaña «Idioma y región», haz clic en el menú desplegable «Distribución del teclado» para seleccionar una opción diferente.
Esta opción solo aparecerá si Slack tiene dificultades para detectar tu teclado. Si sigues teniendo problemas, asegúrate de seleccionar el idioma correcto en la pestaña «Idioma y región».
Afortunadamente, la mayoría de estas teclas de acceso rápido se alinean con las combinaciones comunes que se utilizan en la mayoría de las aplicaciones y sistemas operativos. Solo tenga cuidado de que la memoria muscular le juegue una mala pasada si cambia de una máquina con Windows o Linux a una Mac.


