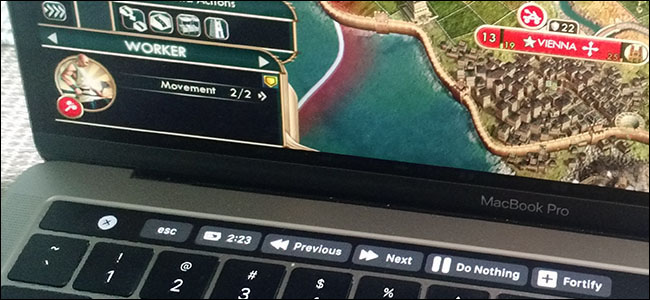
¿Hay un botón o información que le gustaría poder agregar a la barra táctil en su MacBook Pro? Puede, y le mostraremos cómo hacerlo.
Le mostramos cómo agregar o eliminar íconos a su Touch Bar , apegándose a las propias opciones de personalización de Apple. Hay una sorprendente cantidad de opciones allí, pero no es infinita, lo que significa que no tiene suerte si desea activar scripts o reemplazar atajos de teclado con los botones de la barra táctil. Afortunadamente, BetterTouchTool ($ 5, prueba gratuita de 45 días), que le permite agregar potentes controles de gestos a macOS, ahora permite poner lo que quiera en la barra táctil a través de un menú personalizado. Puede asignar botones a atajos de teclado, funciones específicas del programa o cualquier otra cosa que pueda imaginar. Aún mejor: puede hacer que estos botones sean específicos para cualquier programa, lo que le permite agregar retroactivamente compatibilidad con Touch Bar a aplicaciones que de otro modo no lo tendrían.
Inicie la última versión de BetterTouchTool por primera vez y verá un nuevo botón en la tira de control de la barra táctil.

Toque este botón y se expandirá a la sección izquierda de la barra táctil, que de lo contrario ocupará los controles de la aplicación. Puedes poner los botones que quieras aquí.

Agregué un widget de tiempo restante de la batería y un botón que inicia una de las aplicaciones de Touch Bar más tontas que pude encontrar . También puede agregar botones que inicien cosas útiles. Así es cómo.
Agregar botones a la barra táctil
Para agregar un botón personalizado a su Touch Bar, abra la ventana de preferencias de BetterTouchTool, luego diríjase a la sección «Touch Bar». Haga clic en la pestaña «+ Botón de la barra táctil» en la parte inferior para mostrar las opciones de un botón personalizado.
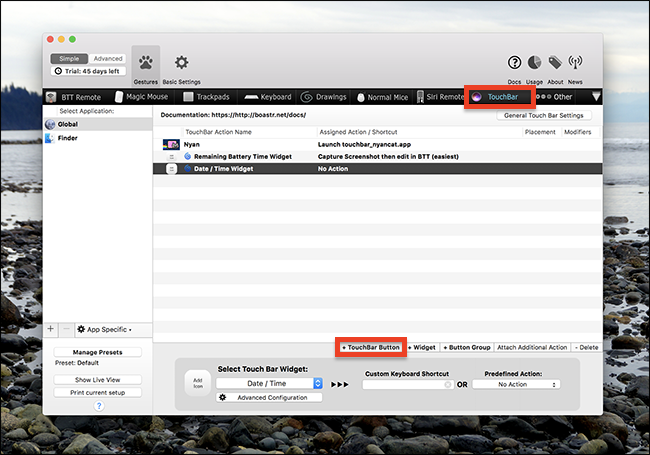
Puede seleccionar un icono y un nombre a la izquierda. Haga clic en «Configuración avanzada» y puede elegir un color para el botón. A la derecha, puede elegir si estos botones activan un atajo de teclado o alguna otra acción predefinida.

Si ha utilizado BetterTouchTool antes, tiene una idea del tipo de acciones que puede desencadenar. Si no es así, sepa que hay toneladas de opciones.
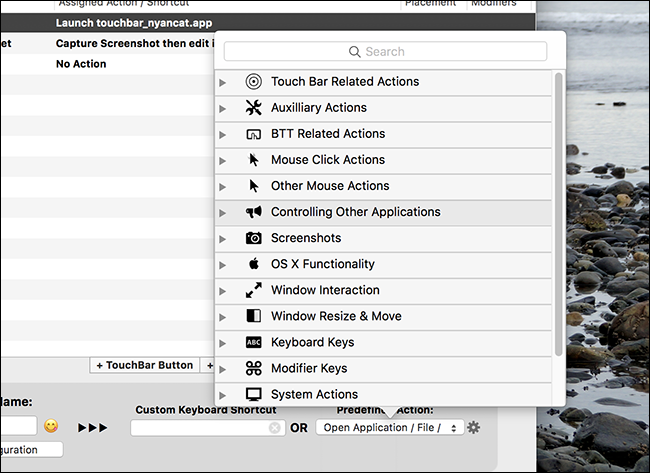
Puede crear un botón para iniciar programas, cambiar el tamaño de las ventanas, tomar capturas de pantalla, apagar su computadora, ejecutar un script o incluso emular clics del mouse. BetterTouchTool puede asignar casi cualquier cosa a un botón. Explore las opciones y verá lo que queremos decir.
Agregar widgets
También puede usar BetterTouchTool para agregar widgets a la TouchBar. Estos funcionan como botones (puede asignarles una acción) pero también muestran información. Simplemente haga clic en la opción «+ Widget», que está justo al lado de la opción «+ Botón de la barra táctil».

No se ofrecen muchos widgets de forma predeterminada, pero los que existen son bastante útiles.
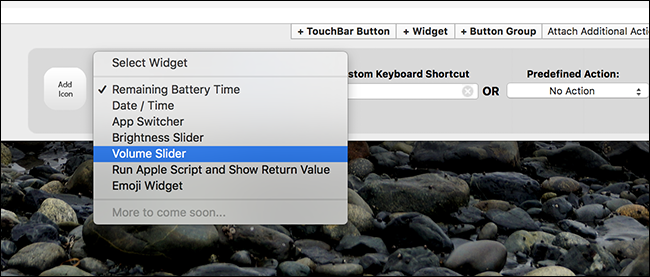
El widget «Tiempo restante de la batería» muestra el tiempo de la batería en la barra táctil. Verás controles deslizantes de volumen y brillo (aunque prefiero ajustar el volumen y el brillo con un solo gesto ). E incluso existe la posibilidad de cambiar o iniciar aplicaciones desde la barra táctil desde BetterTouchTool, lo cual es bueno porque BetterTouchTool y otras aplicaciones para cambiar entre aplicaciones no funcionan bien juntas. Y si nada de esto es lo que desea, puede generar el resultado de cualquier cosa juntada en AppleScript.
![]()
Es fácil llenar mucho espacio con estas cosas, y algunas de ellas son bastante útiles. ¡Vea qué combinación funciona mejor para usted!
Agregar botones específicos de la aplicación
Hasta ahora hemos estado agregando botones universales, que aparecen independientemente de la aplicación que esté abierta. Pero también puede agregar botones y widgets específicos de la aplicación.
Soy un gran admirador de Civilization V. Es un juego antiguo en este momento y no es probable que vea una actualización con compatibilidad con Touch Bar. No importa: puedo agregar el mío. En el panel izquierdo de BetterTouchTool, puede crear botones personalizados para cualquier aplicación que desee. Simplemente haga clic en el icono «+» debajo del panel para agregar una aplicación, luego selecciónela y agregue los botones que desee.
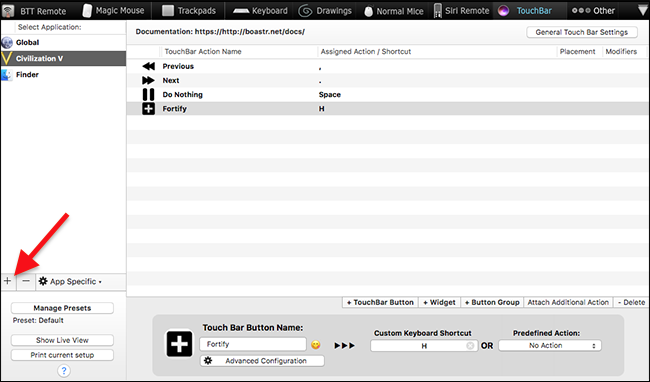
Estos botones solo aparecerán cuando ese programa esté abierto, lo que te permitirá agregar funcionalidad a la barra táctil específica para ese juego. Aquí, agregué algunos botones para los comandos básicos del juego.
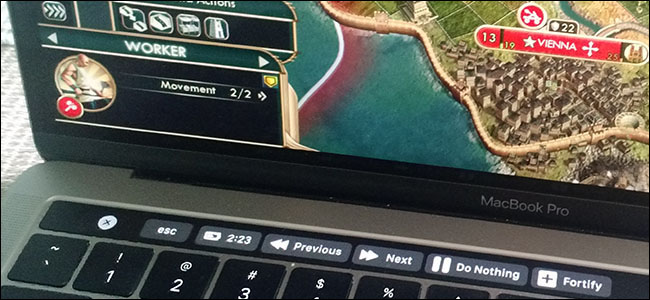
Puede asignar los botones para hacer lo que quiera, así que adelante: sea creativo. Hace que el espacio vacío en su Touch Bar sea mucho más útil mientras se ejecuta software más antiguo.