Tabla de contenidos
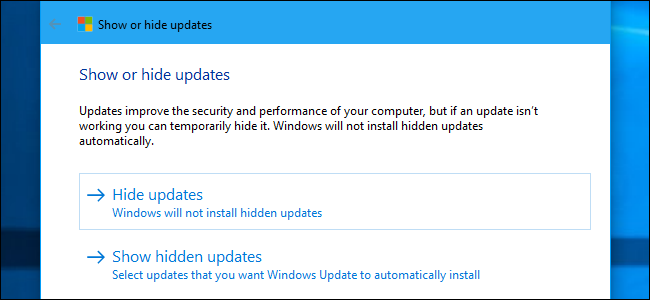
Windows 10 descarga e instala automáticamente todas las actualizaciones . Esto incluye actualizaciones de seguridad, actualizaciones de funciones y actualizaciones de controladores proporcionadas a través de Windows Update. Esto generalmente es algo bueno, pero si un controlador o una actualización causa problemas, puede desinstalarlo y evitar que Windows lo descargue nuevamente.
Paso uno: vea qué actualizaciones y controladores se instalaron recientemente
Si no está seguro de qué controlador de dispositivo o actualización de Windows acaba de instalar y que podría estar causando problemas, puede ver la lista de actualizaciones instaladas. Arranque en modo seguro , si es necesario, diríjase a Configuración> Actualización y seguridad> Actualización de Windows y haga clic en «Historial de actualizaciones». Verá una lista de actualizaciones y las fechas en que se instalaron aquí.
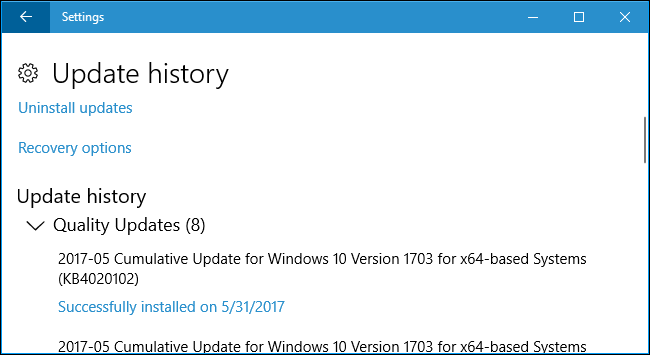
Paso dos: desinstale la actualización o el controlador problemáticos
A continuación, deberá desinstalar la actualización del controlador o la actualización infractora, pero hacerlo es diferente para cada uno.
Desinstalar una actualización de la aplicación de configuración
La opción de desinstalar las actualizaciones de Windows (no las actualizaciones de los controladores) está oculta en la aplicación Configuración. Dirígete a Configuración> Actualización y seguridad> Actualización de Windows> Historial de actualizaciones. Haga clic en el enlace «Desinstalar actualizaciones» aquí.
Este enlace lo lleva al cuadro de diálogo «Desinstalar una actualización», donde puede desinstalar una actualización de Windows individual si está causando problemas en su sistema.
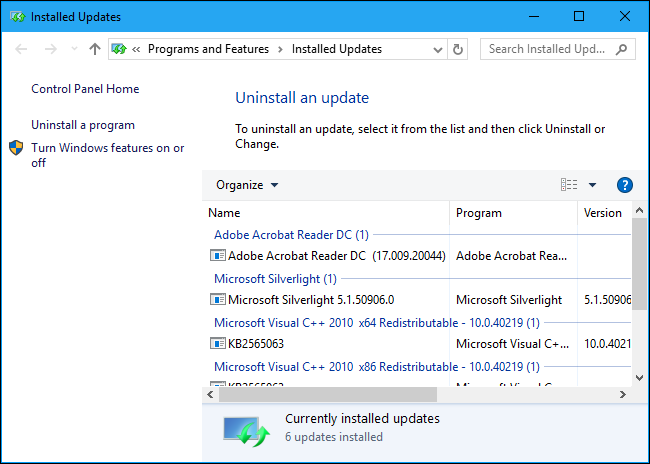
Esto solo enumera todas las actualizaciones que se han instalado desde la última actualización importante, o » compilación «, de Windows 10. Por ejemplo, Creators Update de Windows 10 , Anniversary Update y November Update fueron todas actualizaciones importantes.
Para revertir una compilación de Windows 10 , diríjase a Configuración> Actualización y seguridad> Recuperación. Si han pasado menos de 10 días desde que instaló una compilación y no ha eliminado sus archivos con el Liberador de espacio en disco , verá la opción «Volver a una compilación anterior». Haga clic en «Comenzar» para volver a la versión anterior de Windows 10. Por ejemplo, si utilizó esta opción después de instalar Creators Update, volvería a Anniversary Update.
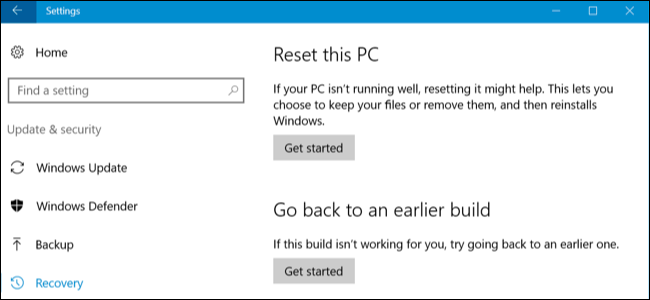
Revertir un controlador desde el Administrador de dispositivos
Los conductores pueden ser particularmente problemáticos. Si revierte un controlador o instala uno diferente usted mismo, Windows Update continuará descargando e instalando ese controlador específico una y otra vez, sobrescribiendo su controlador preferido siempre que busque actualizaciones. Hablaremos sobre cómo detener eso en un momento, pero primero, hablemos sobre cómo hacer retroceder el controlador.
Para revertir un controlador, haga clic con el botón derecho en el botón Inicio en la esquina inferior izquierda de la pantalla o presione Windows + X y seleccione Administrador de dispositivos para iniciar el Administrador de dispositivos. Busque el dispositivo cuyo controlador desea desinstalar, haga clic derecho en él y seleccione «Propiedades». Haga clic en la pestaña «Controlador» y haga clic en «Revertir controlador».
La opción de revertir un controlador se agregó en la Actualización de aniversario de Windows 10 . Anteriormente, tenía que desinstalar el dispositivo de su sistema y eliminar el controlador para poder reinstalar el controlador original.
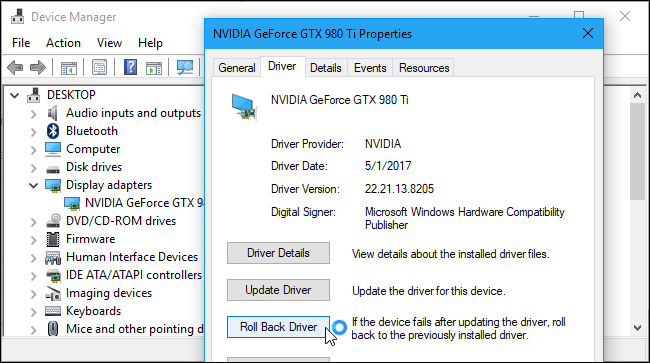
Paso tres: evitar que se instale un controlador o una actualización desde Windows Update
La simple desinstalación de controladores o actualizaciones no evitará que se vuelvan a instalar. No hay forma de «ocultar» una actualización o bloquear actualizaciones desde el propio Windows, pero Microsoft proporciona una herramienta descargable para hacer esto. Está diseñado para ocultar temporalmente errores o problemas mientras no funcionan correctamente en su sistema.
Puede descargar el solucionador de problemas «Mostrar u ocultar actualizaciones» para Windows 10 de Microsoft.
Cuando ejecute este solucionador de problemas, buscará actualizaciones disponibles y le permitirá «ocultarlas», evitando que Windows las instale automáticamente. En el futuro, puede volver a ejecutar este solucionador de problemas y mostrar las actualizaciones cuando desee instalarlas.
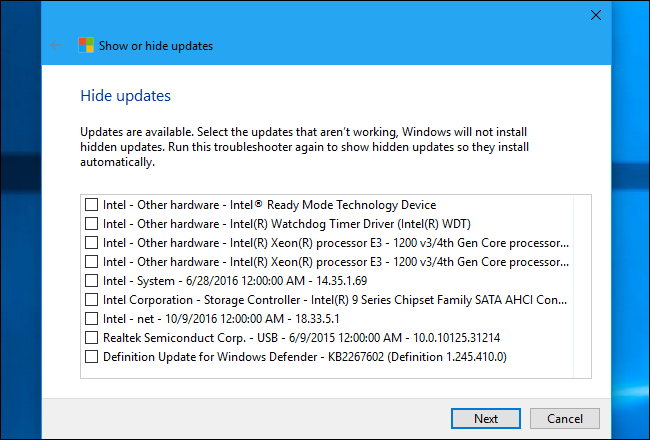
Alternativamente: Evite que Windows 10 instale actualizaciones automáticamente (no recomendado)
Si desea evitar temporalmente que Windows descargue e instale actualizaciones automáticamente, puede hacerlo sin usar la herramienta anterior para bloquear las actualizaciones. Configure su conexión como medida para evitar que Windows 10 instale automáticamente la mayoría de las actualizaciones . Sin embargo, no recomendamos esto, ya que evitará que se instalen actualizaciones de seguridad importantes.
If you don’t want Windows touching your system’s hardware drivers, you can configure Windows to never update the drivers for a specific hardware device. You could also disable driver updates entirely and tell Windows Update to never install new driver versions.
RELATED: How to Prevent Windows from Automatically Updating Specific Drivers


