
No hay una forma más rápida de navegar por su computadora que con los atajos de teclado , y Windows continúa agregando más con cada nueva versión . Sin embargo, todo comienza en la barra de tareas y en el menú Inicio, por lo que es muy útil usarlos sin hacer clic en el mouse. Aquí hay algunos atajos de teclado útiles para trabajar con la barra de tareas de Windows.
Atajos de teclado para trabajar con el menú Inicio
No hay muchos atajos de teclado específicos para trabajar con el menú Inicio, pero aún puede usar su teclado para navegar e iniciar aplicaciones. Para empezar, puede abrir el menú Inicio presionando la tecla de Windows o presionando Ctrl + Esc. Puede cerrar el menú Inicio presionando Windows o Esc.
El menú Inicio está organizado en tres columnas: carpetas, aplicaciones y mosaicos. Use Tab y Shift + Tab para saltar entre esas columnas. Dentro de una columna, use las teclas de flecha para moverse y presione Entrar para abrir lo que esté resaltado. Tenga en cuenta que si usa la tecla de flecha derecha en una aplicación que admite jumplists, se mostrará el jumplist, y puede usar la flecha izquierda para salir del jumplist.
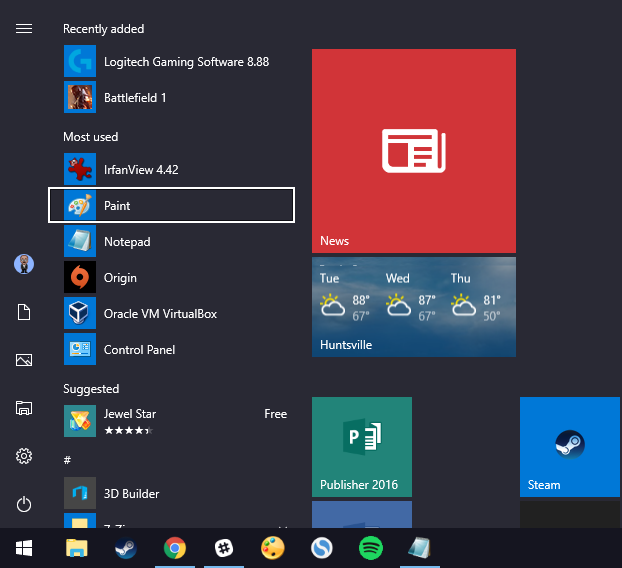
Pero el poder real del menú Inicio no está realmente en sus menús, sino en las funciones de búsqueda integradas (y, en Windows 10, Cortana). Simplemente presione la tecla de Windows para abrir el menú Inicio y comience a escribir. Ya sea que esté buscando iniciar una aplicación, visitar una página en el Panel de control o ver qué eventos se avecinan en su calendario, puede hacerlo todo sin tocar el mouse.
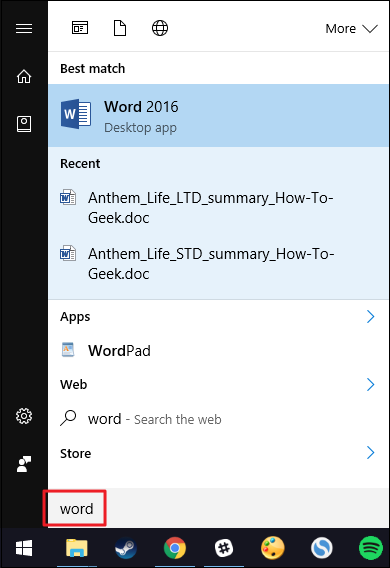
Windows 8 y 10 también agregaron un nuevo menú algo oculto con opciones más avanzadas. Presione Windows + X para abrir el menú Usuarios avanzados, que, a diferencia del menú Inicio para principiantes, brinda acceso rápido a poderosas utilidades como Visor de eventos , Administrador de dispositivos , Símbolo del sistema y más. Después de abrir el menú Usuarios avanzados con Windows + X, puede presionar cualquiera de las letras subrayadas en los nombres de los accesos directos para iniciar esa utilidad. O puede usar las teclas de flecha para moverse hacia arriba y hacia abajo y presionar Enter para iniciar su selección.
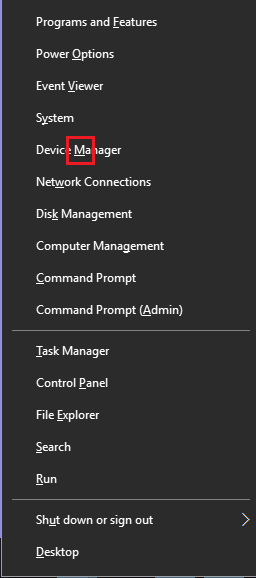
Nota : Si ve PowerShell en lugar de Símbolo del sistema en el menú Usuarios avanzados, ese es un cambio que se produjo con Creators Update para Windows 10 . Es muy fácil volver a mostrar el símbolo del sistema en el menú Usuarios avanzados si lo desea, o puede probar PowerShell. Puede hacer prácticamente todo lo que puede hacer en PowerShell en el símbolo del sistema, además de muchas otras cosas útiles.
Atajos de teclado para iniciar aplicaciones en la barra de tareas
A las primeras diez aplicaciones de la barra de tareas se les asignan números del 1 al 0, de izquierda a derecha. Esto le permite iniciarlos con su teclado.
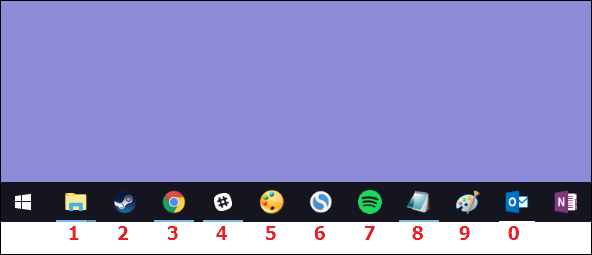
Presione la tecla de Windows junto con una tecla numérica para iniciar la aplicación correspondiente. En la barra de tareas de arriba, por ejemplo, Windows + 3 iniciaría Google Chrome, Windows + 4 iniciaría Slack, y así sucesivamente hasta Windows + 0 para Outlook. El uso de estos atajos de teclado en una aplicación que ya se está ejecutando alternará la aplicación entre un estado minimizado y maximizado.
También puede mantener presionada la tecla Mayús mientras usa esos accesos directos para iniciar una nueva instancia de una aplicación que ya se está ejecutando. En nuestro ejemplo, presionar Shift + Windows + 3 abriría una nueva ventana para Chrome, incluso si Chrome ya está abierto.
El uso de la tecla Ctrl con esos accesos directos muestra la instancia más reciente de una aplicación. Por ejemplo, supongamos que tenía tres ventanas del Explorador de archivos abiertas en su PC y que el Explorador de archivos estaba en la primera posición en su barra de tareas. Si presiona Ctrl + Windows + 1, verá la ventana del Explorador de archivos que abrió más recientemente.
La tecla Alt modifica el atajo básico para abrir el jumplist de una aplicación . Entonces, presionando Alt + Windows + 8 en nuestro ejemplo, aparecería el jumplist del Bloc de notas. Luego, puede usar las teclas de flecha para seleccionar una entrada en la lista de jumplist y luego presionar Enter para iniciar su selección.
Y aunque los accesos directos numéricos solo llegan a diez, también puede presionar Windows + T para resaltar la primera aplicación en su barra de tareas, luego use las teclas de flecha para moverse por todas las aplicaciones de la barra de tareas y presione Entrar para iniciar lo que esté resaltado.
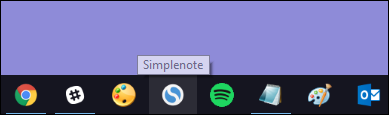
También puede realizar un truco similar en el Área de notificaciones (o bandeja del sistema) en el extremo derecho de la barra de tareas. Presione Windows + B para resaltar el primer elemento en el área de notificación, generalmente la flecha hacia arriba que lleva a iconos adicionales, y luego use las teclas de flecha para moverse.
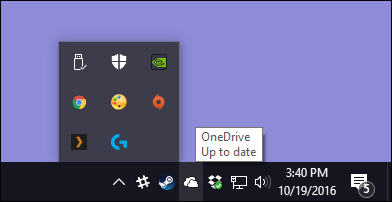
Al pulsar Intro, se selecciona la acción predeterminada para el icono. O puede presionar su tecla de contexto (si su teclado tiene una) o Shift + F10 para abrir el menú contextual completo para el icono.
Atajos de teclado y mouse para trabajar con aplicaciones en la barra de tareas
Si prefiere usar su mouse, también hay algunos aceleradores de teclado que puede usar mientras usa el mouse que pueden acelerar las cosas para usted:
- Mayús + clic en una aplicación en la barra de tareas para abrir una nueva instancia de la aplicación.
- Ctrl + Shift + clic en una aplicación para abrirla como administrador.
- Mayús + clic derecho en una aplicación para abrir el menú contextual de la aplicación subyacente. Con solo hacer clic con el botón derecho en una aplicación en la barra de tareas, se abre la lista jumplista de las aplicaciones que las admiten o el menú contextual del acceso directo.
- Mantenga presionada la tecla Ctrl mientras hace clic en una aplicación agrupada (una que tiene más de una instancia abierta) para recorrer las instancias abiertas de la aplicación.
Y ahí lo tienes. Si bien no hay una gran cantidad de atajos de teclado para trabajar con su barra de tareas, hay más que suficientes para hacer prácticamente cualquier cosa que pueda hacer con su mouse.
Crédito de la imagen: NOGRAN sro / Flickr


