Tabla de contenidos

El topcomando de Linux es uno de los incondicionales de los sistemas operativos similares a Unix. Su pantalla utilitaria está repleta de información útil sobre los procesos en ejecución de su sistema y el uso de recursos. Pero, ¿sabías que también admite color, resaltado e incluso gráficos elementales?
Un panel lleno de información
El topcomando existe desde 1984 , y hay muchas variantes. Para este artículo, estamos ejecutando Ubuntu 18.04 con todos los parches aplicados y la versión 3.3.12 de top. También hicimos referencias cruzadas de todo en otras dos computadoras de prueba, una que ejecuta Fedora y la otra Manjaro.
La toppantalla predeterminada contiene tanta información como sea posible en la ventana del terminal. La información es un requisito previo para la administración, por lo que esto es algo bueno. Uno de los rasgos de un buen administrador de sistemas es la capacidad de identificar problemas emergentes y tratarlos antes de que afecten al servicio. top le brinda un tablero de muchas métricas de sistema diferentes que lo ayudan a hacer precisamente eso.
La pantalla se describe mejor como funcional, en lugar de intuitiva, y abundan las abreviaturas. Cuando te encuentras por primera vez top, se siente estrecho, críptico y desagradable. Sin embargo, con algunas pulsaciones de teclas, puede ajustar el contenido y el formato de la pantalla de acuerdo con lo que es importante para usted.
Verifique su versión de top
Para comprobar qué versión de top tienes, escribe lo siguiente en una ventana de terminal:
top -v
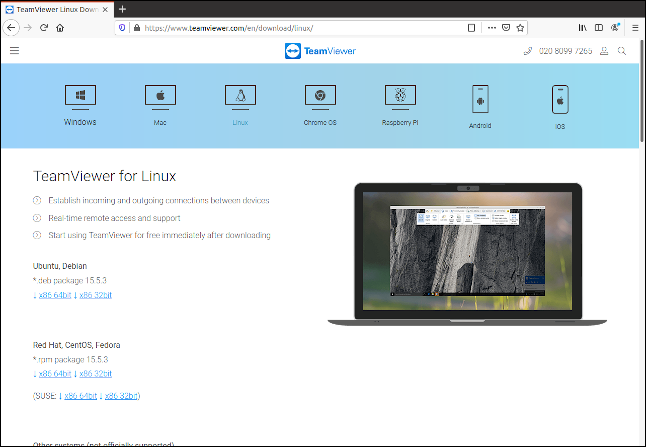
Si su versión está muy por detrás de la 3.3.12, es posible que no admita todas las funciones que vamos a cubrir.
La pantalla predeterminada
Puede comenzar topescribiendo lo siguiente y presionando «Enter»:
parte superior
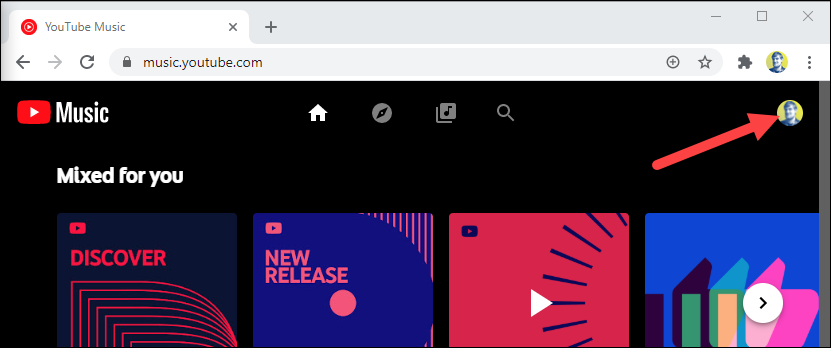
La pantalla predeterminada contiene dos áreas de información: el área de resumen (o tablero) y el área de tareas (o lista de procesos). De forma predeterminada, topactualiza su pantalla cada tres segundos; notará un ligero parpadeo cuando lo haga.

La primera línea de números en el tablero incluye el tiempo, cuánto tiempo ha estado funcionando su computadora, la cantidad de personas que han iniciado sesión y cuál ha sido el promedio de carga durante los últimos uno, cinco y 15 minutos. La segunda línea muestra el número de tareas y sus estados: en ejecución, detenidas, durmiendo o zombies .
La tercera línea muestra los siguientes valores de la unidad central de procesamiento (CPU):
- us: cantidad de tiempo que la CPU dedica a ejecutar procesos para personas en el «espacio de usuario».
- sy: Cantidad de tiempo dedicado a ejecutar procesos de «espacio de kernel» del sistema.
- ni: Cantidad de tiempo dedicado a ejecutar procesos con un valor agradable establecido manualmente.
- id: Cantidad de tiempo de inactividad de la CPU.
- wa: Cantidad de tiempo que la CPU pasa esperando que se complete la E / S.
- hi: cantidad de tiempo dedicado al mantenimiento de interrupciones de hardware.
- si: Cantidad de tiempo dedicado al mantenimiento de interrupciones de software.
- st: Cantidad de tiempo perdido debido a la ejecución de máquinas virtuales («tiempo de robo»).
La cuarta línea muestra la cantidad total ( en kibibytes ) de memoria física y la cantidad disponible, utilizada y almacenada en búfer o en caché.
La quinta línea muestra la cantidad total (también en kibibytes) de memoria de intercambio y la cantidad libre, utilizada y disponible. Este último incluye la memoria que se espera pueda recuperar de los cachés.
Los encabezados de las columnas de la lista de procesos son los siguientes:
- PID: ID de proceso.
- USUARIO: El propietario del proceso.
- PR: Prioridad del proceso.
- NI: El buen valor del proceso.
- VIRT: Cantidad de memoria virtual utilizada por el proceso.
- RES: Cantidad de memoria residente utilizada por el proceso.
- SHR: Cantidad de memoria compartida utilizada por el proceso.
- S: Estado del proceso. (Consulte la lista a continuación para conocer los valores que puede tomar este campo).
- % CPU: el porcentaje de tiempo de CPU utilizado por el proceso desde la última actualización.
- % MEM: La parte de memoria física utilizada.
- TIEMPO +: tiempo total de CPU utilizado por la tarea en centésimas de segundo.
- COMANDO: El nombre del comando o la línea de comando (nombre + opciones).
Los valores de memoria se muestran en kibibytes. La COMMANDcolumna está fuera de la pantalla, a la derecha; no encajaba en la imagen de arriba, pero la veremos en breve.
El estado del proceso puede ser uno de los siguientes:
- D: sueño ininterrumpido
- R: corriendo
- S: durmiendo
- T: rastreado (detenido)
- Z: Zombi
Presione Q para salir top.
Desplazamiento de la pantalla
Puede presionar las flechas Arriba o Abajo, Inicio, Fin y Página Arriba o Abajo para moverse hacia arriba y hacia abajo y acceder a todos los procesos.
Presione la flecha izquierda o derecha para mover la lista de procesos hacia los lados. Esto es útil para ver las columnas que no encajan dentro de los límites de la ventana de terminal.
En la imagen de abajo, presionamos la flecha derecha varias veces para ver la COMMANDcolumna.
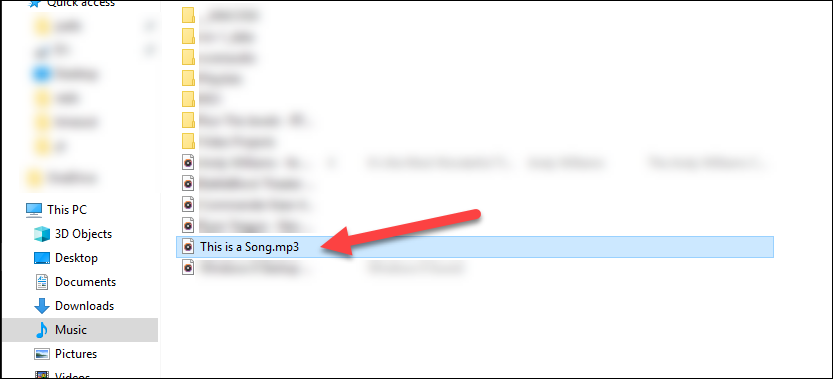
Cambio de las unidades numéricas
Cambiemos las unidades de visualización a valores sensibles. Presione E mayúscula para recorrer las unidades utilizadas para mostrar los valores de memoria en estas opciones: kibibytes, mebibytes, gibibytes, tebibytes, pebibytes y exbibytes. La unidad en uso es el primer elemento de las líneas cuatro y cinco.
Presione la «e» minúscula para hacer lo mismo con los valores en la lista de procesos: kibibytes, mebibytes, gibibytes, tebibytes y pebibytes.
Presionamos E para configurar las unidades de memoria del tablero en gibibytes y «e» para configurar las unidades de memoria de la lista de procesos en mebibytes.
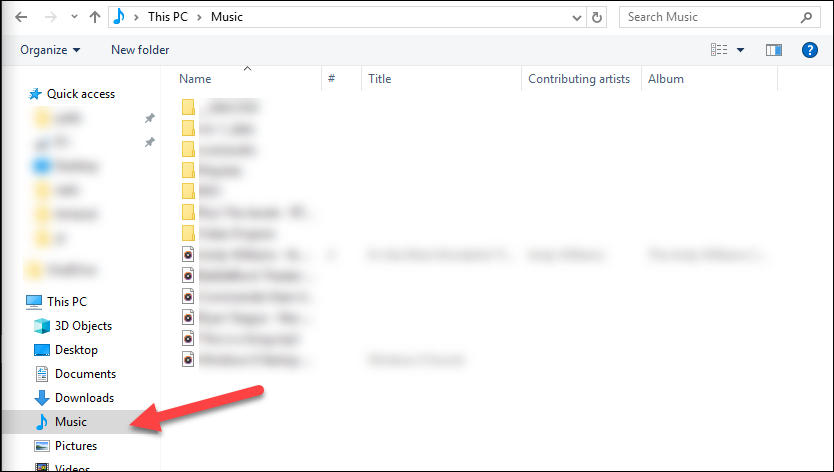
Cambiar el contenido del resumen
Puede cambiar la configuración de visualización de las líneas en el tablero o eliminarlas por completo.
Presione l para activar o desactivar la línea de resumen de carga (la primera línea). Eliminamos la línea de resumen de carga en la imagen a continuación.
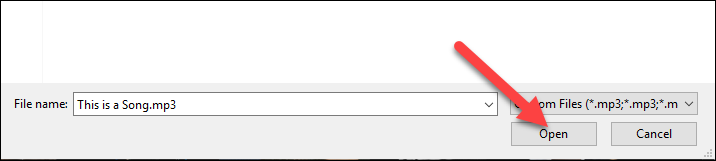
Si tiene una CPU de varios núcleos , presione 1 para cambiar la pantalla y ver las estadísticas individuales de cada CPU. Hay cuatro CPU en nuestra computadora. Presionamos 1 para ver qué tan duro está trabajando cada uno de ellos.
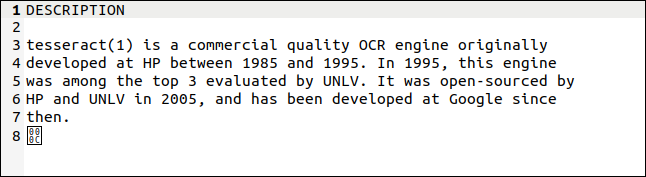
Por supuesto, esto ocupa más espacio en la pantalla dentro de la ventana del terminal.
Puede presionar «t» para cambiar las pantallas de la CPU a gráficos ASCII simples que muestran el porcentaje de uso de cada CPU.
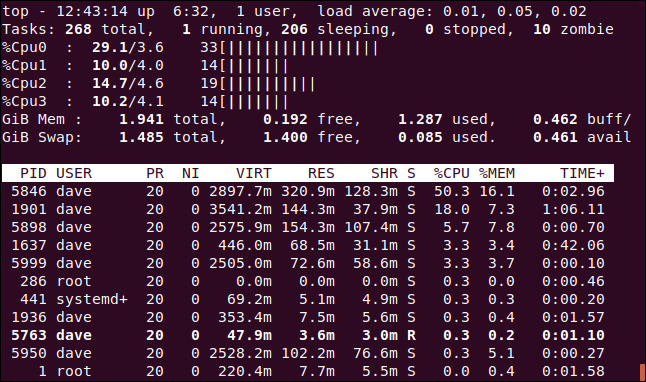
Para cada CPU, topmuestra tres números y el gráfico. De izquierda a derecha, los números son los siguientes:
- La combinación
usy elniporcentaje (espacio de usuario + tareas con configuraciones agradables no estándar). - El
syporcentaje (espacio del kernel). - El total (redondeado a un valor entero).
Presione “t” nuevamente para cambiar la visualización del gráfico a caracteres de bloque sólido.
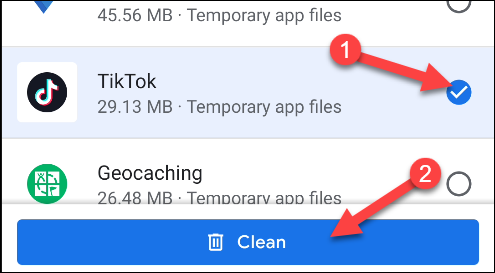
Presione «t» una vez más para eliminar completamente la pantalla de la CPU y la línea de resumen de tareas.
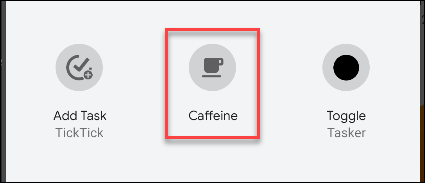
Presione “m” para recorrer la memoria e intercambiar líneas de memoria a través de diferentes opciones de visualización. La primera pulsación reemplaza las estadísticas con un gráfico ASCII.
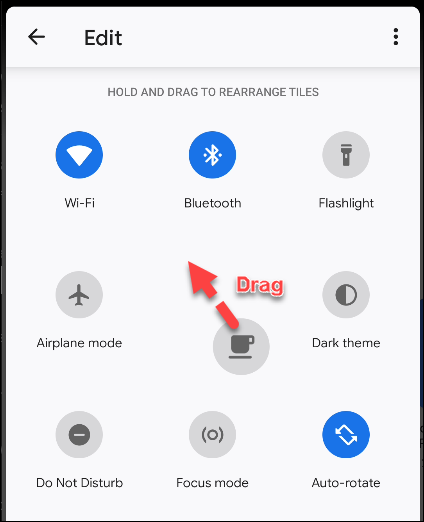
Otra pulsación cambia el gráfico para bloquear caracteres.
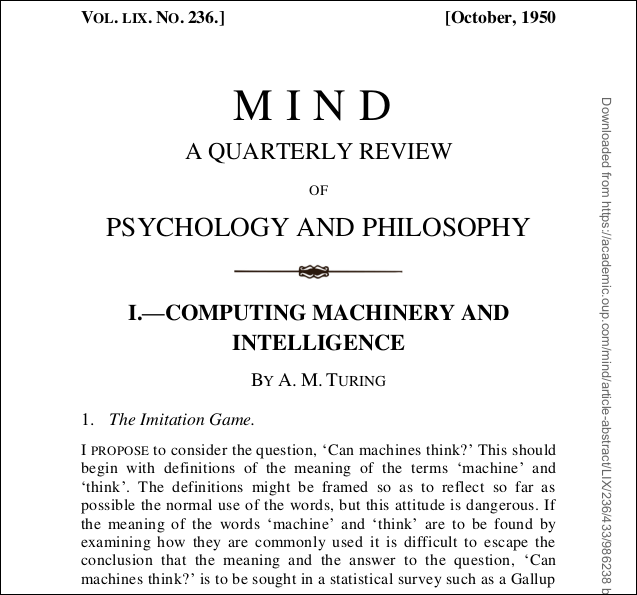
Presione «m» una vez más para eliminar las líneas de la CPU por completo.
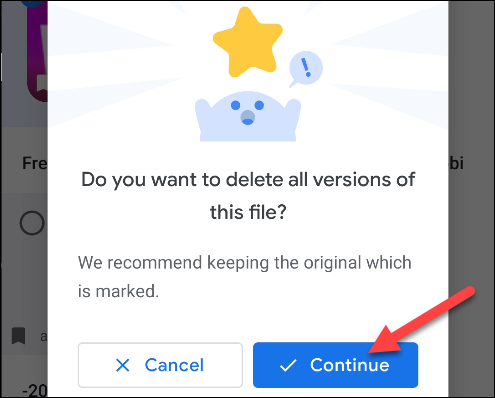
Si lo desea, puede ver gráficos de CPU y memoria al mismo tiempo. Simplemente presione «t» y «m» hasta que obtenga la combinación que desea.
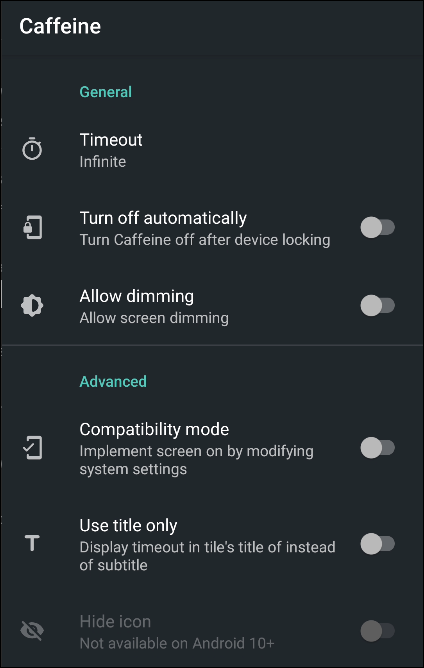
Color y resaltado
Puede presionar «z» para agregar color a la pantalla.
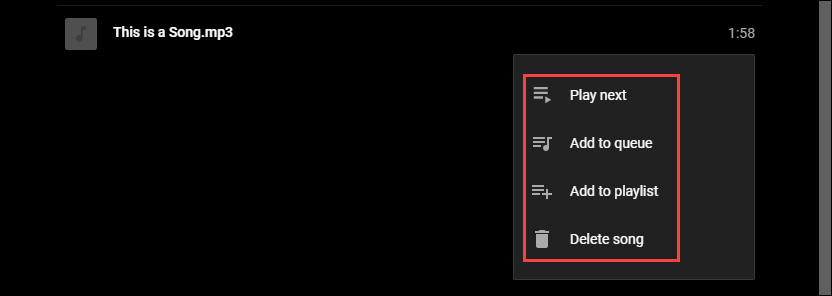
Cuando piensa en ello top, probablemente no piense en pantallas de colores y gráficos ASCII, pero están integrados.
Presione «y» para resaltar las tareas en ejecución en la lista de procesos. Al presionar «x» se resalta la columna utilizada para ordenar la lista de procesos. Puede alternar entre resaltado de texto en negrita e inverso presionando «b».
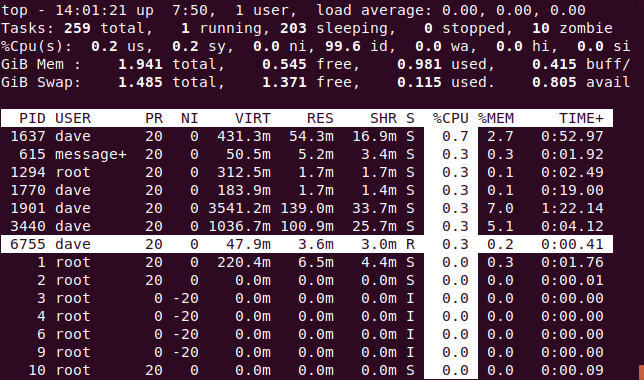
Ordenar por columnas
De forma predeterminada, la lista de procesos se ordena por %CPUcolumna. Puede cambiar la columna de clasificación presionando lo siguiente:
- P: La
%CPUcolumna. - M: La
%MEMcolumna. - N: La
PIDcolumna. - T: La
TIME+columna.
En la siguiente imagen, la lista de procesos está ordenada por PIDcolumna.
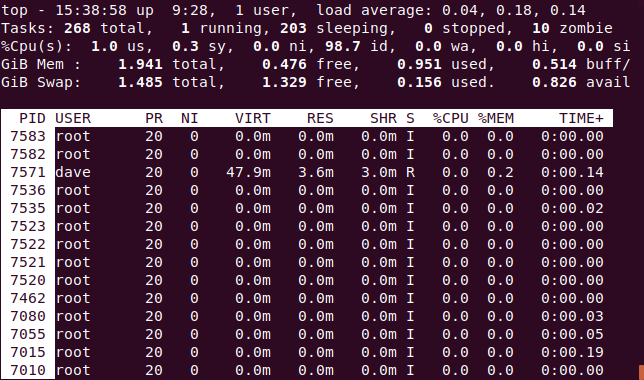
Ver la línea de comandos completa
Al presionar «c» se alterna la columna COMANDO entre mostrar el nombre del proceso y la línea de comando completa.
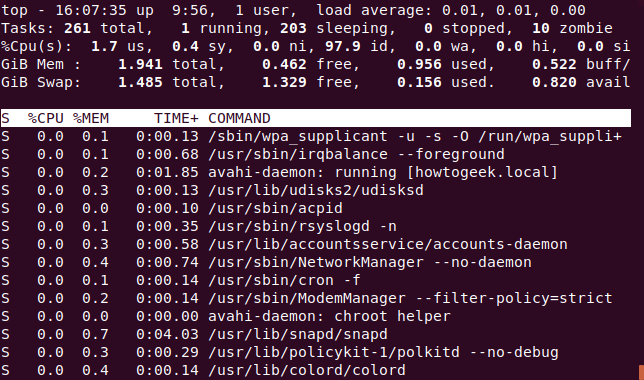
Para ver un «árbol» de procesos que fueron iniciados o generados por otros procesos, presione V.
Ver procesos para un solo usuario
Presione “u” para ver los procesos de un solo usuario. Se le pedirá el nombre o UID .
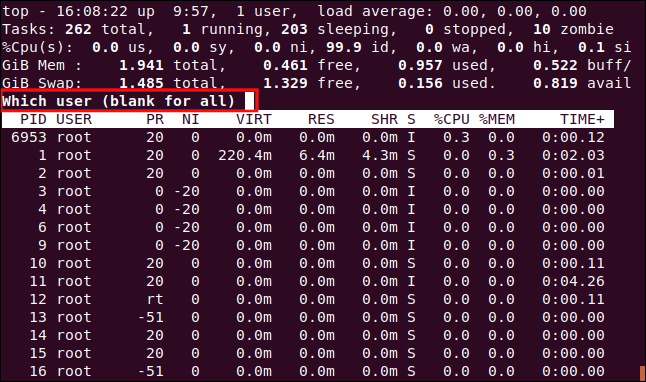
Escriba el nombre del UID de la persona que desea monitorear. Escribiremos «dave» y presionaremos «Enter». Ahora, los únicos procesos en el área de tareas pertenecen al usuario dave.
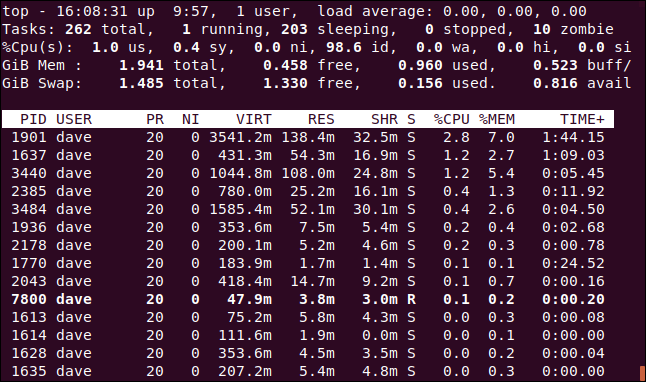
Ver solo tareas activas
Presione I para ver solo las tareas activas.
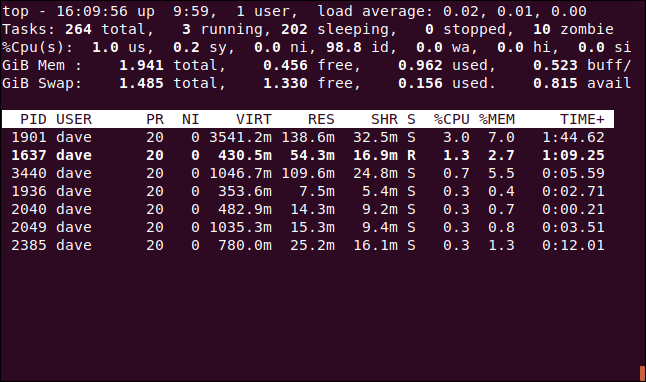
Las tareas que no han consumido CPU desde la última actualización no se mostrarán.
Establecer cuántos procesos mostrar
Presione “n” para limitar la visualización a un cierto número de líneas, independientemente de si las tareas están activas. Se le pedirá el número de procesos que se mostrarán.
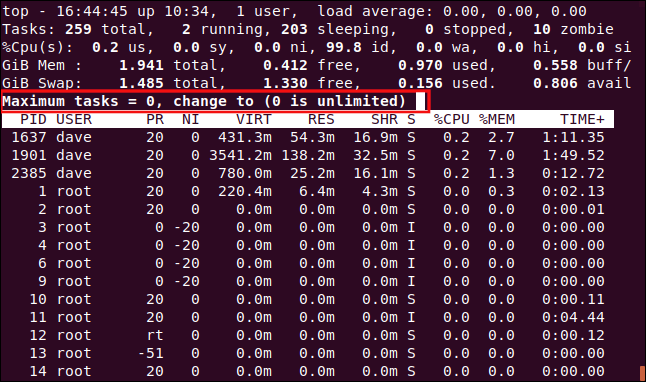
Escribimos 10 y presionamos Enter, por lo que aparecen 10 procesos en el área de tareas.
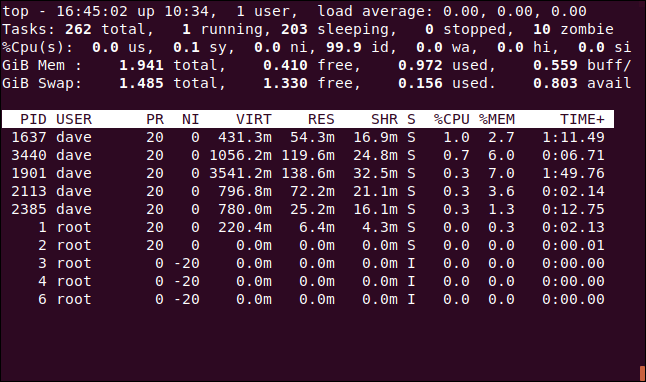
Renice un proceso
Puede presionar «r» para cambiar el valor agradable (prioridad) de un proceso. Se le pedirá el ID del proceso. Simplemente presione Entrar para usar el ID de proceso de la tarea en la parte superior de la ventana del proceso. Escribimos 7800, que resulta ser el ID de proceso de una instancia de Firefox.
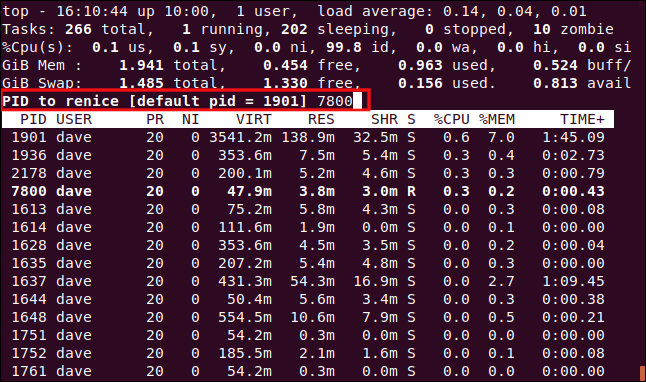
Después de presionar Enter, se le solicitará el nuevo valor agradable para aplicar al proceso. Escribimos 15 y luego presionamos Enter.
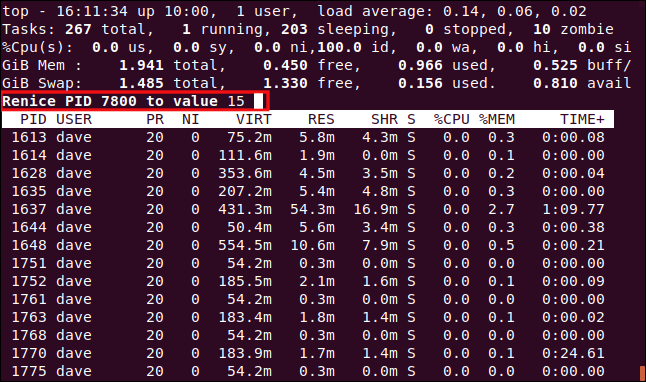
El nuevo valor agradable se aplica al proceso de inmediato.
Mata un proceso
Presione «k» para matar un proceso . Luego, se le pedirá el ID de proceso que desea eliminar. De hecho, puede enviar cualquier señal al proceso. Vamos a cerrar el proceso 7879, que ha dejado de responder.
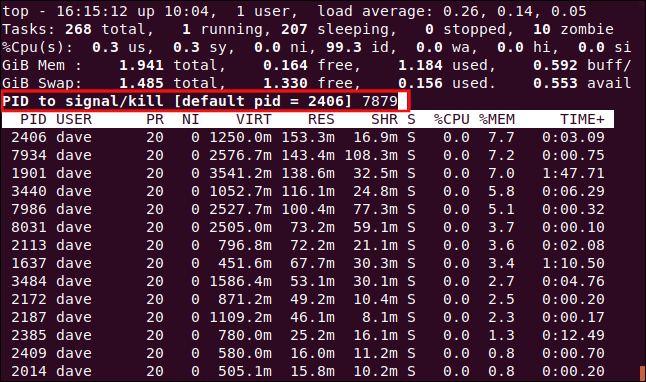
Se le ofrecerá la oportunidad de escribir la señal que desea enviar. Puede especificarlo por nombre o número. Si simplemente presiona Enter, top envía la SIGTERMseñal (matar).
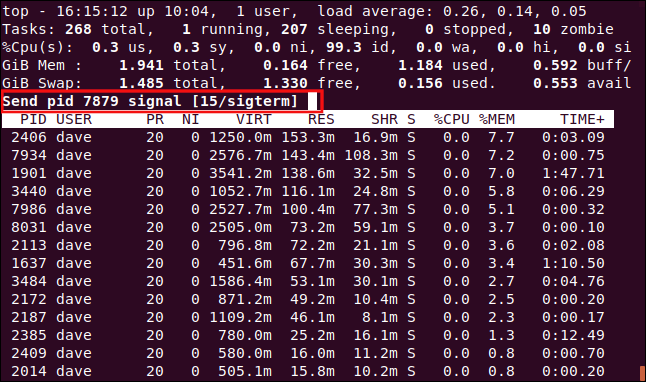
Tan pronto como presione Enter, la señal se envía al proceso.
Personalización de la pantalla
También puede personalizar los colores y las columnas que se muestran. Vamos a cambiar el color que se usa para las indicaciones, cuyo valor predeterminado es el rojo.
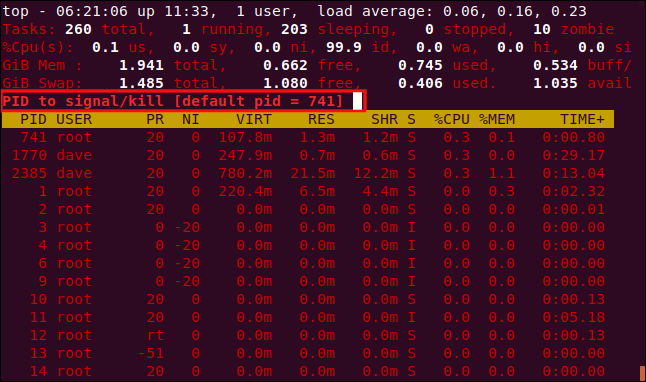
Presione la Z mayúscula para ir a la página de configuración de color. La parte superior de la pantalla muestra los colores que utilizan los diferentes elementos de visualización. Para indicar qué elemento de la pantalla desea cambiar, presione una de las siguientes opciones, que distinguen entre mayúsculas y minúsculas:
- S : Área de resumen de datos.
- M : Mensajes e indicaciones.
- H : encabezados de columna.
- T : información de la tarea en la lista de procesos.
Presionamos M para cambiar las indicaciones.
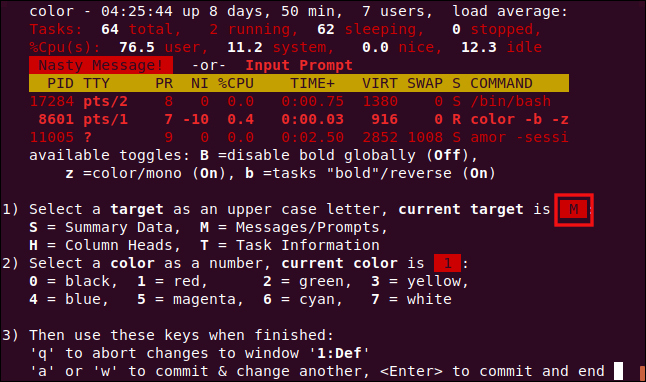
Para elegir un color, presione uno de los siguientes números:
- 0: negro.
- 1: rojo.
- 2: verde.
- 3: amarillo.
- 4: azul.
- 5: magenta.
- 6: cian.
- 7: blanco.
Pulsamos 6 para usar cian.
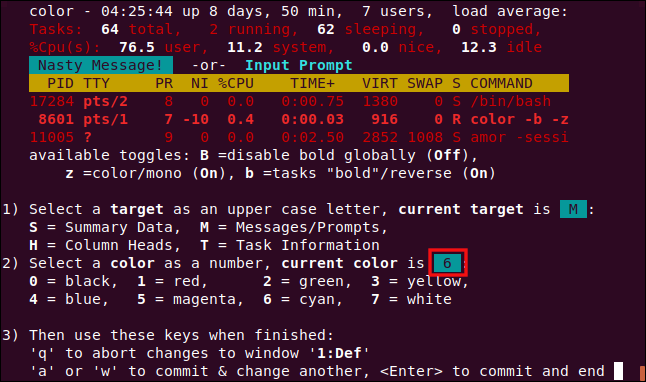
Presione Entrar para guardar su configuración. Las solicitudes de entrada ahora estarán en el color que seleccionó.
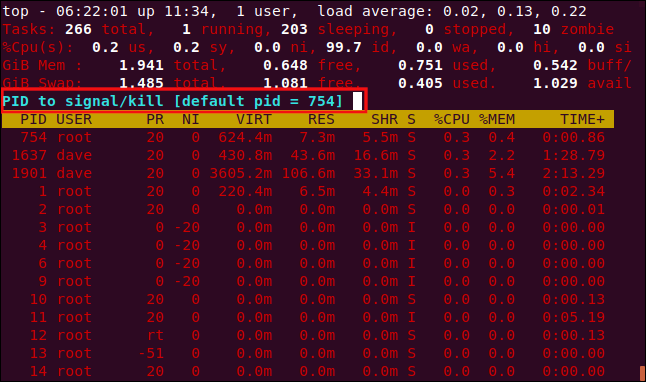
También podemos cambiar las columnas que se muestran en la pantalla Gestión de campos. Presione F para ingresar a la pantalla de administración de campos.
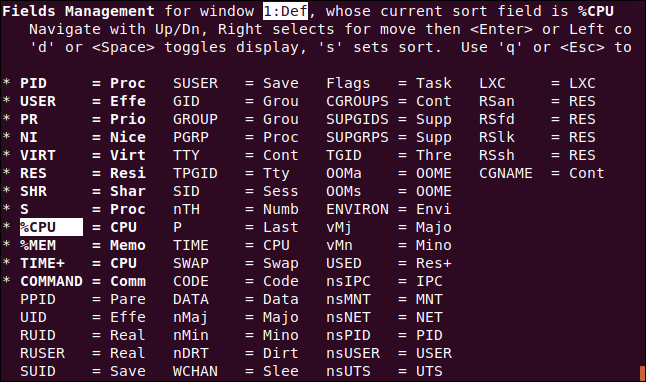
Los campos que se muestran tienen un asterisco ( * ) junto a ellos y están resaltados en negrita. Presione las flechas hacia arriba y hacia abajo para mover el resaltado a través de la lista de campos.
Si mueve el resaltado de la parte inferior de una columna, aparecerá en la parte superior de la siguiente (a menos que esté en la parte inferior de la última columna). Si lo mueve fuera de la parte superior de una columna, aparecerá en la parte inferior de la anterior (a menos que esté en la parte superior de la primera columna).
Movimos el resaltado a la COMMANDentrada, y luego presionamos “d” para quitar el asterisco ( *). Luego nos movimos a la UIDentrada y presionamos «d» para colocar un asterisco al lado de esa entrada. Esto significa que la COMMANDcolumna no se mostrará, pero UIDsí.
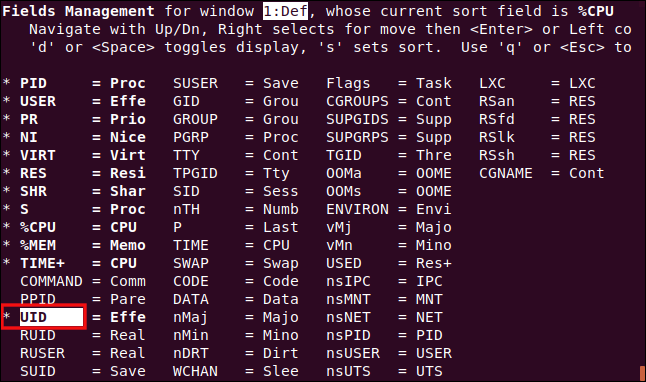
Mientras el resaltado está en la UIDcolumna, presionamos “s” para ordenar la lista de procesos en la UIDcolumna.
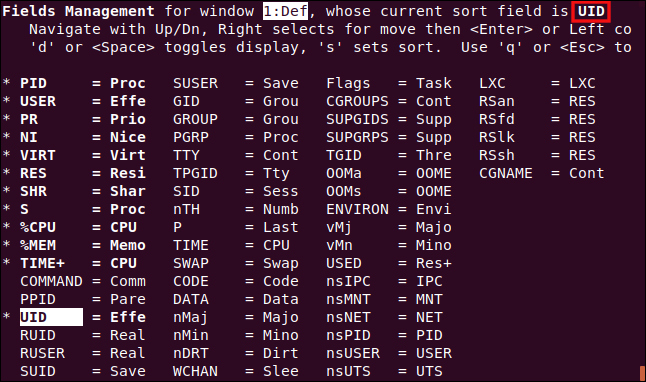
Presione Entrar para guardar su configuración y luego presione “q” para salir de la pantalla Administración de campos.
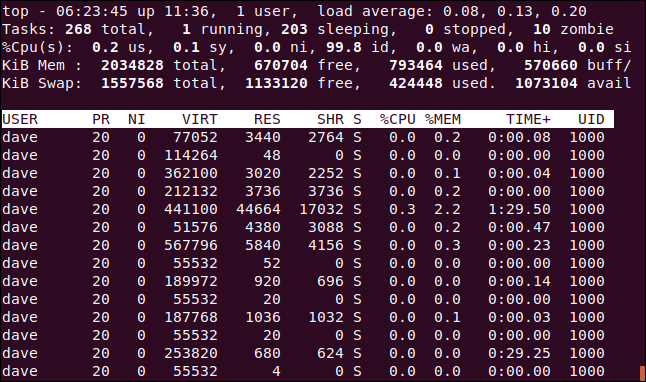
La UIDcolumna ha reemplazado a la COMMANDcolumna y la lista de procesos está ordenada por ella.
Modo de visualización alternativo
Esto funciona mejor en modo de pantalla completa. Presione A para mostrar cuatro áreas en la lista de procesos, y luego presione “a” para moverse de un área a otra.
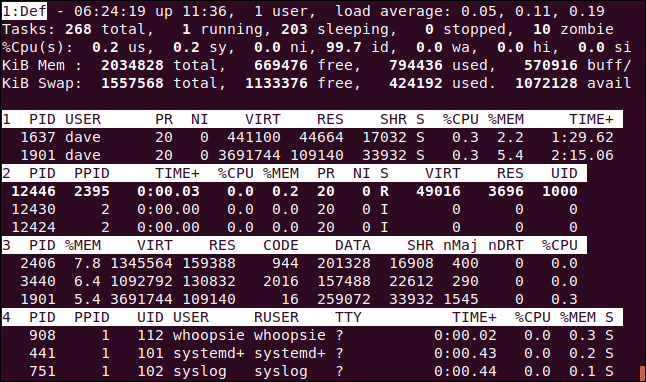
Cada área tiene una colección diferente de columnas, pero cada una también se puede personalizar a través de la pantalla Administración de campos. Esto le da la posibilidad de tener una pantalla personalizada a pantalla completa que muestra información diferente en cada área, y la capacidad de ordenar cada área por una columna diferente.
Otras pulsaciones de teclas
Las siguientes son algunas otras claves que pueden resultarle útiles top:
- W : Guarde sus configuraciones y personalizaciones para que sigan vigentes la próxima vez que comience
top. - d : establece una nueva frecuencia de actualización de la pantalla.
- Espacio : fuerza
toppara actualizar su pantalla ahora mismo.
Plátano superior
Como hemos visto, toptiene todo un repertorio. Otros programas, como htop , se han inspirado en él, pero cada uno tiene su propia opinión.
Sin embargo, top está instalado en todas partes. Cuando acude a las empresas para ver redes o servidores, a menudo le dirán que no se puede cambiar absolutamente nada en los servidores activos. El cliente crea las reglas, por lo que debe usar lo que ya está instalado.
Incluso si prefiere una herramienta de monitoreo diferente, debe conocerla top. Tarde o temprano, es probable que se encuentre en una situación en la que es todo a lo que tendrá acceso.

