Tabla de contenidos
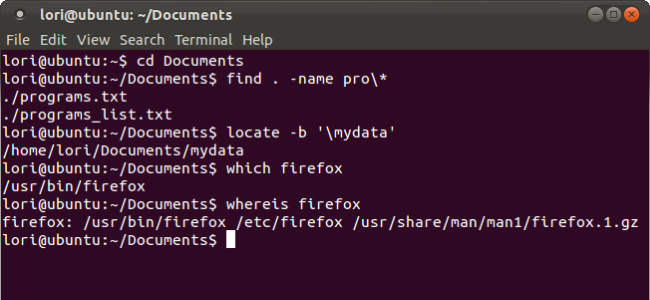
La mayoría de la gente usa un administrador de archivos gráfico para buscar archivos en Linux, como Nautilus en Gnome, Dolphin en KDE y Thunar en Xfce. Sin embargo, hay varias formas de usar la línea de comandos para buscar archivos en Linux, sin importar qué administrador de escritorio use.
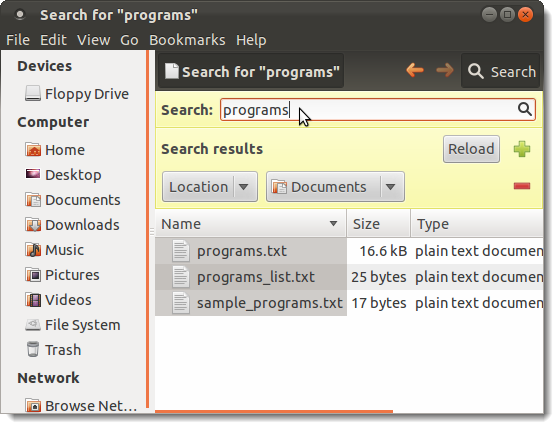
Usando el comando Buscar
El comando «buscar» le permite buscar archivos de los que conoce los nombres de archivo aproximados. La forma más simple del comando busca archivos en el directorio actual y de forma recursiva a través de sus subdirectorios que coinciden con los criterios de búsqueda proporcionados. Puede buscar archivos por nombre, propietario, grupo, tipo, permisos, fecha y otros criterios.
Al escribir el siguiente comando en el indicador, se enumeran todos los archivos que se encuentran en el directorio actual.
encontrar .
El punto después de «buscar» indica el directorio actual.
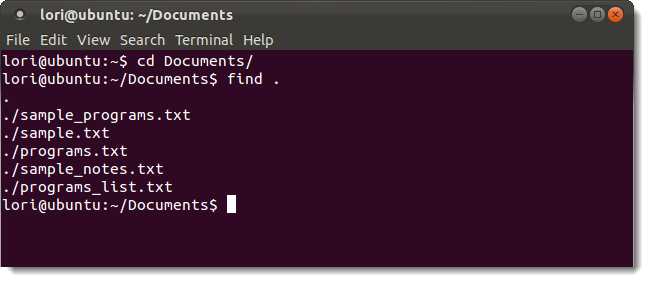
Para buscar archivos que coincidan con un patrón específico, use el -nameargumento. Puede usar metacaracteres de nombre de archivo (como *), pero debe poner un carácter de escape ( \) delante de cada uno de ellos o encerrarlos entre comillas.
Por ejemplo, si queremos encontrar todos los archivos que comienzan con «pro» en el directorio de Documentos, usaríamos el cd Documents/comando para cambiar al directorio de Documentos, y luego escribiríamos el siguiente comando:
encontrar . -nombre pro \ *
Se enumeran todos los archivos del directorio actual que comienzan con «pro».
NOTA: El comando buscar por defecto es sensible a mayúsculas y minúsculas. Si desea que la búsqueda de una palabra o frase no distinga entre mayúsculas y minúsculas, utilice la -inameopción con el comando buscar. Es la versión del -namecomando que no distingue entre mayúsculas y minúsculas .
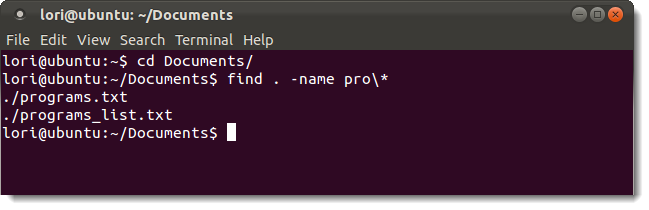
Si findno encuentra ningún archivo que coincida con sus criterios, no produce ningún resultado.
El comando de búsqueda tiene muchas opciones disponibles para refinar la búsqueda. Para obtener más información sobre el comando de búsqueda, ejecútelo man find en una ventana de Terminal y presione Entrar.
Usando el comando de localización
El comando de localización es más rápido que el comando de búsqueda porque usa una base de datos previamente construida, mientras que el comando de búsqueda busca en el sistema real, a través de todos los directorios y archivos reales. El comando de localización devuelve una lista de todos los nombres de ruta que contienen el grupo de caracteres especificado.
La base de datos se actualiza periódicamente desde cron , pero también puede actualizarla usted mismo en cualquier momento para que pueda obtener resultados actualizados al minuto. Para hacer esto, escriba el siguiente comando en el indicador:
sudo updatedb
Introduzca su contraseña cuando se le solicite.
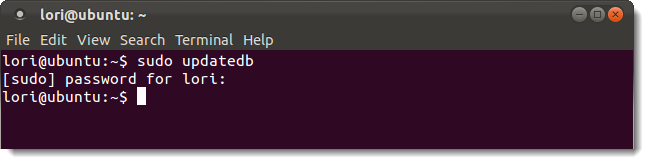
La forma básica del comando de localización busca todos los archivos del sistema de archivos, empezando por la raíz, que contienen todos o parte de los criterios de búsqueda.
localizar mydata
Por ejemplo, el comando anterior encontró dos archivos que contienen «mydata» y un archivo que contiene «datos».
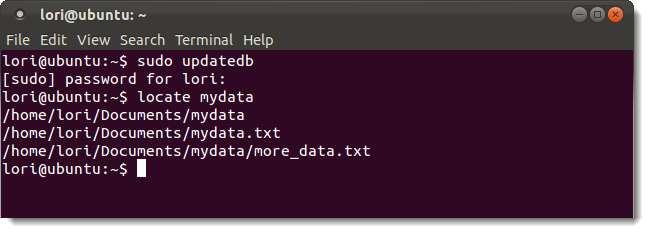
Si desea encontrar todos los archivos o directorios que contienen exactamente y solo sus criterios de búsqueda, use la -bopción con el comando de localización, como se indica a continuación.
localizar -b '\ mydata'
La barra invertida en el comando anterior es un carácter global, que proporciona una forma de expandir los caracteres comodín en un nombre de archivo no específico en un conjunto de nombres de archivo específicos. Un comodín es un símbolo que se puede reemplazar por uno o más caracteres cuando se evalúa la expresión. Los símbolos comodín más comunes son el signo de interrogación ( ?), que representa un solo carácter y el asterisco ( *), que representa una cadena contigua de caracteres. En el ejemplo anterior, la barra invertida deshabilita el reemplazo implícito de «mydata» por «* mydata *», por lo que solo obtiene resultados que contienen «mydata».
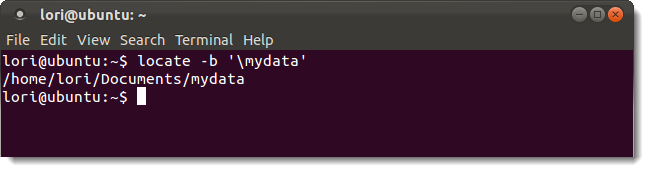
El comando mlocate es una nueva implementación de localizar. Indexa todo el sistema de archivos, pero los resultados de la búsqueda solo incluyen archivos a los que tiene acceso el usuario actual. Cuando actualiza la base de datos mlocate, mantiene la información de la marca de tiempo en la base de datos. Esto le permite a mlocate saber si el contenido de un directorio cambió sin volver a leer el contenido y hace que las actualizaciones de la base de datos sean más rápidas y menos exigentes en su disco duro.
Cuando instala mlocate, el archivo binario / usr / bin / Locate cambia para apuntar a mlocate. Para instalar mlocate, si aún no está incluido en su distribución de Linux, escriba el siguiente comando en el indicador.
sudo apt-get install mlocate
NOTA: Le mostraremos un comando más adelante en este artículo que le permite determinar dónde se encuentra el ejecutable de un comando, si existe.
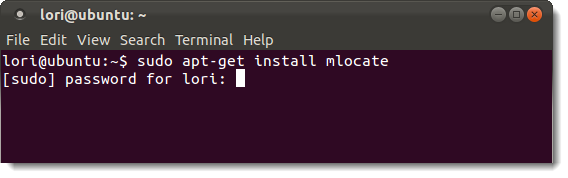
El comando mlocate no usa el mismo archivo de base de datos que el comando de localización estándar. Por lo tanto, es posible que desee crear la base de datos manualmente escribiendo el siguiente comando en el indicador:
sudo /etc/cron.daily/mlocate
El comando mlocate no funcionará hasta que la base de datos se cree manualmente o cuando el script se ejecute desde cron .
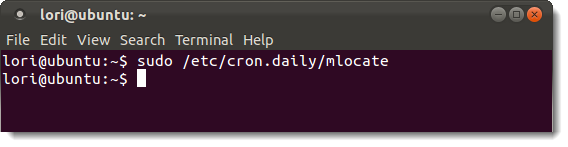
Para obtener más información sobre el comando localizar o mlocate, escriba man locateo man mlocate en una ventana de Terminal y presione Entrar. Aparece la misma pantalla de ayuda para ambos comandos.
Usando el comando Which
El comando «cuál» devuelve la ruta absoluta del ejecutable que se llama cuando se emite un comando. Esto es útil para encontrar la ubicación de un ejecutable para crear un acceso directo al programa en el escritorio, en un panel u otro lugar en el administrador de escritorio. Por ejemplo, al escribir el comando, se which firefox muestran los resultados que se muestran en la siguiente imagen.
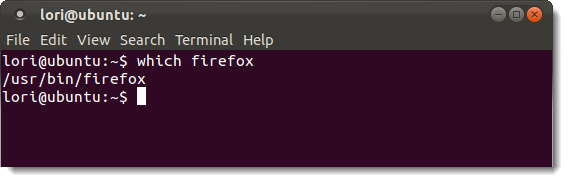
De forma predeterminada, el comando which solo muestra el primer ejecutable coincidente. Para mostrar todos los ejecutables coincidentes, use la -aopción con el comando:
que -un firefox
Puede buscar varios ejecutables usando a la vez, como se muestra en la siguiente imagen. Solo se muestran las rutas a los ejecutables encontrados. En el siguiente ejemplo, solo se encontró el ejecutable «ps».
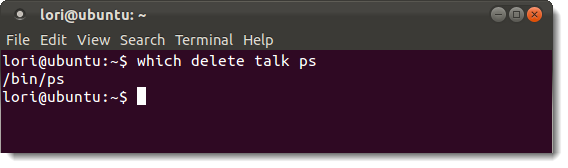
NOTA: El comando which solo busca en la variable PATH del usuario actual. Si busca un ejecutable que solo esté disponible para el usuario root como usuario normal, no se mostrarán resultados.
Para obtener más información sobre el comando which, escriba «man which» (sin las comillas) en el símbolo del sistema en una ventana de Terminal y presione Entrar.
Usando el comando Whereis
El comando whereis se utiliza para averiguar dónde se encuentran los archivos binarios, fuente y de página de manual de un comando. Por ejemplo, al escribir whereis firefox en el indicador se muestran los resultados como se muestra en la siguiente imagen.
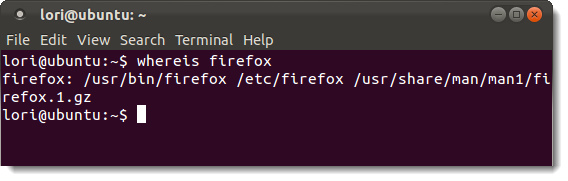
Si desea que solo se muestre la ruta al ejecutable, y no las rutas a la fuente y las páginas man (ual), use la -bopción. Por ejemplo, el comando whereis -b firefoxse mostrará solo /usr/bin/firefoxcomo resultado. Esto es útil porque lo más probable es que busque el archivo ejecutable de un programa con más frecuencia de lo que buscaría la fuente y las páginas de manual de ese programa. También puede buscar solo los archivos de origen ( -s) o solo las páginas de manual ( -m).
Para obtener más información sobre el comando whereis, escriba man whereis en una ventana de Terminal y presione Entrar.
Comprender la diferencia entre el comando Whereis y el comando Which
El comando whereis le muestra la ubicación de las páginas binarias, fuente y man de un comando, mientras que el comando which solo le muestra la ubicación del binario para el comando.
El comando whereis busca a través de una lista de directorios específicos los archivos binarios, fuente y man, mientras que el comando which busca los directorios enumerados en la variable de entorno PATH del usuario actual. Para el comando whereis, la lista de directorios específicos se puede encontrar en la sección ARCHIVOS de las páginas de manual del comando.
Cuando se trata de resultados que se muestran de forma predeterminada, el comando whereis muestra todo lo que encuentra, mientras que el comando which solo muestra el primer ejecutable que encuentra. Puede cambiar eso usando la -aopción, discutida anteriormente, para el comando which.
Debido a que el comando whereis solo usa rutas codificadas en el comando, es posible que no siempre encuentre lo que está buscando. Si está buscando un programa que cree que podría estar instalado en un directorio que no figura en las páginas de manual del comando whereis, es posible que desee utilizar el comando which con la -aopción de buscar todas las apariciones del comando en todo el sistema.

