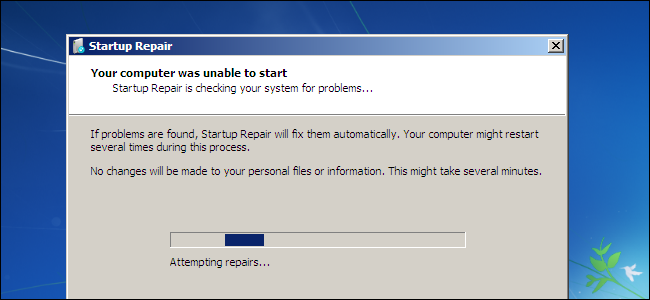
Si Windows no se inicia correctamente, a menudo puede utilizar la herramienta de «reparación de inicio» integrada para solucionarlo. Esta herramienta de recuperación escaneará su PC en busca de problemas como archivos de sistema dañados o faltantes. No puede solucionar problemas de hardware o problemas de instalación de Windows, pero es un excelente primer lugar para comenzar si tiene problemas para iniciar Windows.
Esta herramienta está disponible en Windows 7, 8 y 10. Puede acceder a ella desde las herramientas de recuperación de Windows integradas (si se construyeron correctamente), medios de recuperación o un disco de instalación de Windows.
Inicie la reparación de inicio desde el menú de inicio de Windows
En Windows 8 o 10, a menudo verá el menú de opciones de arranque avanzadas si Windows no puede arrancar correctamente. Puede acceder a Reparación de inicio haciendo clic en Solucionar problemas> Opciones avanzadas> Reparación de inicio en este menú.
Windows le pedirá su contraseña e intentará reparar automáticamente su PC.
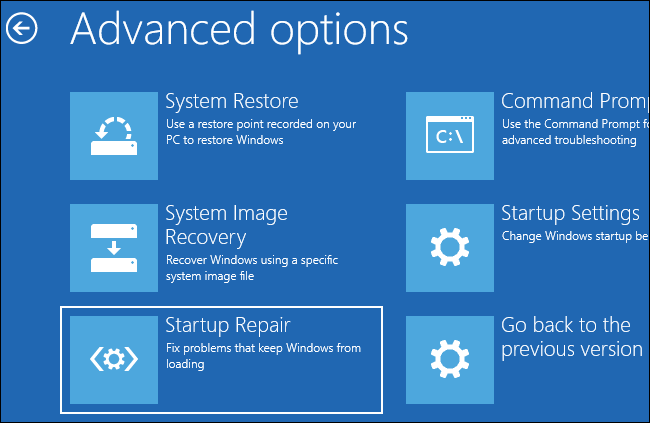
En Windows 7, a menudo verá la pantalla Recuperación de errores de Windows si Windows no puede iniciarse correctamente. Seleccione «Iniciar reparación de inicio (recomendado)» en esta pantalla para ejecutar la reparación de inicio.
Windows le pedirá la distribución de su teclado y un nombre de usuario y contraseña para su PC. Una vez que lo haga, seleccione la opción «Iniciar reparación de inicio (recomendado)». Windows intentará encontrar y solucionar problemas que pueden impedir que su PC se inicie.
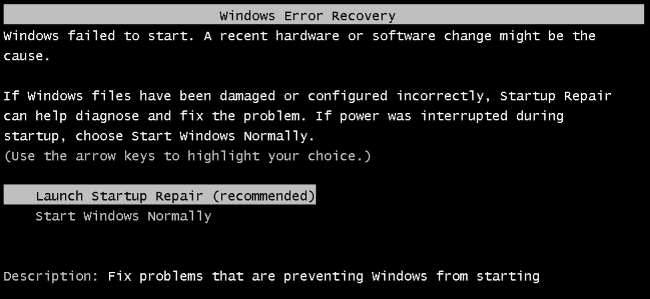
Si Windows 7 no arranca correctamente y no muestra la pantalla de recuperación de errores, puede acceder a ella manualmente. Primero, apague la computadora completamente. A continuación, enciéndalo y mantenga presionada la tecla F8 mientras se inicia. Verá la pantalla Opciones de arranque avanzadas, que es desde donde iniciaría el Modo seguro . Seleccione «Reparar su computadora» y ejecute la reparación de inicio.
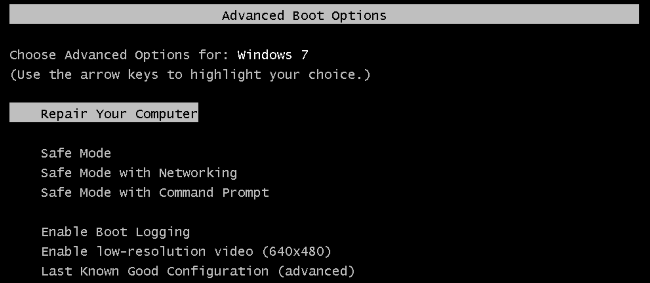
En algunos casos, la opción de reparación de inicio en Windows 7 puede no estar disponible. Es posible que le digan que necesita usar un disco de instalación de Windows para reparar su computadora.
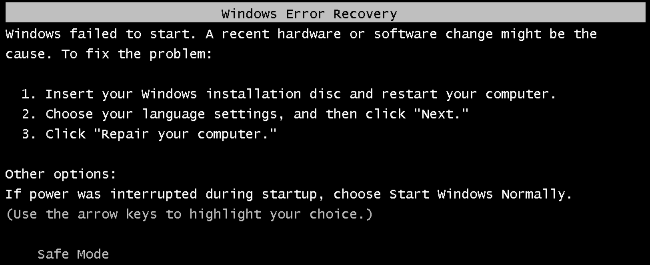
Inicie la reparación de inicio desde un disco de reparación del sistema o una unidad de recuperación
Si Windows no se inicia correctamente y ni siquiera le permite usar la opción de reparación de inicio en el inicio, puede ejecutar la reparación de inicio desde un disco de reparación del sistema o una unidad de recuperación.
Si aún no ha creado un disco de reparación del sistema o una unidad de recuperación, puede hacerlo desde otra computadora que ejecute la misma versión de Windows que no se esté iniciando correctamente. Por ejemplo, si su PC con Windows 7 no se inicia correctamente, puede crear un disco de recuperación en otra PC que ejecute Windows 7 y utilizarlo para solucionar el problema.
Windows 7 solo le permite crear un disco de recuperación grabando un CD o DVD . Windows 8 y 10 le permiten crear una unidad de recuperación USB o grabar un disco de recuperación , lo que prefiera.
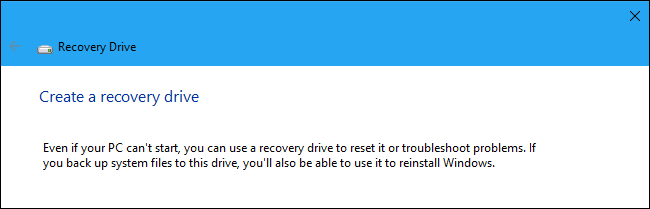
Una vez que haya creado un disco de reparación del sistema o una unidad de recuperación, insértelo en la PC que no arranca correctamente y arranque desde el disco o la unidad USB . Se le pedirá que elija una versión instalada de Windows y verá las mismas herramientas a las que normalmente podría acceder desde el menú de inicio. Seleccione «Reparación de inicio» para ejecutar una operación de reparación de inicio.
Este medio de recuperación también le permitirá usar Restaurar sistema , recuperar su computadora usando una copia de seguridad de la imagen del sistema que ha creado previamente y ejecutar un diagnóstico de memoria de Windows para verificar la RAM de su computadora en busca de problemas.
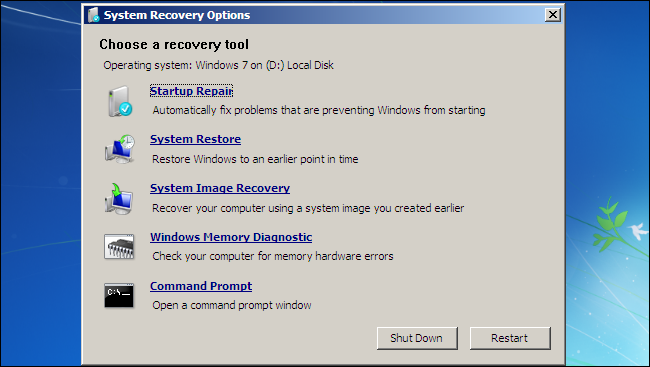
Inicie la reparación de inicio desde los medios de instalación de Windows
También puede hacerlo directamente desde un disco de instalación de Windows o una unidad USB.
Si no tiene los medios de instalación de Windows por ahí, puede descargar una ISO de Windows 7, 8 o 10 de Microsoft y grabarla en un disco o copiarla en una unidad USB. Es completamente legal.
Asegúrese de utilizar medios que coincidan con la versión de Windows que está intentando recuperar; por ejemplo, medios de instalación de Windows 10 para una PC con Windows 10 o medios de instalación de Windows 7 para una PC con Windows 7.
Inserta el disco o la unidad USB en la computadora que no puede arrancar correctamente y arranca desde el dispositivo .
En Windows 8 o 10, haga clic en la opción «Reparar su computadora» en lugar de «Instalar ahora» en la pantalla del instalador. Luego seleccione Solucionar problemas> Reparación de inicio para ejecutar la reparación de inicio.

On Windows 7, you’ll see a “Repair your computer” link in the same place. Click this and Windows will run the startup repair tool.

This tool won’t fix every problem. In some cases, your Windows installation may be so damaged that reinstalling Windows is the only option. In other cases, even reinstalling Windows may not solve your problem, as it may be a physical problem with your PC’s hardware.


