Tabla de contenidos
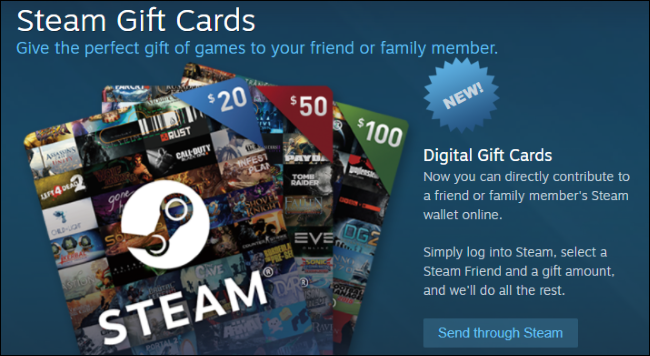
Google Photos puede parecer un servicio de alojamiento de imágenes simple, pero en realidad es bastante poderoso. Google Photos cierra la brecha entre el almacenamiento en la nube, el alojamiento de imágenes y los servicios para compartir imágenes, lo que genera una dura competencia para Flickr, iCloud, Dropbox y OneDrive.
Probablemente sepa que Google Photos puede realizar copias de seguridad de las fotos de su dispositivo Android o iOS y que puede acceder a ellas desde la web para ver su biblioteca. Probablemente incluso sepa que Google Photos proporciona almacenamiento ilimitado gratuito cuando opta por su configuración de «alta calidad» (lo que significa fotos de hasta un amplio límite de 16 megapíxeles y videos HD de hasta 1080p). Si es mayor que eso, contará para su almacenamiento de Google Drive. Aunque la mayoría de las funciones y servicios incluidos con esta aplicación se han discutido durante un tiempo, aquí hay algunos trucos más allá de lo básico que quizás no conozca.
Búsqueda de personas, lugares y objetos
Google Photos organizará automáticamente las imágenes cargadas por ubicación y fecha de toma. Mediante el reconocimiento de imágenes avanzado y la gran base de datos de información de Google, puede reconocer el tema de sus fotos con bastante facilidad. Busque en sus fotos cualquier cosa: una boda a la que asistió el mes pasado, fotos que tomó durante las vacaciones, fotos de sus mascotas, comida y mucho más. En la parte inferior derecha, toca el ícono de búsqueda y, en el cuadro, escribe lo que deseas encontrar, como comida, autos o tu mascota, y toca «Entrar» o «Buscar».
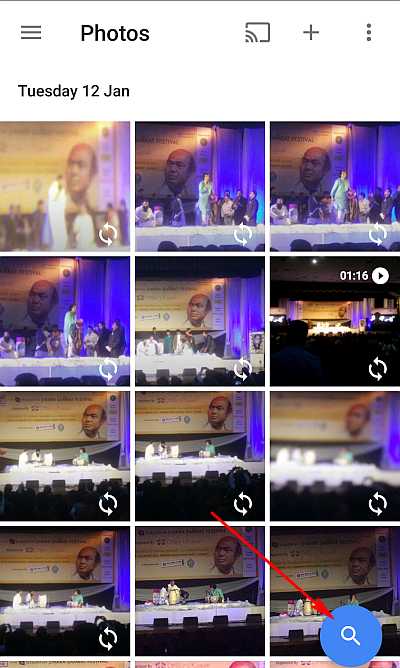
La aplicación Google Photos utiliza algunas técnicas complejas de procesamiento de imágenes para agrupar las fotos. Las fotos agrupadas automáticamente se muestran en la interfaz de búsqueda principal. Las categorías que verá aquí dependen de lo que tome las fotografías. Estos grupos pueden ser los lugares que visita, las personas que conoce u objetos como comida, automóviles, bicicletas y más. En la parte superior, verá varias caras que la aplicación Fotos ha detectado en sus fotos cargadas.
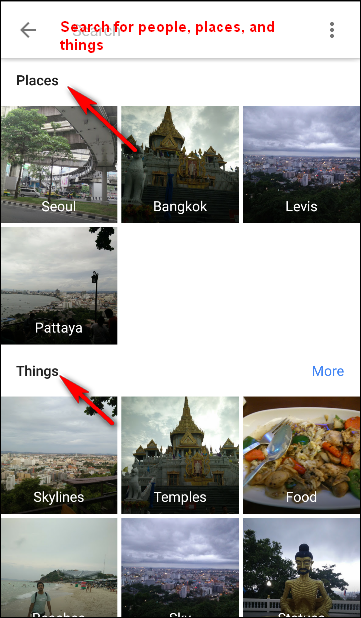
Agrupar caras similares y etiquetarlas
Google Photos crea modelos de los rostros en sus fotos para agrupar rostros similares. De esa manera, puede buscar en su biblioteca de fotos fotos de ciertas personas (como «Mamá» o «Jenny»). Los grupos de rostros y las etiquetas son privados para su cuenta y no se mostrarán a nadie con quien comparta las fotos. Para crear una etiqueta para un grupo de rostros, toca «¿Quién es?» ubicado en la parte superior de un grupo de caras. Ingrese un nombre o apodo (o elija entre las sugerencias). Después de etiquetar un grupo de rostros, puede buscar con esa etiqueta usando el cuadro de búsqueda.
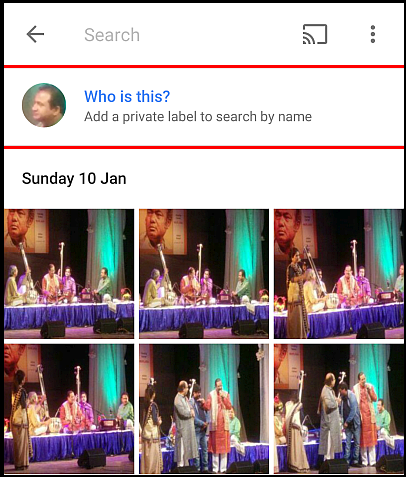
Si desea cambiar o eliminar el nombre de la etiqueta, toque el menú «Opciones» y elija «Editar o quitar etiqueta de nombre».
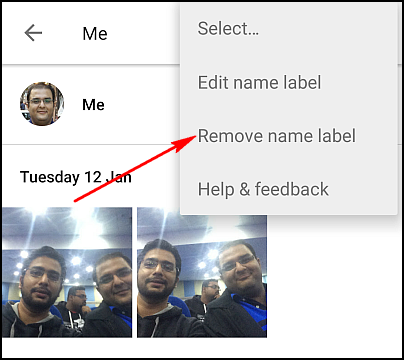
Si hay más de un grupo de caras para la misma persona, puede fusionarlos. Etiqueta uno de los grupos de rostros con un nombre, luego etiqueta el otro grupo de rostros con el mismo nombre. Cuando confirme el segundo nombre, Google Photos le preguntará si desea fusionar los grupos de rostros. La agrupación de rostros está activada de forma predeterminada, pero puedes dejar de agrupar rostros similares en «Configuración». En la parte superior izquierda, toca o haz clic en el menú de hamburguesas. Junto a «Agrupar caras similares», apaga el interruptor. Cuando desactive esta configuración, eliminará todos los grupos de rostros de su cuenta, los modelos de rostros que creó para esos grupos y las etiquetas que haya creado.
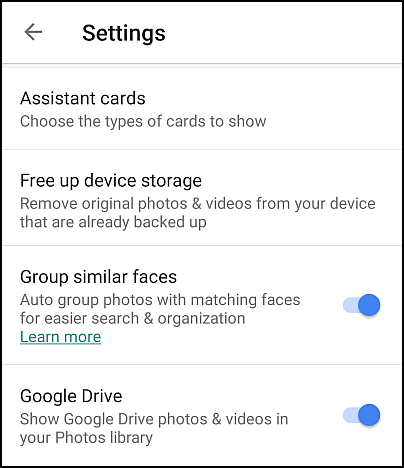
Cambiar la configuración de copia de seguridad y sincronización
Sus fotos y videos se respaldan en una cuenta de Google en particular. Sin embargo, puede cambiar qué cuenta usar, qué fotos respaldar y más en la configuración de Google Fotos. En la parte superior izquierda, toca el menú de hamburguesas y selecciona «Configuración> Copia de seguridad y sincronización».
- Cuenta activa : para cambiar la cuenta de Google, también estás guardando tus fotos y videos, toca el nombre de la cuenta para cambiarlo.
- Tamaño de carga : aquí puede elegir entre dos tamaños de almacenamiento «Alta calidad» y «Original». Con la configuración de «Alta calidad», puede realizar copias de seguridad ilimitadas de fotos y videos. Esta opción es buena para las personas que no se preocupan mucho por la calidad, pero lo suficiente para la impresión y el uso compartido típicos. Con la configuración «Original», obtienes almacenamiento limitado (15 GB de almacenamiento gratuito), pero si te preocupa la calidad original y tomas fotos con una cámara DSLR, esta es una buena opción. Toque «Tamaño de carga» para cambiar la configuración de calidad, pero recuerde que si la cambia a la configuración «Original», debe tener suficiente espacio de almacenamiento en su cuenta.
- Hacer una copia de seguridad de las fotos a través de Wi-Fi o Ambos: elija si desea hacer una copia de seguridad de sus fotos solo en Wi-Fi o Wi-Fi y la red celular. Puede elegir «Hacer una copia de seguridad de todo» si también desea hacer una copia de seguridad de sus videos. Recuerde, si carga usando su red móvil, puede usar datos o incurrir en cargos de su operador.
- Solo durante la carga : si cambia esta opción, sus fotos y videos se cargarán solo cuando su dispositivo esté conectado a una fuente de alimentación externa. Por lo tanto, si está de viaje de vacaciones, no tiene que preocuparse por la duración de la batería de su dispositivo.
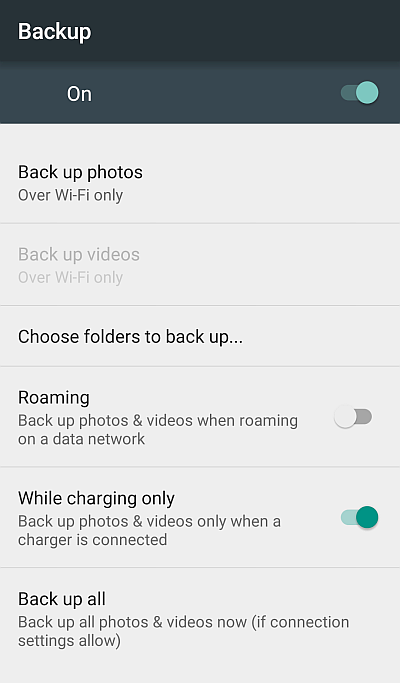
Eliminar fotos después de cargarlas
Si va a cargar sus fotos en la nube, ¿por qué guardarlas en su teléfono? Google Photos puede eliminar automáticamente imágenes y videos de su teléfono una vez que los carga, eliminando copias redundantes de la foto. Anteriormente, esta función se activaba solo si había configurado la aplicación para realizar copias de seguridad de imágenes con «resolución original completa», lo que le cuesta almacenamiento en Google Drive. Pero ahora también está disponible en «Alta calidad (almacenamiento ilimitado gratuito)». La función «Asistente» de Google Photos le pedirá que elimine imágenes de su teléfono cuando el espacio de almacenamiento se agote. Si acepta el mensaje, le dará información sobre cuánto espacio puede liberar si elimina imágenes y videos en el dispositivo.
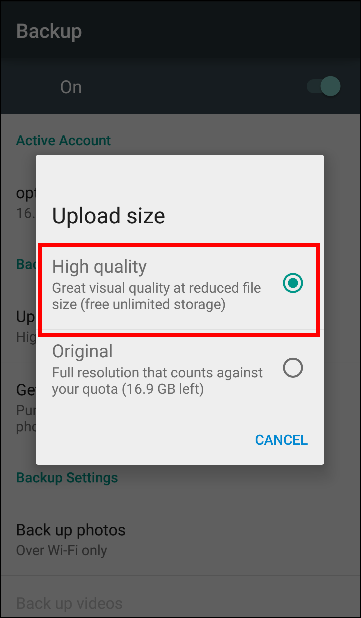
Si la copia de seguridad y la sincronización siempre están activadas, también puede eliminar manualmente las copias locales de sus fotos y videos. En la parte superior izquierda, toca el menú de hamburguesas y elige «Configuración». Toque «Liberar almacenamiento del dispositivo» para eliminar las fotos y videos originales de su dispositivo que ya tienen una copia de seguridad.
Hacer copias de seguridad de fotos de otras aplicaciones
La copia de seguridad automática de Google Photos es útil, pero de forma predeterminada, solo realiza una copia de seguridad de las fotos tomadas con la aplicación de cámara predeterminada. Si también desea hacer una copia de seguridad de las fotos que tomó en Instagram, WhatsApp, Viber y otras aplicaciones de Android similares, puede hacerlo. Solo necesita saber dónde esas aplicaciones almacenan las fotos que toman.
Abra la aplicación Google Photos en su teléfono Android y toque el icono del menú de hamburguesas en la esquina superior izquierda. Seleccione «Carpetas del dispositivo» en el menú que aparece. Notará diferentes carpetas que contienen imágenes de varias aplicaciones como Facebook, Instagram, aplicaciones de mensajería y capturas de pantalla. Elija qué carpetas incluir o excluir del proceso de copia de seguridad. Si no desea saturar su almacenamiento de Google Fotos con capturas de pantalla, por ejemplo, puede dejar esa carpeta apagada. Y si quieres todas esas lindas imágenes filtradas de Instagram, toca el ícono de la nube y escaneará esa carpeta en el futuro.
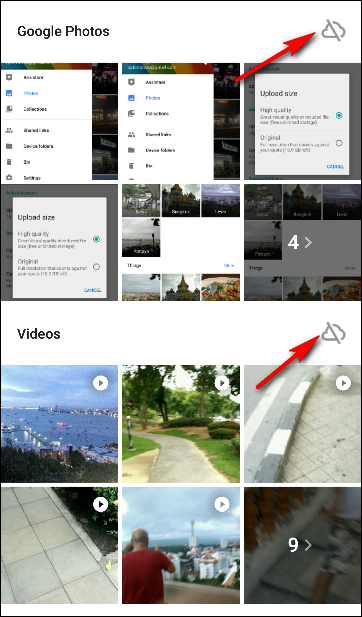
Alternativamente, vaya a «Configuración> Copia de seguridad y sincronización», toque «Elegir carpetas para hacer una copia de seguridad …» y seleccione las carpetas de las que desea hacer una copia de seguridad. Tenga en cuenta que esta configuración solo está disponible en dispositivos Android.
Pellizcar para cambiar la vista
Probablemente sepa que puede pellizcar para acercar y alejar una imagen, pero Google Photos ofrece más. De forma predeterminada, la aplicación muestra sus imágenes en una vista diaria con miniaturas ordenadas cronológicamente, pero hay una serie de otras opciones, como la vista mensual y la vista «cómoda», que hace que las fotos se muestren a lo ancho completo en la pantalla. Puede moverse entre las vistas simplemente pellizcando hacia adentro o hacia afuera en la pantalla de su dispositivo. Incluso puede pellizcar una imagen en una vista para abrirla como una imagen individual y pellizcar una imagen de pantalla completa para volver a la lista de imágenes. Deslizar hacia arriba o hacia abajo en la imagen de pantalla completa tendrá el mismo efecto.
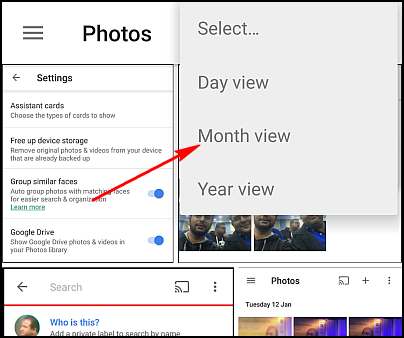
Seleccione varias fotos con un solo toque
Imagínese tener que seleccionar cien fotos de su galería y tocar su pantalla cien veces. ¡Habla de tedioso! Afortunadamente, Google Photos te permite seleccionar varias fotos a la vez. Mientras ve imágenes en la aplicación Google Photos, mantenga presionada cualquier foto para comenzar a seleccionar las fotos. Luego, sin levantar el dedo, arrastre hacia arriba, hacia abajo o hacia los lados. Este proceso le permitirá seleccionar rápidamente una serie de fotos sin tener que levantar el dedo. En la web, puede hacer lo mismo si mantiene presionada la tecla Mayús.
Fotos Recuperar
Digamos que tienes un pequeño gatillo feliz con los gestos anteriores y borraste accidentalmente las fotos equivocadas. O tal vez simplemente cambió de opinión después de presionar el botón Eliminar. Google Photos conservará esas imágenes durante al menos 60 días en la papelera. Todo lo que tiene que hacer es navegar a la carpeta de la papelera, mantener presionada la foto que desea recuperar y tocar la flecha de restauración en la esquina superior derecha. También puede eliminar esas imágenes de forma permanente de la papelera: simplemente marque las imágenes de las que desea deshacerse y seleccione el icono de eliminar nuevamente.
Nota: Si borras una foto o un video y parece que regresa (sin restaurarlo), intenta usar la aplicación Galería de tu dispositivo para eliminarlo. Es posible que la foto o el video que intentaste eliminar esté en una tarjeta de memoria extraíble de tu dispositivo.
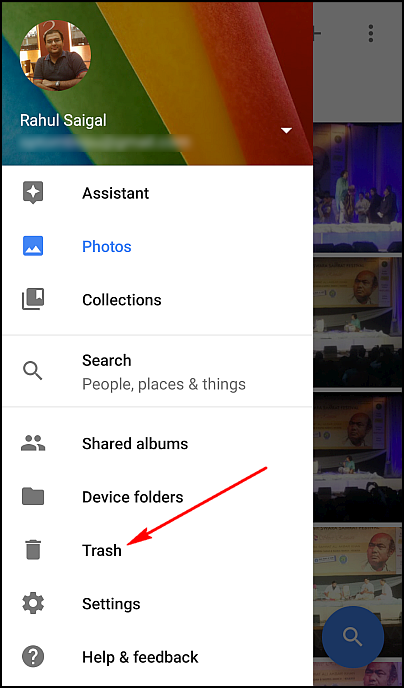
Subir más rápido con el cliente de escritorio
Google Photos carga fotos automáticamente desde su teléfono, pero también tiene cargadores de escritorio para Windows y Mac OS X. También puede arrastrar y soltar carpetas desde su escritorio a photos.google.com, y se cargarán instantáneamente. Esto es útil si está cargando una gran cantidad de fotos y desea una velocidad de carga más rápida que la que ofrece su operador de telefonía celular. Los cargadores de escritorio también pueden cargar fotos automáticamente desde cámaras digitales y tarjetas SD cuando las conectas, lo cual es genial si tomas fotos en algo que no sea tu teléfono.
Mostrar fotos en un televisor con un Chromecast
Si tiene un Chromecast, puede mostrar sus fotos y videos en una pantalla grande. Instale la aplicación Chromecast para Android o iOS y asegúrese de que sus dispositivos estén en la misma red Wi-Fi que su Chromecast. En la esquina superior derecha, toca el «icono de transmisión» y selecciona tu Chromecast. Abra una foto o un video en su dispositivo y haga clic en el «icono de transmisión» para mostrarlo en su televisor. Desliza las fotos y verás que el cambio también ocurre en tu televisor. Si está en una PC o Mac, también puede transmitir fotos y videos desde el navegador Chrome a su televisor. Simplemente instale la extensión Google Cast y siga las instrucciones en pantalla.
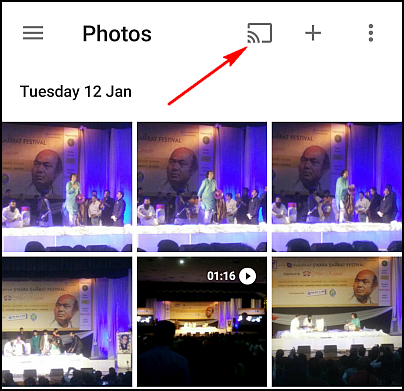
Descarga todas tus fotos a la vez
A diferencia de Dropbox, el cargador de escritorio de Google Photos es un cliente unidireccional. No puedes descargar directamente todas tus fotos. Si desea descargar todos sus medios de los servidores de Google de una sola vez, puede hacerlo con Google Takeout . Inicie sesión en su cuenta de Google y diríjase a la página de Google Takeout . Seleccione «Google Fotos» y seleccione los álbumes que le gustaría descargar. Ahora puede descargar todos los medios como un archivo ZIP sin tener que seleccionar tediosamente cada imagen individual en la galería de Google Photos.
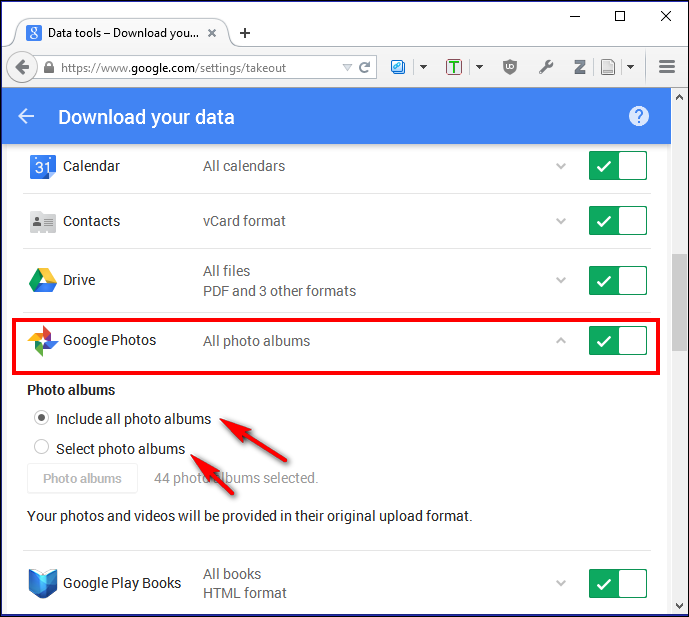
Haga que Google Drive y Fotos funcionen juntos
La compatibilidad entre aplicaciones es un problema importante cuando se trata de diferentes aplicaciones en la nube. Sin embargo, Google Photos y Google Drive funcionan en perfecta sincronización, y Google Photos puede incluso residir dentro de la carpeta raíz de Google Drive y funcionar como una carpeta normal de Google Drive. Para habilitar esta función en Drive, vaya a la configuración de Google Drive desde un navegador y marque «Colocar automáticamente sus fotos de Google en una carpeta en Mi unidad». Ahora todas sus fotos y videos residen dentro de su Drive en una carpeta llamada «Google Photos» a la que se puede acceder desde cualquier plataforma.
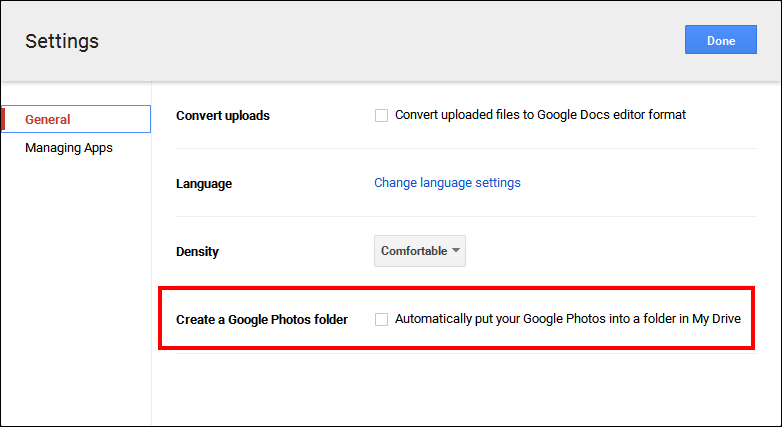
Si tiene fotos en Google Drive que desea ver o editar con Google Photos, toque el menú de hamburguesas y elija «Mostrar fotos y videos de Google Drive en su biblioteca de fotos». Sin embargo, recuerde que si edita fotos en Google Photos, esos cambios no se migrarán a Google Drive. Además, si su cuenta de Google es administrada por una empresa o escuela, no podrá activar esta configuración. Una ventaja adicional de usar Google Drive junto con Fotos es que puede compartir o insertar fotos en Documentos, Hojas de cálculo y Presentaciones.
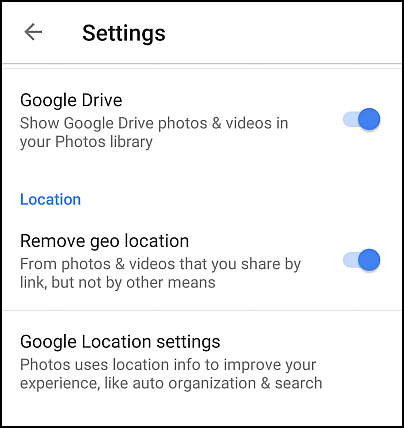
Envía imágenes y videos a Gmail y YouTube
De forma predeterminada, no se puede acceder a Google Photos desde Gmail. Pero si ha vinculado sus fotos a Google Drive como se mencionó anteriormente, puede adjuntar fácilmente cualquiera de sus fotos de Google en un mensaje de correo electrónico. Simplemente haga clic en la opción «Insertar desde Drive» en Gmail, luego navegue hasta la carpeta Google Photos.
También puedes hacer esto con YouTube. Dirígete a la página de carga de YouTube y hay una opción para importar clips directamente desde Google Photos a tu canal de YouTube, donde puedes titularlos, etiquetarlos y compartirlos según sea necesario.
Comparte fotos y videos con cualquier persona
Con Google Photos, puede compartir fácilmente una imagen, un álbum, una película y una historia con cualquier persona a través de un enlace, incluso si no usa la aplicación Google Photos. Abra la aplicación Google Photos y seleccione las fotos que desea compartir. En la parte superior derecha, toca el ícono «Compartir». Ahora puedes decidir cómo quieres compartir. Puede seleccionar una aplicación o elegir «Obtener enlace» para enviar un enlace a alguien.
Sin embargo, cualquiera que tenga el enlace puede ver las fotos seleccionadas, por lo que es posible que desee revisarlas periódicamente y eliminar las que ya no sean necesarias. En la parte superior izquierda, toca el menú de hamburguesas y elige «Vínculos compartidos». Toca el icono «Opción» y selecciona «Eliminar enlace». Si la persona con la que compartiste el enlace ya ha descargado o copiado lo que le enviaste, eliminar tu enlace compartido no eliminará las copias que hizo.
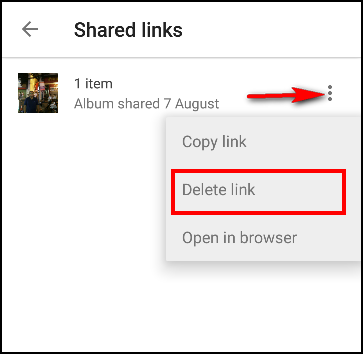
Compartir álbumes ahora también es mucho más fácil con la aplicación Google Photos. En la esquina superior derecha, toca el ícono «+». Se abrirá una pantalla desde la parte inferior y toque «Álbum compartido».
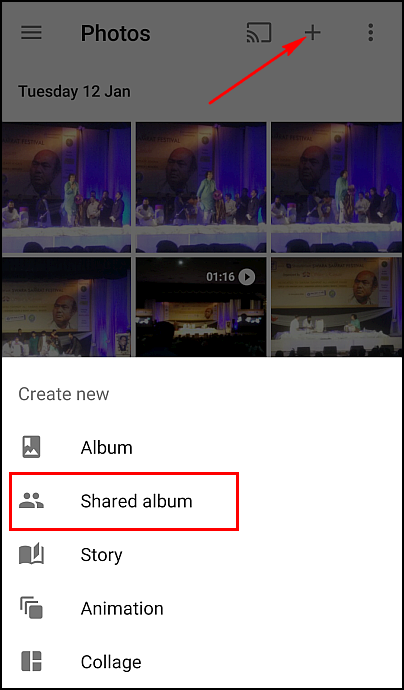
Selecciona las fotos y los videos que deseas incluir y toca «Compartir». Obtenga el enlace a su álbum y envíelo a sus amigos o familiares. También puede permitir que otros agreguen fotos al álbum activando «Colaborar». Para hacer esto, abra el álbum en el que desea colaborar. En la esquina superior derecha, toca o haz clic en «Opciones». Selecciona «Opciones para compartir» y en la siguiente pantalla, activa la opción «Colaborar» (si no ves esta opción, activa «Compartir álbum» primero).
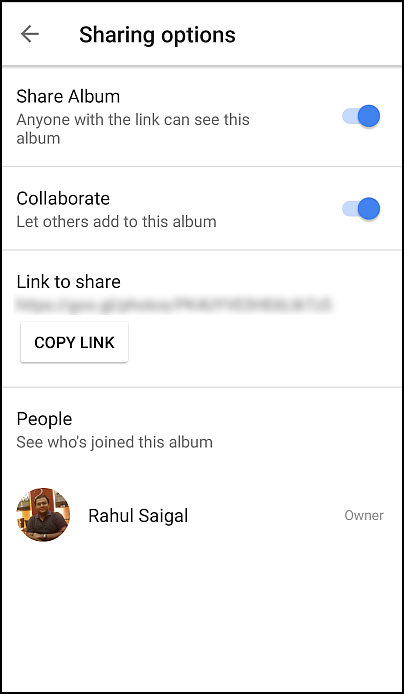
Utilice el enlace que se creó para compartir el álbum por correo electrónico, WhatsApp o cualquier aplicación de mensajería de su elección. Si desea ver todos los álbumes que ha compartido, toque el menú de hamburguesas y elija «Álbumes compartidos». Es posible que vea imágenes de perfil de personas que se han unido a su álbum. No puede eliminar personas individuales, pero puede evitar que todos agreguen sus fotos desactivando la colaboración o puede dejar de compartir por completo.
Ocultar dónde se tomaron las fotos o los videos
Los datos de ubicación almacenados con sus fotos ayudan a Google a agrupar las imágenes, pero no necesariamente desea incluir estos datos cuando comparte fotos con otras personas. A la izquierda, toca el menú de hamburguesas y selecciona «Configuración». En la sección de ubicación, habilite «Eliminar ubicación geográfica», que le permite eliminar la información de ubicación geográfica de las fotos y videos que comparte con un enlace, pero no por otros medios.
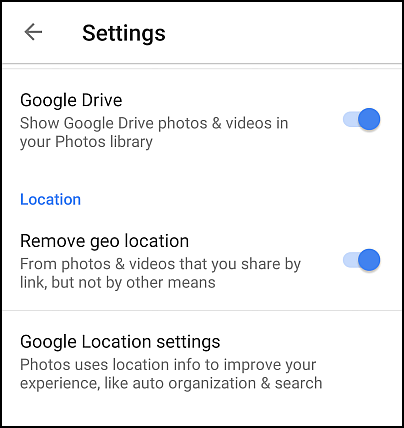
Usa Google Photos sin conexión
Aún puede usar la aplicación Google Photos si no está conectado a una red Wi-Fi o móvil. Si ha habilitado «Copia de seguridad y sincronización», las fotos y videos que tome sin conexión se respaldarán una vez que se vuelva a conectar a una red Wi-Fi o móvil. Verá un ícono de carga en las fotos y videos que están esperando ser respaldados, y si no ha respaldado sus fotos durante días o semanas, la aplicación le notificará periódicamente.
Crea historias, animaciones y hermosos collages a partir de tus fotos
La función «Historias» de Google Photos crea un álbum narrativo que muestra una serie de imágenes en orden cronológico. Sin embargo, las historias solo se pueden crear en la aplicación móvil. Abra la aplicación Google Photos y toque el ícono de crear (+) en la esquina superior derecha. Seleccione «Historia» y podrá elegir las fotos y los videos relevantes, agregar títulos y ubicaciones, y cambiar la foto de portada. Puedes ver la historia más tarde abriendo Colecciones. En cualquier momento puede eliminar una historia sin eliminar las fotos que contiene. También puedes crear collages o animaciones con tus fotos. Repite los pasos descritos anteriormente y selecciona «Animación» o «Collage».
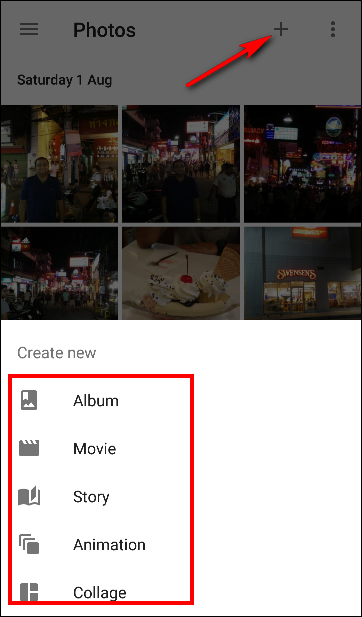
Editar fotos sobre la marcha
Google Photos lets you add filters, crop photos, and more on your mobile device. If you’ve enabled “Backup and sync,” then your edits will sync with your Google Photos library. Open the Google Photos app and touch the photo you want to edit. Click the “pencil icon” and you’ll see lots of options to tune your photo. You can automatically adjust color and exposure, manually change lightning, manually adjust color, or add effects. While you’re editing, you can touch and hold the photo to compare your edits to the original.
Once you finished editing the photo, tap the checkmark and select “Save.” Your edits will be shown on a new copy of the photo. Your original, unedited photo will also be in your Google Photos library. If you don’t like the edits you made, you can delete the edited version. Your original photo will still be in your Google Photos library (unless you delete it).

Google Photos is now the default photo app on most stock Android phones, and it’s much more than a normal gallery app. No longer do you need to back up all your photos to hard drives and CDs. With Google Photos offering free unlimited storage, there’s no reason not to back up your precious memories to the cloud and take advantage of Google’s awesome sorting features.


