Tabla de contenidos
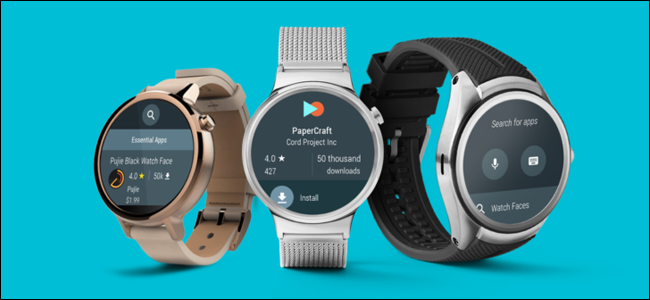
Android Wear es una adición bastante útil a su arsenal de tecnología, pero conocer un dispositivo completamente nuevo puede ser abrumador. Aquí encontrará todo lo que necesita saber sobre cómo configurar, ajustar y usar su nuevo reloj Android Wear.
NOTA: estas instrucciones asumen que estás usando la última versión de Android Wear, 2.0. Si su reloj todavía tiene Android Wear 1.5 y no se ha actualizado, hemos tomado notas sobre las diferencias que encontrará. Además, si está utilizando Android Wear con un iPhone, querrá leer nuestra guía para iOS y Android Wear además de esta.
Cómo emparejar su reloj con su teléfono
Cuando encienda el reloj por primera vez, aparecerá la pantalla de bienvenida. Desliza el dedo hacia la izquierda para elegir tu idioma y continúa, pasando por las instrucciones hasta que veas un código.
En su teléfono, asegúrese de que Bluetooth esté encendido y descargue la aplicación Android Wear de Google Play Store e iníciela. Debería ver el mismo código que aparece en la esfera de su reloj, como se muestra a continuación. Tóquelo para emparejar su reloj con su teléfono.
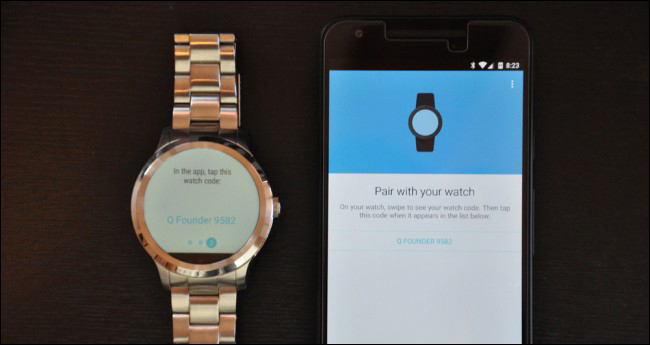
Verá una ventana emergente en su teléfono solicitando emparejamiento. Marca la casilla para permitir que tu reloj acceda a tus contactos y al historial de llamadas y toca Vincular.
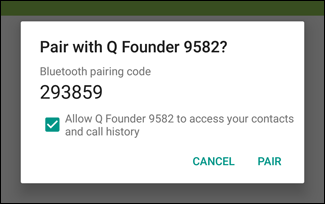
Una vez emparejado, su reloj puede actualizar su software, después de lo cual escaneará su teléfono en busca de aplicaciones compatibles con Android Wear y las sincronizará.
Mientras lo hace, es posible que vea una nueva notificación en su teléfono para agregar su reloj como un «dispositivo confiable» para la función Smart Lock de Android. Esto le permite desbloquear su teléfono sin un PIN siempre que esté conectado a su reloj, lo cual es muy conveniente. Recomiendo activar esto, así que toca la notificación y toca «Agregar un dispositivo confiable».
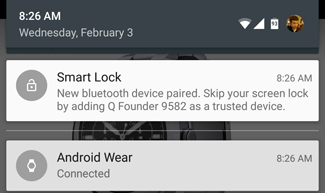
Su reloj ahora está emparejado con su teléfono. Lo llevará a través de un breve tutorial, después del cual aterrizará en la esfera del reloj predeterminada, listo para comenzar a usarlo.
Cómo cambiar la esfera del reloj
Bien, seamos honestos, le gustaría aprender a usar su reloj, pero antes de eso, probablemente querrá cambiar la esfera del reloj. No se preocupe, también fue lo primero que hicimos. Para cambiar la esfera del reloj, deslice el dedo hacia la izquierda o hacia la derecha. (Si todavía tienes Android Wear 1.5, mantén presionada la esfera del reloj). Aparecerá un menú deslizante con todas las opciones de la esfera del reloj. Puede deslizar el dedo hacia la izquierda y hacia la derecha para verlos todos y tocar la esfera del reloj para habilitarlo.
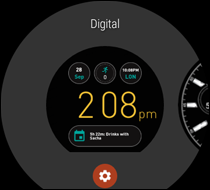
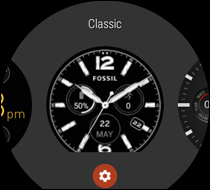
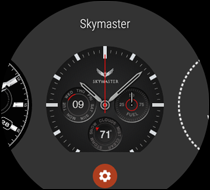
Algunas esferas de reloj pueden tener configuraciones adicionales, indicadas por el ícono de ajustes debajo de ellas. Toque el icono de engranaje para acceder a esas configuraciones adicionales. Esto podría incluir cualquier cosa, desde colores y estilos hasta qué información muestra la esfera del reloj. Por ejemplo, si no está interesado en cuántos pasos ha dado, puede cambiar esa parte de la esfera del reloj para mostrar su próxima alarma.
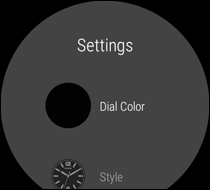

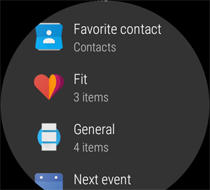
Desliza el dedo desde el borde izquierdo de la pantalla para salir y volver a la esfera del reloj.
También puede descargar nuevas caras de reloj, pero lo discutiremos más adelante en la guía. Por ahora, es hora de aprender los conceptos básicos.
Los movimientos y gestos básicos de Android Wear
Para navegar por Android Wear, usará una serie de toques y toques.
Primero, hablemos de la esfera del reloj. Su reloj tiene en realidad dos «caras». Cuando use el reloj, verá la esfera completa, que a menudo incluye información como la batería, el clima y la fecha. Sin embargo, después de unos segundos de inacción, la pantalla del reloj entrará en «Modo ambiente», oscureciendo la pantalla y mostrando una versión más minimalista de la cara, sin todo el color e información adicionales. Esto ayuda a ahorrar batería de su reloj y solo le muestra la información que necesita cuando realmente la necesita.


Cuando el reloj esté atenuado, toca la pantalla (es posible que tengas que mantenerla presionada durante medio segundo más o menos) para ver la versión completa de la esfera del reloj. Algunos relojes también cambiarán automáticamente a la esfera completa cuando gires la muñeca para mirar el reloj, aunque en nuestra experiencia con Fossil Q Founder esto fue un poco impredecible.
Luego, puede esperar unos segundos para que el reloj se vuelva a atenuar o presionar la esfera del reloj con la palma de la mano para atenuar la pantalla de inmediato.
Desliza el dedo hacia arriba desde el borde inferior de la esfera principal del reloj para ver tus notificaciones (si tienes alguna). Hablaremos más sobre las notificaciones en la siguiente sección.
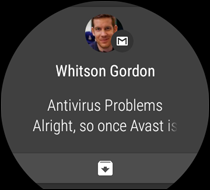
Deslice el dedo hacia abajo desde el borde superior para acceder a la pantalla de configuración rápida, que incluye Modo avión, No molestar, Configuración y «Modo teatro», que apaga la pantalla y las notificaciones hasta que presione el botón lateral. (En Android Wear 1.5, tendrá que deslizar el dedo hacia la derecha y hacia la izquierda para ver algunas de estas opciones).
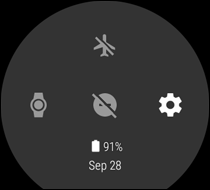
Presione el botón de la corona (o, en Android Wear 1.5, deslice el dedo desde el borde derecho) para acceder a todas sus aplicaciones. Verá sus aplicaciones utilizadas recientemente en la parte superior, con una lista completa debajo. (Hablaremos de aplicaciones más adelante en este artículo). Los usuarios de Android 1.5 pueden deslizar el dedo hacia la derecha nuevamente para ver su lista de contactos y una tercera vez para acceder a las acciones de voz de Google.
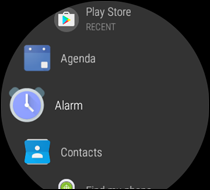
Cómo funcionan las notificaciones
Cuando reciba una notificación, su reloj vibrará y aparecerá una ventana emergente que muestra una vista previa del mensaje o alerta. Puede tocarlo para leer el mensaje completo o tocar el acceso directo en la parte inferior para realizar una acción rápida (en este caso, archivar el correo electrónico). Para descartar una notificación, deslícela hacia la izquierda o hacia la derecha.
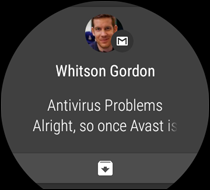
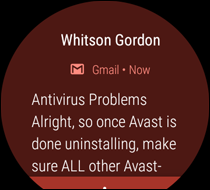
Si lo toca para leer el mensaje completo, puede deslizar hacia arriba desde el borde inferior para realizar más acciones.
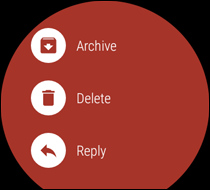
Si eliges responder al mensaje, tendrás algunas opciones: puedes dictar un mensaje con tu voz, dibujar un emoji o elegir una de las muchas respuestas preescritas de Google, como «Sí» o «En mi camino». Incluso puede usar el teclado del tamaño de un reloj, que no es tan malo como parece (especialmente si desliza el dedo en lugar de tocar cada tecla).
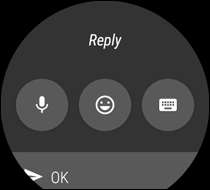
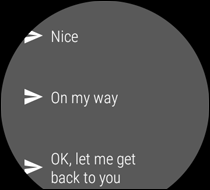
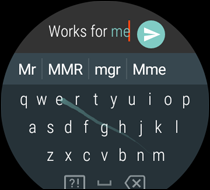
Si tiene varias notificaciones, puede desplazarse por ellas deslizando hacia arriba. Si tiene «Wirst Gestures» habilitado en Configuración> Gestos, también puede mover la muñeca hacia usted o lejos de usted para desplazarse por ellos.
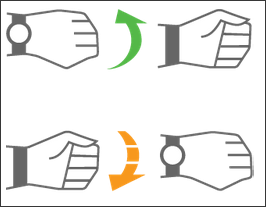
También puede «girar» su brazo hacia arriba y hacia abajo para seleccionar cartas o retroceder. Básicamente, este gesto actúa de la misma manera que tocar / deslizar hacia la derecha y deslizar hacia la izquierda, respectivamente.
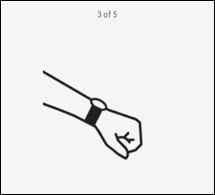
Por último, puede mover la muñeca hacia adelante y hacia atrás para que exista en cualquier pantalla en la que se encuentre y volver a la esfera del reloj.
Controla todo con tu voz
Como muchos teléfonos Android, su reloj puede escuchar sus comandos. Presione y mantenga presionado el botón de la corona para que aparezca el Asistente de Google o, si la opción «Ok Detección de Google» está activada en Configuración> Personalización, puede decir «OK, Google» en cualquier momento para que aparezca el Asistente de Google. Puede decir cualquier comando en voz alta, pero si desliza hacia arriba, Google ofrece algunos ejemplos en una lista.
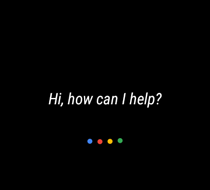
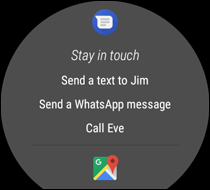
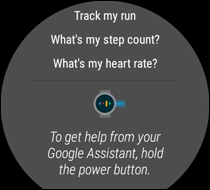
Puedes decir cosas como:
- » Toma una nota … » para crear una nueva nota en Google Keep
- » Recordarme … » o » Establecer un recordatorio … » para establecer un recordatorio para más tarde
- » Muéstrame mis pasos » para ver los datos de Google Fit
- » Enviar un mensaje de texto a … » o » Correo electrónico … » para enviar un mensaje a uno de sus contactos
- » Enviar un mensaje de Hangouts a … » para enviar un mensaje con Google Hangouts.
- » Agenda para hoy » o » Agenda para [fecha] » para ver los próximos eventos del calendario
- » Navegar a … » para comenzar a navegar a una dirección o a una ubicación como «una gasolinera cercana»
- » Establecer un temporizador para … » o » Establecer una alarma para … » para establecer un temporizador o alarma. También puede » Iniciar cronómetro » o » Mostrar alarmas «.
- » Reproducir música » para iniciar la aplicación de música preferida de su teléfono o comenzar a reproducir música con la aplicación Google Play Music en su reloj, sin su teléfono conectado. (Puede cambiar qué aplicación de Música se usa desde la configuración del Asistente de Google en su teléfono). Nota: Necesitará auriculares Bluetooth emparejados con su reloj para escuchar música en él.
- » Iniciar un entrenamiento «, » Iniciar una carrera » o » Iniciar un paseo en bicicleta » para iniciar un entrenamiento en Google Fit
Hay muchas otras cosas que puede hacer, potencialmente incluso usando aplicaciones de terceros … siempre que sean compatibles con Google Assistant. (Android Wear 1.5 fue un poco mejor con esto, permitiéndole elegir aplicaciones predeterminadas para comandos de voz en «Configuración del dispositivo» en la aplicación Android Wear en su teléfono).
Instalar nuevas aplicaciones y pantallas de reloj
Android Wear 1.5 acaba de sincronizar interfaces compatibles con el reloj para las aplicaciones de su teléfono, pero Android Wear 2.0 tiene su propia Google Play Store completa con aplicaciones de reloj independientes. Deslícese para ver las aplicaciones en su reloj, desplácese hacia abajo hasta Play Store y busque las aplicaciones que desee. Algunas aplicaciones tienen equivalentes compatibles con Wear, otras no. Si se desplaza hacia abajo en la página principal de Play Store, puede ver cuáles de las aplicaciones de su teléfono instaladas tienen equivalentes de Wear e instalarlas allí mismo, lo cual es bueno.
NOTA: Las aplicaciones de Android Wear tardan un poco en instalarse, al menos en nuestras pruebas, así que dales algo de tiempo.
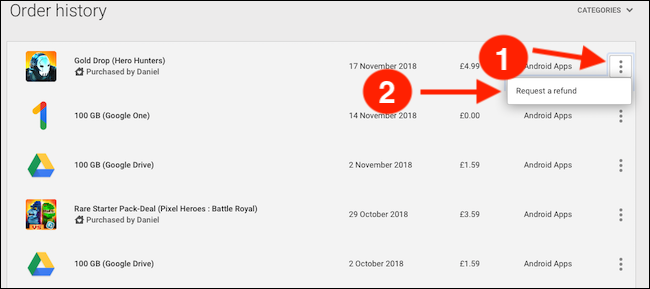
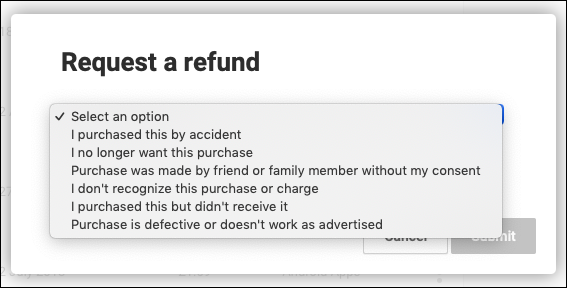
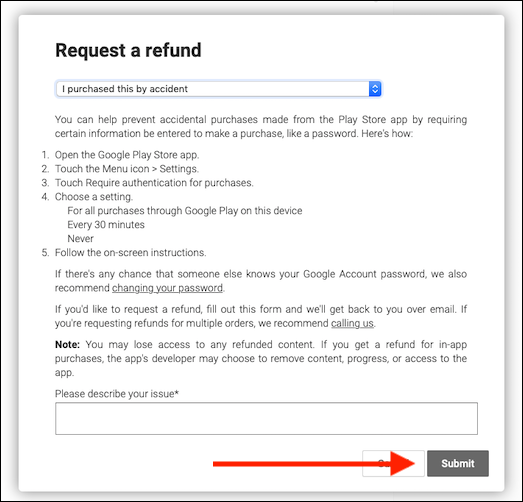
Alternativamente, puede navegar por la sección Android Wear de Google Play en su navegador. No hay forma de buscar solo aplicaciones de Android Wear desde el escritorio (solo su teléfono), pero puede buscar cosas como «esfera del reloj» para intentar profundizar en ciertas categorías.
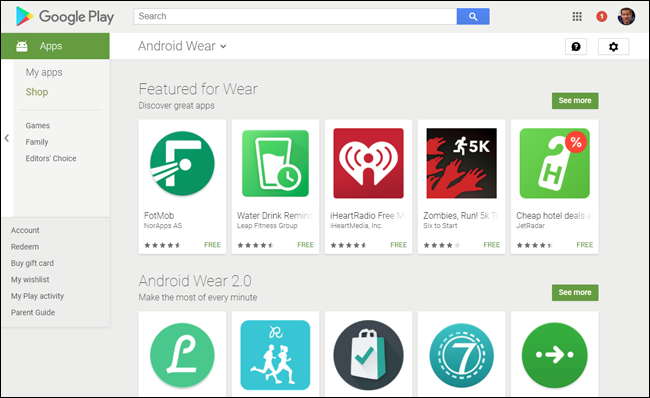
Para usar una aplicación, simplemente deslice el dedo desde el borde derecho de la pantalla y toque el icono de una aplicación. Muchos aprovecharán las funciones de su reloj de una manera incluso más conveniente que sus contrapartes telefónicas. Por ejemplo, si abre una nota de Google Keep en su reloj, permanecerá en la pantalla, incluso si el reloj se atenúa. Esto es genial si, por ejemplo, lo está usando como una lista de compras, ya no tendrá que desbloquear constantemente su teléfono para verificar su lista. Solo mira tu reloj.
Modifica la configuración de tu reloj Android
Su reloj Android tiene bastantes opciones que le permiten personalizar su experiencia. Para abrir la configuración de su reloj, deslícese hacia la izquierda para abrir el cajón de la aplicación y toque el ícono de Configuración. (Alternativamente, deslice el dedo hacia abajo desde la parte superior y toque el botón Configuración).
Desde la aplicación Configuración, puede ajustar el brillo, cambiar el tamaño de la fuente o activar o desactivar ciertas funciones (como la pantalla siempre activa o los gestos de muñeca). En la parte inferior, en «Sistema», puedes apagar o reiniciar tu reloj cuando no lo estés usando.
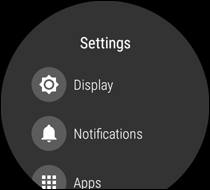
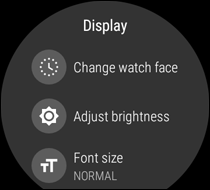
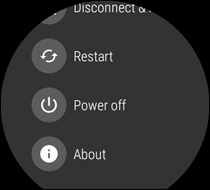
En Conectividad, puede conectar su reloj a una red Wi-Fi en la configuración, lo que permitirá que su reloj permanezca conectado a su teléfono incluso si está fuera del alcance corto de Bluetooth. De esa manera, puede dejar su teléfono en el otro extremo de la casa, pero aún acceder a todas sus aplicaciones desde su reloj.
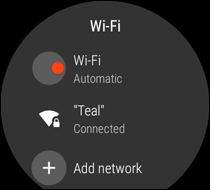
Por último, si te diriges a Configuración> Aplicaciones, cada aplicación tiene una opción útil de «Permisos» que te permite decidir a qué tiene acceso esa aplicación. Por ejemplo, no uso Google Fit, por lo que puedo bloquearlo para que no rastree mi ubicación y use sensores para contar mis pasos. Algunos han informado que esto ayuda a ahorrar batería.
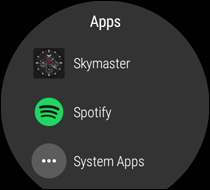
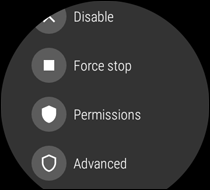
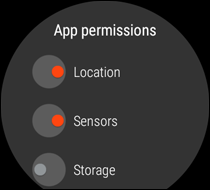
Puede modificar otras configuraciones del reloj en su teléfono. Abra la aplicación Android Wear y haga clic en el icono de configuración en la esquina superior derecha. Puede ajustar qué calendarios se muestran en su reloj, bloquear o desbloquear aplicaciones para que no envíen notificaciones a su reloj, silenciar alertas y llamadas en su teléfono cuando esté conectado a su reloj, y más.
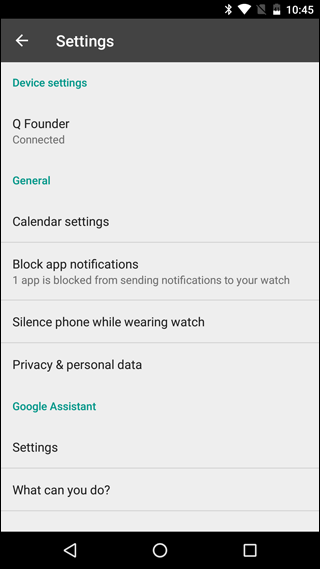
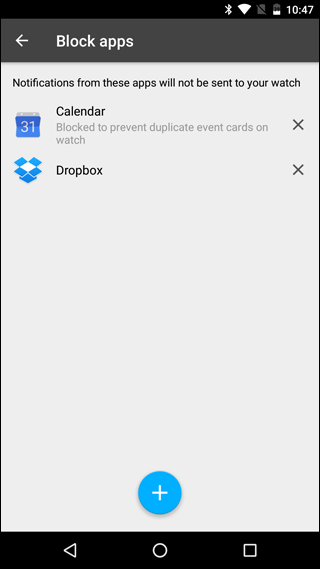
En la parte superior de la pantalla de configuración, en «Configuración del dispositivo», toque el nombre de su reloj (en mi caso, «Q Founder») para ver las opciones específicas del dispositivo. Puede apagar la pantalla siempre encendida, inclinar el gesto o desvincular el reloj de su teléfono. También puede ver información sobre la batería y el almacenamiento de su reloj.
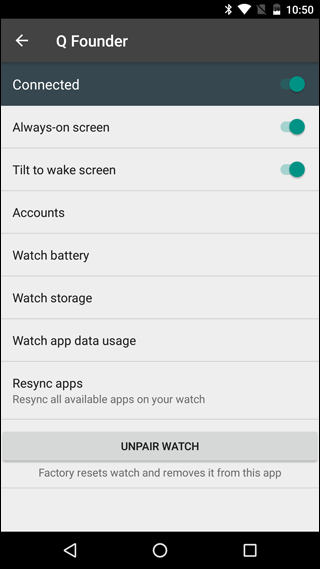
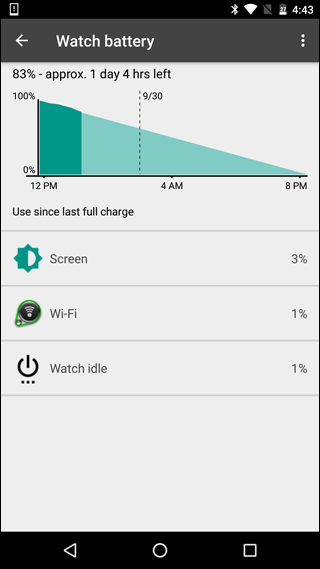
Android Wear puede parecer un poco confuso y abrumador al principio, incluso para las personas conocedoras de la tecnología. Después de todo, es un tipo de dispositivo completamente nuevo que la mayoría de nosotros nunca ha usado antes. Pero una vez que aprendas lo básico y modifiques la configuración a tu gusto, en realidad es una adición muy simple, por no mencionar útil, a tu colección de herramientas tecnológicas.


