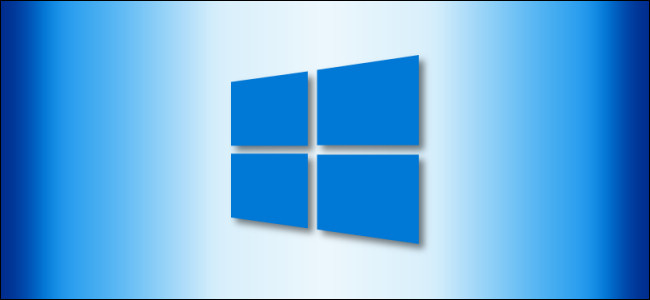
Windows 10 hace que copiar y pegar sea más conveniente con una función llamada Historial del Portapapeles. Le permite anclar elementos que copia y pega con frecuencia en una lista para un acceso rápido. He aquí cómo utilizarlo.
¿Qué es el historial del portapapeles?
El historial del portapapeles se introdujo en la actualización de octubre de 2018 de Windows 10 . Le permite ver una lista de los 25 elementos más recientes que ha copiado al Portapapeles presionando Windows + V.
Con la función Historial habilitada, Windows almacena entradas compuestas de texto, HTML o imágenes que tienen menos de 4 MB. Los elementos más grandes no se almacenan en el historial del Portapapeles. Los elementos de la lista también se borran cada vez que reinicia su dispositivo, a menos que estén anclados.
De forma predeterminada, el historial del Portapapeles no está habilitado; debe activarlo en Configuración, así que eso es lo que haremos primero.
Cómo habilitar el historial del portapapeles en Windows 10
Para habilitar el historial del Portapapeles, haga clic en el botón Inicio y luego en el ícono de ajustes en el lado izquierdo del menú Inicio para abrir «Configuración de Windows». Alternativamente, puede presionar Windows + I.
Haga clic en «Sistema».
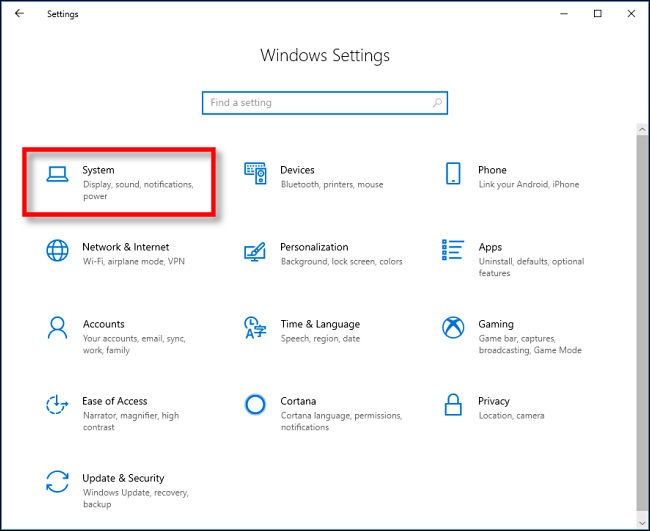
Haga clic en «Portapapeles» en la barra lateral, y luego active la opción «Historial del portapapeles».
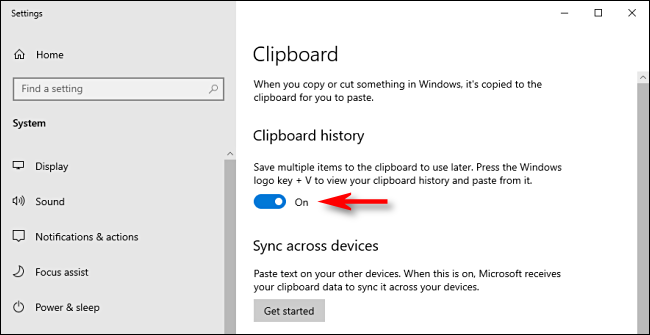
El historial del portapapeles ahora está habilitado. Puede cerrar «Configuración de Windows» y utilizar la función en cualquier parte del sistema.
Cómo anclar elementos al historial del portapapeles en Windows 10
Una vez que haya habilitado el historial del Portapapeles, presione Windows + V para abrir la lista de elementos que ha copiado recientemente en cualquier aplicación.
La ventana aparecerá cerca de la aplicación que está utilizando o, si todas las ventanas están cerradas o minimizadas, en la esquina inferior derecha de la pantalla. Los elementos que ha copiado más recientemente aparecerán en la parte superior de la lista.
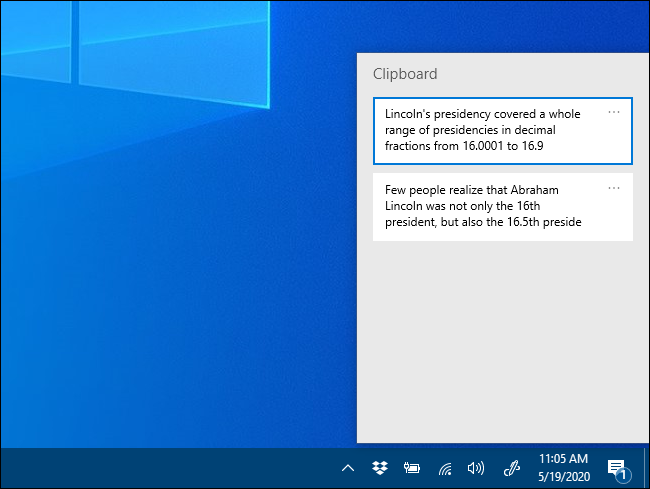
Puede anclar un elemento a la lista del historial del Portapapeles en dos pasos. Primero, haga clic en los puntos suspensivos (…) Junto al elemento que desea fijar.
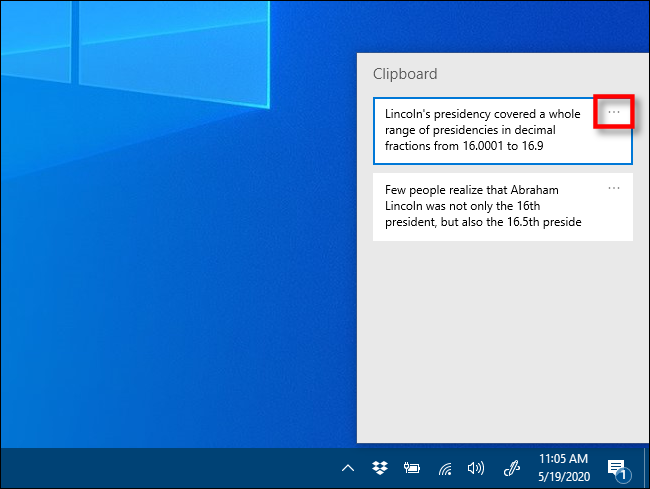
Aparecerá un pequeño menú junto al elemento; seleccione «Pin».
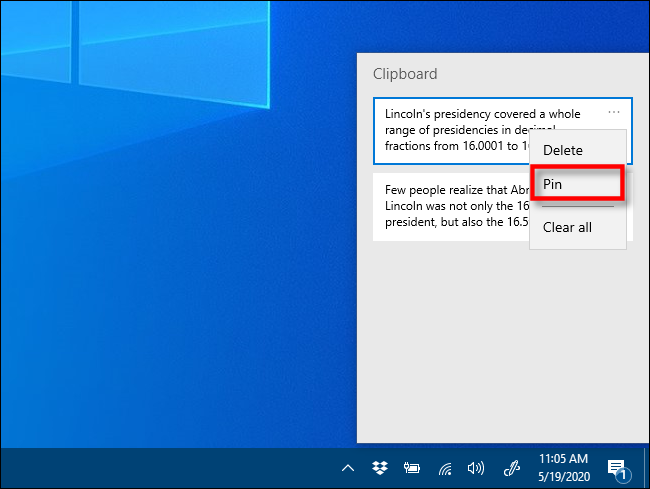
Una vez que fije un elemento, permanecerá en el historial del Portapapeles, incluso si reinicia su computadora o hace clic en «Borrar todo».
Para desanclar un elemento, simplemente presione Windows + V para abrir el historial del Portapapeles. Haz clic en los puntos suspensivos junto al elemento y luego en «Desanclar».
Siempre que desee pegar rápidamente un elemento que haya anclado, simplemente presione Windows + V y selecciónelo de la lista. Luego, el elemento se pegará en la aplicación que está utilizando.
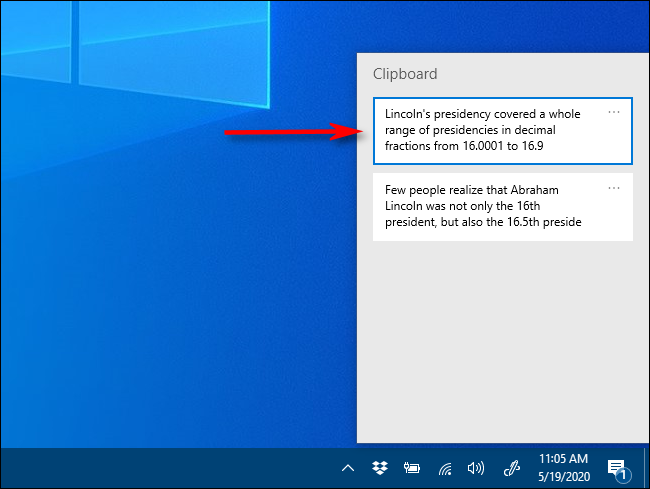
La mejor parte es que puede acceder al menú de Windows + V desde cualquier lugar de Windows. ¡Diviértete pegando!


