
Ya sea que necesite actualizar los controladores, verificar la compatibilidad del hardware o simplemente sienta curiosidad, es mucho más fácil verificar el número de modelo de su placa base con estos simples trucos que abrir la carcasa para verificar la placa. A continuación, le indicamos cómo verificar el número de modelo de su placa base desde la comodidad de su teclado.
¿Por qué quiero hacer esto?
Conocer el número de modelo de su placa base es importante si está pensando en actualizar sus controladores, comprar nuevo hardware (necesitará la expansión adecuada o ranuras de memoria, por ejemplo) o simplemente verificar las capacidades de su placa si está considerando actualizar toda tu plataforma.
Si guardó la documentación que venía con su computadora (o los componentes individuales, si lo construyó usted mismo), a menudo puede hacer referencia a eso. Incluso entonces, es mejor verificar para asegurarse de que la documentación sea correcta. En lugar de abrir la carcasa y buscar el número de modelo en la propia placa, utilice herramientas dentro de Windows para comprobar las cosas.
Verifique su número de modelo desde el símbolo del sistema (o PowerShell)
Si se siente cómodo usando el símbolo del sistema (o PowerShell, donde estos comandos también funcionan), puede verificar fácilmente una variedad de estadísticas de hardware y placa base utilizando la práctica línea de comandos de instrumentación de administración de Windows (WMIC), una interfaz de línea de comandos para La poderosa herramienta WMI de Microsoft.
Con el WMIC, puede ingresar la consulta baseboardpara verificar las estadísticas de la placa base y luego usar modificadores adicionales como get Manufacturer, Model, Name, PartNumber, slotlayout, serialnumber, or poweredonpara obtener información más detallada sobre la placa base.
Como ejemplo, verifiquemos el fabricante, el número de modelo y el número de serie de una placa base usando WMIC.
Abra el símbolo del sistema en Windows mediante el cuadro de diálogo de ejecución (Windows + R) o buscando «cmd» en el menú Inicio; no es necesario ejecutar el símbolo del sistema como administrador. Y, como mencionamos, también puede usar PowerShell aquí, si lo prefiere. El comando funciona igual en ambos shells. En la línea de comando, escriba el siguiente texto (teniendo en cuenta que no hay espacios entre los modificadores, solo comas) y luego presione Intro:
placa base wmic obtener producto, fabricante, versión, número de serie
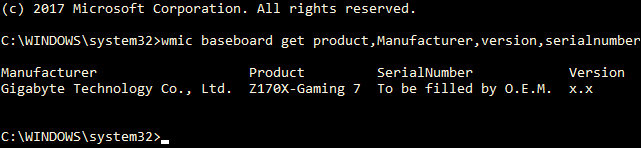
La información devuelta verifica la placa base que estamos usando: el fabricante es Gigabyte, la placa es Z170X-Gaming 7, y mientras la herramienta WMIC intentó verificar el número de serie, Gigabyte dejó ese bit en particular sin llenar por cualquier motivo. No obstante, la herramienta WMIC funcionó como debería, y sin abrir el estuche ni usar herramientas de terceros, tenemos la información básica que estamos buscando.
Verifique su número de modelo con Speccy
Si prefiere una forma basada en GUI para verificar el número de modelo de su placa base (así como un método que arroja más información de un vistazo que la herramienta WMIC), puede tomar la herramienta gratuita Speccy . Es una aplicación útil para tener a mano.
Después de descargar e instalar Speccy, continúe y enciéndalo.
Puede ver el número de modelo de la placa base directamente en la página de resumen, junto con su temperatura de funcionamiento actual (suponiendo que su placa lo incluya). También puede ver detalles básicos sobre otros componentes del sistema.

Haga clic en la pestaña «Placa base» a la izquierda para ver aún más información sobre su placa base, incluidos los detalles sobre el chipset y los voltajes, junto con los tipos de ranuras incluidas en la placa y si están en uso o no.



