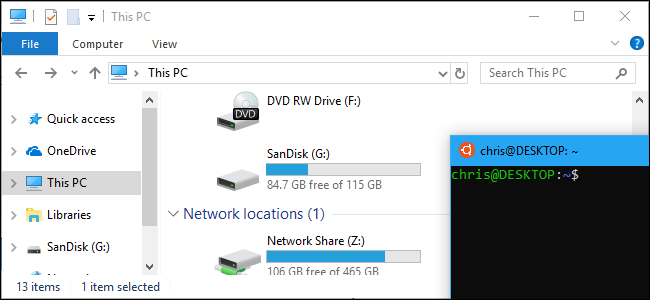
A partir de la Actualización Fall Creators de Windows 10 , el Subsistema de Windows para Linux ahora le permite montar unidades manualmente. Todavía monta automáticamente todas las unidades NTFS internas. Sin embargo, ahora puede montar manualmente unidades externas y carpetas de red usando el mountcomando de Linux .
Cómo montar dispositivos externos
El subsistema de Windows para Linux todavía monta automáticamente unidades NTFS fijas. Por lo tanto, si tiene una unidad C: interna y una unidad D:, los verá en / mnt / cy / mnt / d en el entorno Linux.
DrvFs ahora le permite montar unidades externas como memorias USB, CD y DVD. Estos dispositivos deben utilizar un sistema de archivos de Windows como NTFS, ReFS o FAT . Aún no puede montar dispositivos formateados con un sistema de archivos Linux como ext3 o ext4.
Al igual que con las unidades internas, estas unidades externas seguirán siendo accesibles en Windows después de que las haya montado en el entorno Linux. Montarlos también los hace accesibles desde el entorno de la carcasa.
Digamos que tiene una unidad externa G: que representa una unidad USB o una unidad de disco óptico. Para montarlo, ejecutaría los siguientes comandos:
sudo mkdir / mnt / g sudo mount -t drvfs G: / mnt / g
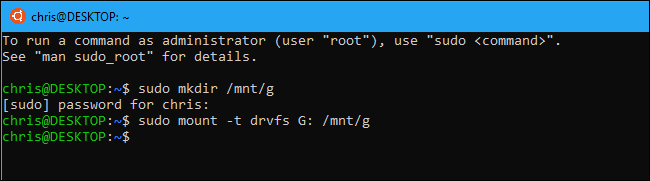
En realidad, no es necesario montar la unidad en /mnt/g , por supuesto. Puedes montarlo donde quieras. Simplemente reemplace ambas instancias de /mnt/g en los comandos con la ruta deseada.
Para desmontar la unidad más tarde para poder quitarla de forma segura , ejecute el umountcomando estándar :
sudo umount / mnt / g /

Cuando se trabaja con un dispositivo externo formateado con un sistema de archivos FAT o cualquier sistema de archivos de red, existen algunas limitaciones. El sistema de archivos no distingue entre mayúsculas y minúsculas y no puede crear enlaces simbólicos o enlaces duros en él.
Cómo montar ubicaciones de red
También puede montar ubicaciones de red. Cualquier ubicación de red a la que pueda acceder desde Windows, puede montar desde el shell de Linux.
Las ubicaciones de red se pueden montar de dos formas. Si asigna una unidad de red a una letra de unidad , puede montarla utilizando las mismas opciones que las anteriores. Esto le daría la oportunidad de iniciar sesión fácilmente en el recurso compartido de red e ingresar sus credenciales en el Explorador de archivos. Por ejemplo, si su unidad de red asignada es F :, puede ejecutar los siguientes comandos para montarla:
sudo mkdir / mnt / f sudo mount -t drvfs F: / mnt / f
También puede especificar una unidad utilizando su ruta UNC (Convención de nomenclatura universal). Por ejemplo, si la ruta al recurso compartido de red es \\server\folder, ejecutaría el siguiente comando. Nuevamente, use el punto de montaje que desee en lugar de /mnt/folder.
sudo mkdir / mnt / carpeta
sudo mount -t '\\ servidor \ carpeta' / mnt / carpeta

El subsistema de Windows para el entorno de Linux no proporciona ninguna forma de especificar las credenciales que desea utilizar. Puede especificar las credenciales navegando a la carpeta en el Explorador de archivos en Windows, ingresándolas a través del Administrador de credenciales o usando el comando net use .
Puede ejecutar el net usecomando desde el entorno Linux, ya que el subsistema de Windows para Linux le permite iniciar el software de Windows desde la línea de comandos de Linux. Simplemente ejecute el comando así:
uso de net.exe
Por ejemplo, el siguiente comando se conectaría \\server\foldercon el nombre de usuario Bob y la contraseña LetMeIn y lo asignaría a su unidad F :. Aquí está el comando que ejecutaría:
net.exe use f: \\ servidor \ carpeta / usuario: Bob LetMeIn
Después de conectarse una vez, Windows recordará este nombre de usuario y contraseña y los usará automáticamente, incluso cuando use el mount comando dentro del entorno Linux.

Para desmontar una ubicación de red, puede usar el umount comando estándar , una vez más:
sudo umount / mnt / carpeta
DrvFs no establece los permisos de Linux con precisión cuando monta una ubicación de red. En cambio, todos los archivos en el sistema de archivos de red parecen tener el permiso de acceso completo (0777) y solo puede ver si tiene acceso a un archivo al intentar abrirlo. El sistema de archivos tampoco distingue entre mayúsculas y minúsculas y no puede crear enlaces simbólicos en ellos.

