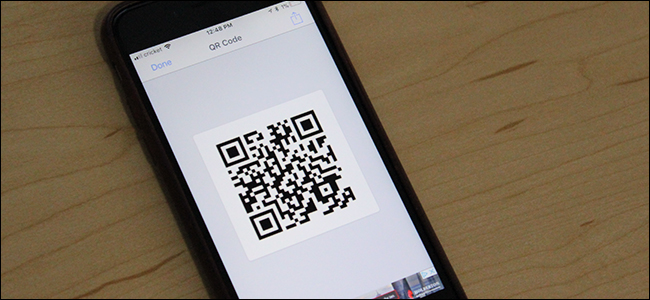
Puede pensar que los códigos QR son tan 2006, pero están volviendo a lo grande. Aquí le mostramos cómo crear el suyo propio.
Es posible que se esté preguntando: «¿Por qué querría o necesitaría crear mi propio código QR?», Y esa es una pregunta válida. Los códigos QR son una especie de joya escondida que mucha gente subestima y se pueden utilizar de muchas formas diferentes. Cuando se escanean, pueden llevarlo a un sitio web específico, llevarlo a un archivo para descargar o incluso mostrar un montón de texto sobre algo.
Por ejemplo, en realidad utilizo con frecuencia un código QR de mi número de teléfono. Si quiero dar mi número a alguien, puede abrir la cámara de su teléfono y escanear la imagen del código QR que he almacenado en mi propio teléfono.
Si esto es algo que le interesa, aquí le mostramos cómo puede crear sus propios códigos QR para casi cualquier situación.
En el iPhone
Hay bastantes aplicaciones que pueden escanear códigos QR, así como crearlos, pero mi favorita es QR Reader , que se puede descargar gratis. No necesitaremos las capacidades de escaneo de la aplicación (especialmente porque iOS puede hacerlo de forma nativa ahora ), pero usaremos las capacidades de creación.
Una vez que la aplicación esté abierta, toque la flecha hacia abajo en la esquina superior derecha de la pantalla.
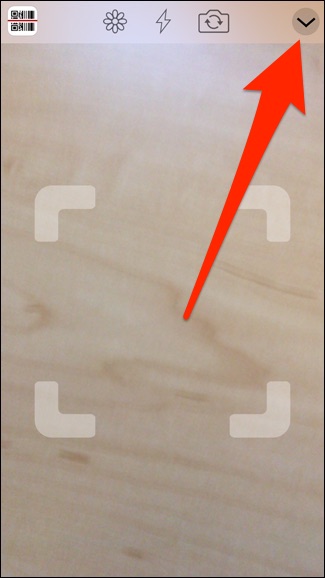
Luego toque el ícono del código QR en la parte inferior.
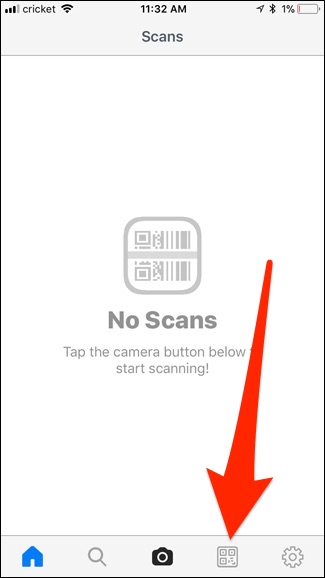
Presione el botón «+» en la esquina superior izquierda para comenzar el proceso de creación de un código QR.
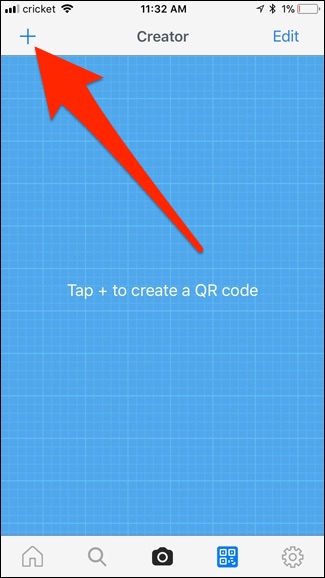
A continuación, seleccione el tipo de código QR que desea crear de la lista proporcionada. Entonces, si desea que su código QR lo lleve a una página web, debe seleccionar «Sitio web». Desplácese hacia abajo para ver aún más opciones.
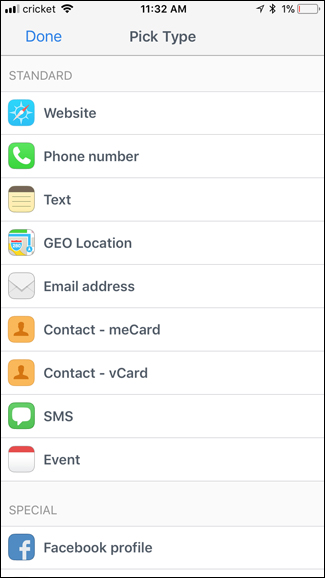
En este caso, voy a crear un código QR que te llevará a mi perfil de Twitter, así que seleccionaré «Perfil de Twitter» de la lista.
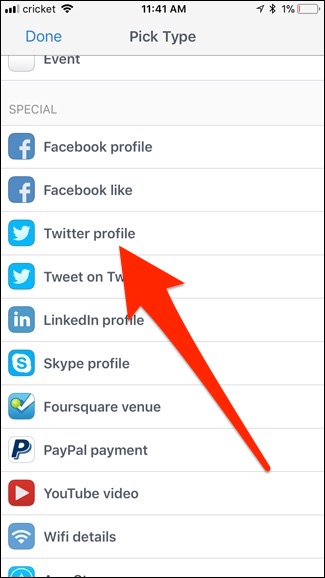
Ingrese los detalles que desee, que dependerán del tipo de código QR que esté creando. En este caso, escribiré mi nombre de usuario de Twitter y presionaré «Crear» en la esquina superior derecha.
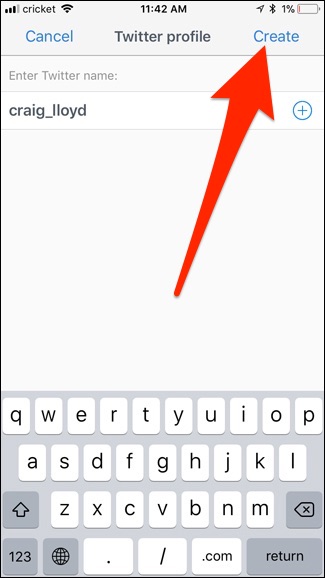
Su código QR se creará y aparecerá en la lista de códigos QR personalizados que ha creado.
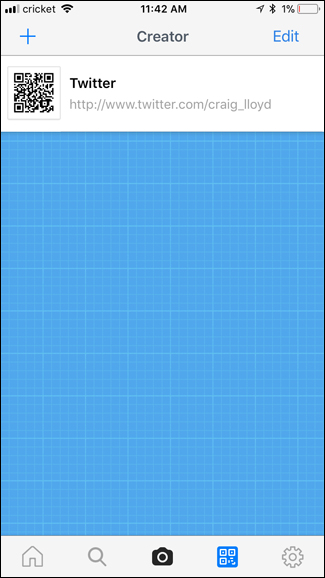
Ahora, puede detenerse aquí y usar la aplicación para almacenar sus códigos QR (y mostrarlos tocando la imagen del código QR a la izquierda para agrandarla), o puede exportarlos a otra aplicación o servicio. Para hacer esto, toque el texto del código QR y luego seleccione «Compartir».

Desde aquí, puede enviar el código QR a cualquier número de aplicaciones o servicios que haya conectado a su iPhone, como Dropbox, Google Drive, iMessage y más. También puede guardar la imagen del código QR en el carrete de su cámara tocando «Guardar imagen».
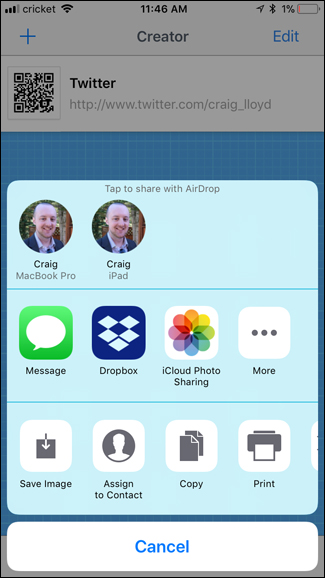
En Android
Si tiene un dispositivo Android, puede crear sus propios códigos QR con una aplicación llamada QR Code Generator , y la descarga es gratuita. Para comenzar, abra la aplicación y toque «Texto» en la parte superior para seleccionar el tipo de código QR que desea crear.
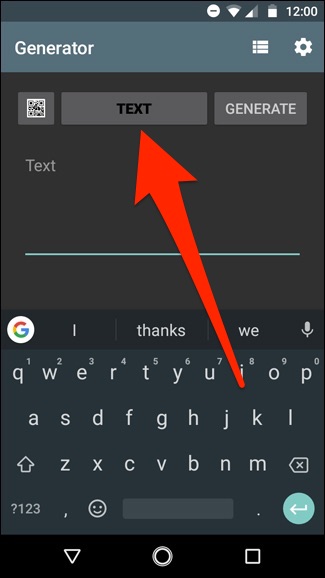
No tiene tantas opciones como la aplicación de iPhone que usamos anteriormente, pero le brinda lo básico. Seleccione el que desea utilizar para continuar. En este caso, elegiremos «Correo electrónico».
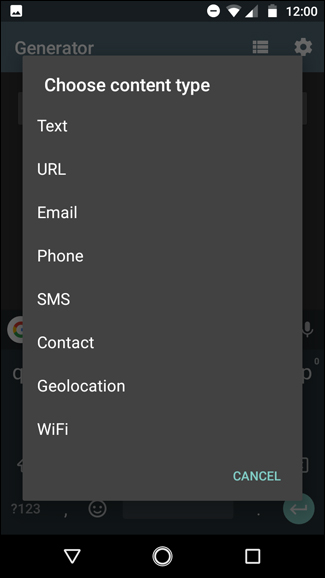
Escribe una dirección de correo electrónico (o cualquier información que necesites escribir según el código QR que estás creando) y luego toca «Generar» en la esquina superior derecha.
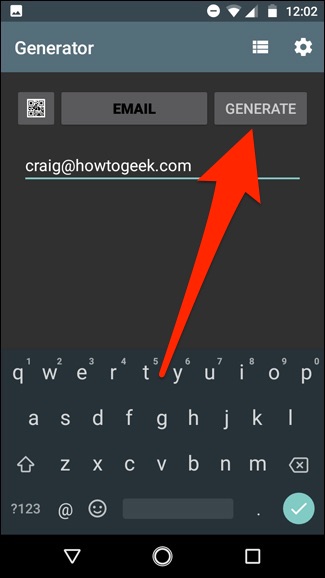
Se creará tu código QR, y desde allí tienes varias opciones. La primera opción es guardar la imagen del código QR localmente en la galería de su teléfono presionando el botón del disquete en la parte superior.
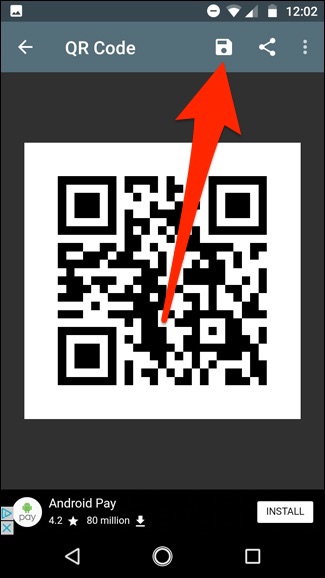
También puede tocar el botón Compartir para enviar el código QR a cualquier número de aplicaciones y servicios, como Dropbox y Google Drive, o enviarlo a través de Hangouts o mensaje de texto.
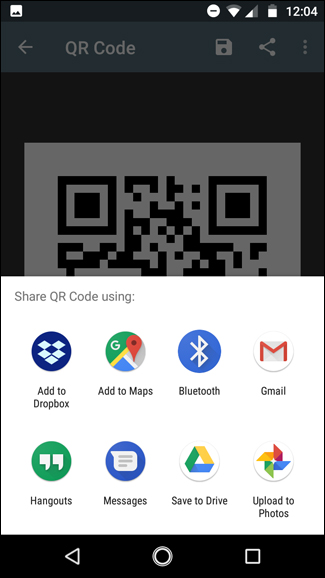
En tu ordenador
Si prefiere no descargar otra aplicación en su teléfono para crear códigos QR, puede hacerlo en su computadora en lugar de usar un sitio web. Hay un montón para elegir, y la mayoría de ellos son completamente gratuitos. Nuestro favorito, sin embargo, es QRCode Monkey .
Primero elige el tipo de código QR para hacer en la parte superior.
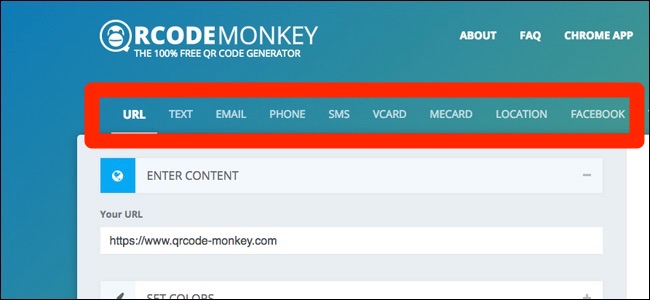
Después de eso, ingrese la información pertinente que desea incluir en el código QR.
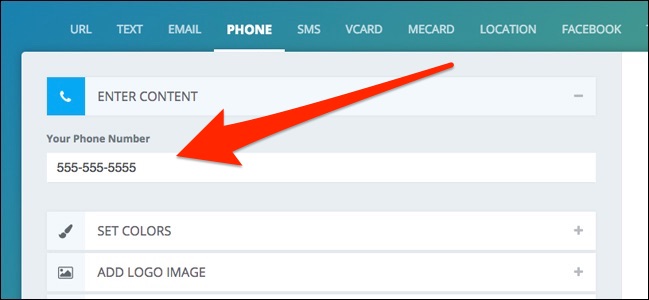
A continuación, puede hacer clic en «Establecer colores» para cambiar el color del código QR si lo desea, pero esto es completamente opcional.
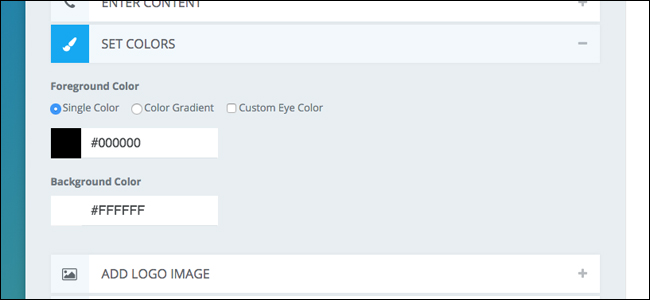
Asimismo, puede hacer clic en «Agregar imagen de logotipo» para agregar un logotipo en el centro del código QR si lo desea.
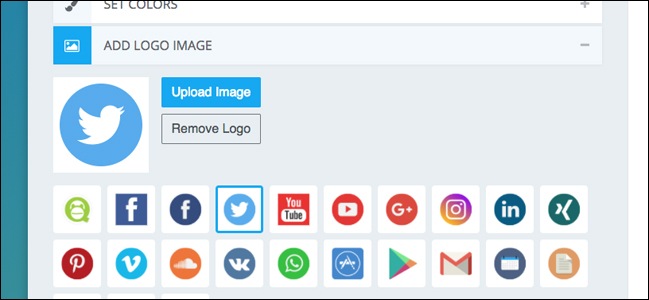
Por último, puede hacer clic en «Personalizar diseño» para cambiar la apariencia del código QR en general, como cambiar las formas de los cuadrados y más.
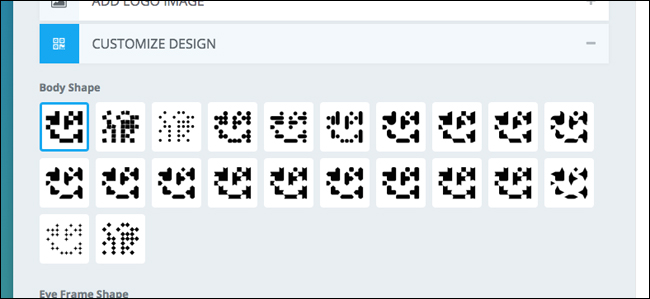
Una vez que haya terminado con eso, use el control deslizante para cambiar la resolución del código QR, haciéndolo tan baja o tan alta como desee.
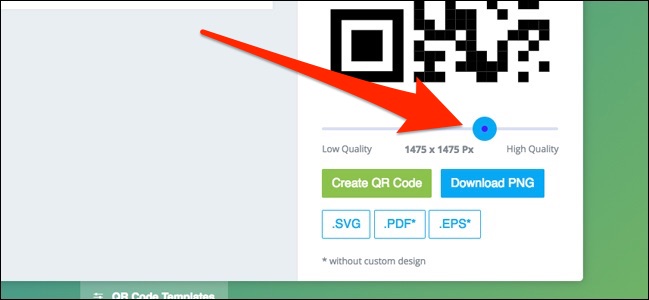
Después de eso, haga clic en «Crear código QR» a la derecha para mostrar una vista previa de cómo se verá su código QR.
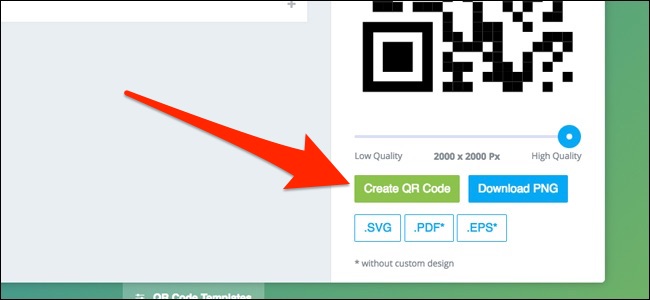
Luego, haga clic en «Descargar PNG» para guardar el código QR en forma de imagen. También puede elegir otros formatos a continuación si lo desea.
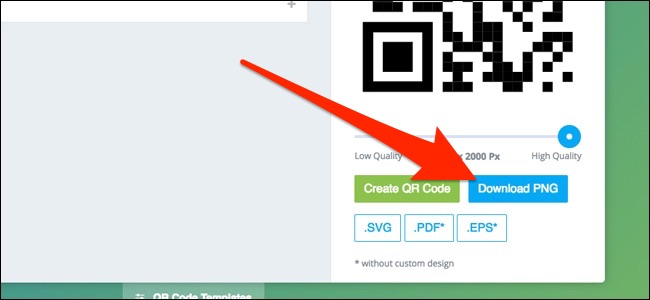
Una vez descargada la imagen, puede hacer lo que quiera con ella: imprimirla, guardarla en su teléfono o enviarla a un amigo.


