Tabla de contenidos
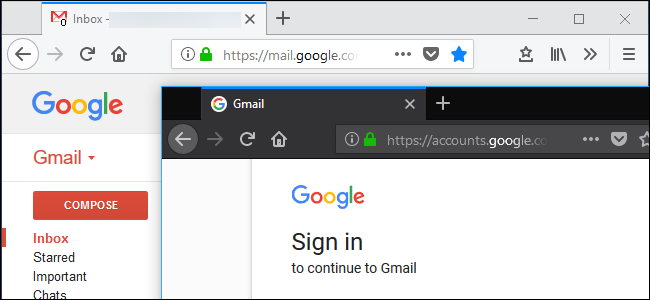
Firefox tiene su propio sistema de perfiles que funciona como el conmutador de cuentas de usuario de Chrome . Cada perfil tiene sus propios marcadores, configuraciones, complementos, historial del navegador, cookies y otros datos. Por ejemplo, es posible que desee crear un perfil para el trabajo y un perfil separado para uso personal, manteniéndolos separados.
Mozilla oculta el Administrador de perfiles de Firefox, sin convertirlo en una parte muy visible de la interfaz como lo hace Chrome. Pero, si desea utilizar diferentes perfiles de navegador con su propia configuración y datos, Firefox lo hace posible.
Considere los contenedores de múltiples cuentas de Firefox en su lugar
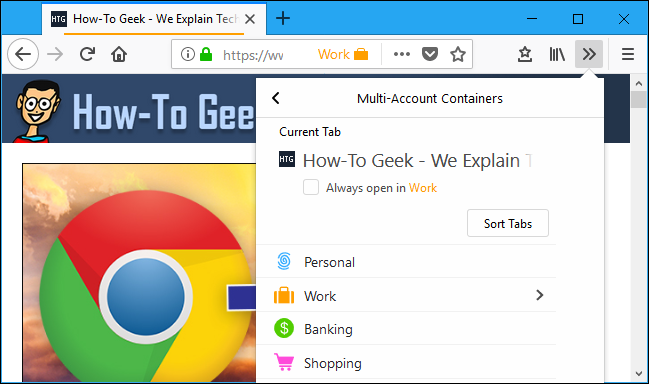
Mozilla tiene otra solución más optimizada si solo busca mantener partes de su navegación separadas entre sí. Se llama la extensión “ Contenedores de múltiples cuentas de Firefox ” y está hecha por los propios Mozilla. Esta extensión te permite elegir un «contenedor» para cada pestaña que tengas abierta. Por ejemplo, puede abrir pestañas en el contenedor «Trabajo» cuando está trabajando y el contenedor «Personal» cuando no está trabajando. Por lo tanto, si tuviera un conjunto separado de cuentas de trabajo y cuentas personales, podría simplemente cambiar entre contenedores sin iniciar y cerrar sesión en cada sitio web.
Si bien esto no reemplaza por completo la necesidad de perfiles (los marcadores, el historial del navegador y los complementos se comparten entre contenedores), le permite tener un estado de inicio de sesión y cookies separados para cada contenedor.
Cómo crear perfiles y cambiar entre ellos
Mozilla Firefox ahora le permite administrar perfiles mientras se está ejecutando, sin la necesidad de usar el Administrador de perfiles que se encuentra en versiones anteriores. Para acceder a esta función, escriba “about: profiles” en la barra de direcciones de Firefox y luego presione Enter. Puede marcar esta página para facilitar el acceso en el futuro, si lo desea.
Si no ha jugado antes con los perfiles de Firefox, es probable que utilice el perfil «predeterminado».
Para crear un perfil nuevo, haga clic en el botón «Crear un perfil nuevo».
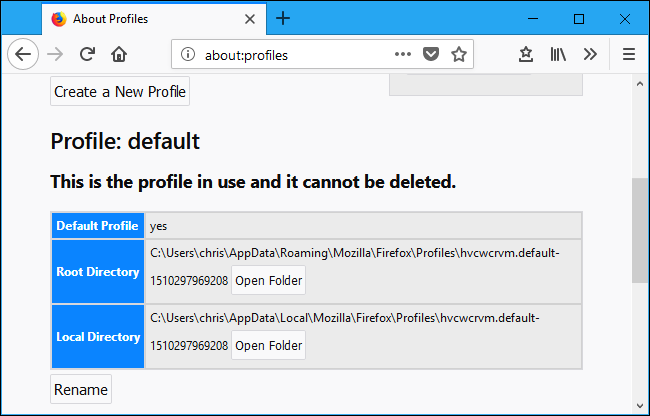
Haga clic en la ventana «Asistente para crear perfil» que aparece y proporcione un nombre descriptivo para el nuevo perfil para que pueda recordar para qué sirve. Por ejemplo, puede llamarlo «Perfil de trabajo» si es para trabajar.
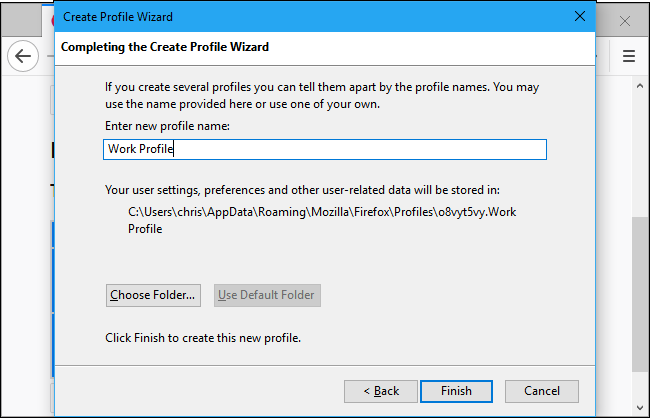
Para reiniciar Firefox con su nuevo perfil, primero haga clic en el botón «Establecer como perfil predeterminado» debajo del perfil aquí. Una vez que sea su perfil predeterminado, cierre todas las ventanas abiertas del navegador Firefox y luego reinicie Firefox. Se inicia con el perfil predeterminado que eligió.
Para volver a otro perfil, dirígete a about: profiles una vez más, haz clic en «Establecer como perfil predeterminado» para el perfil que deseas usar, y luego cierra y reinicia Firefox.
Si ya no necesita un perfil, puede hacer clic en el botón «Eliminar» aquí para eliminarlo de su sistema. Tenga en cuenta que esto eliminará todos los datos guardados con el perfil, incluidos sus marcadores, contraseñas guardadas y complementos.
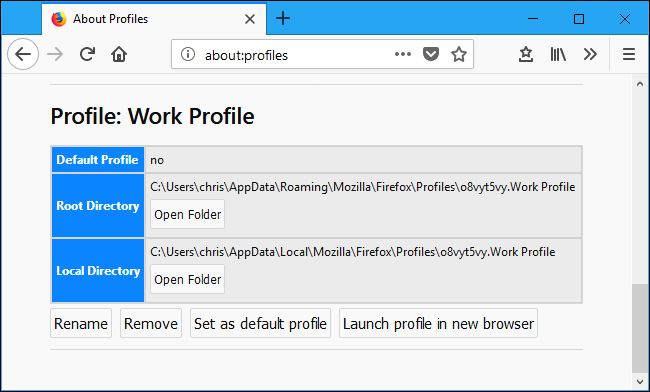
Cómo utilizar varios perfiles a la vez
Es posible que haya notado que hay un botón «Iniciar perfil en un nuevo navegador» en la página «Acerca de los perfiles». Sin embargo, este botón no hace nada cuando se usa la configuración predeterminada de Firefox para manejar perfiles. De forma predeterminada, Firefox solo ejecuta un único perfil a la vez. Tienes que cerrar y reiniciar tu navegador para cambiar de perfil. Pero, con una pequeña modificación en el acceso directo que usa para iniciarlo, Firefox puede ejecutar múltiples perfiles al mismo tiempo.
Para habilitar varios perfiles de Firefox a la vez, debe iniciar Firefox con la -no-remoteopción de línea de comando. Para hacer esto, necesita editar la barra de tareas, el escritorio o el acceso directo del menú Inicio que normalmente usa para iniciar Firefox.
Por ejemplo, si utiliza el acceso directo de la barra de tareas para iniciar Firefox, haga clic con el botón derecho en el icono de Firefox en la barra de tareas, haga clic con el botón derecho en «Mozilla Firefox» en el menú emergente y luego seleccione la opción «Propiedades».
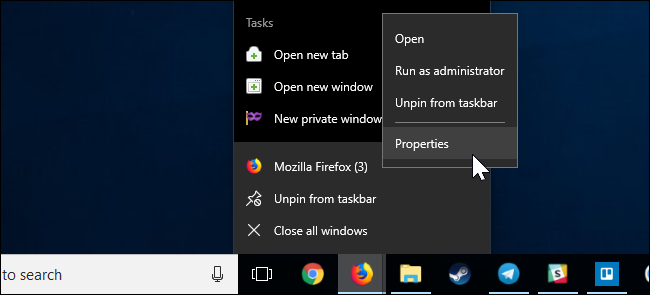
En la ventana de propiedades, en la pestaña «Acceso directo», coloque el cursor al final del texto en el cuadro «Destino» y luego agréguelo -no-remote al final del texto. El cuadro de destino debería tener un aspecto similar al siguiente:
"C: \ Archivos de programa \ Mozilla Firefox \ firefox.exe" -no-remote
Haga clic en «Aceptar» para guardar sus cambios.
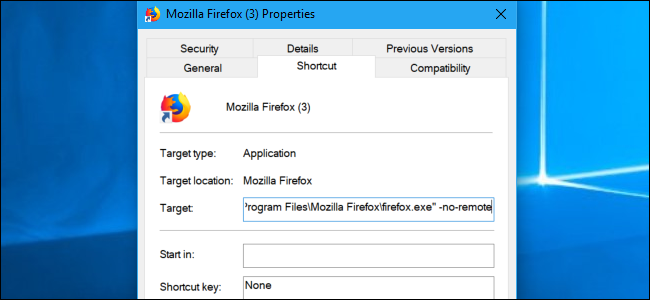
Cierre todas las ventanas abiertas del navegador Firefox y luego reinicie Firefox usando el acceso directo que acaba de modificar. Cuando lo haga, puede volver a la página about: profiles y hacer clic en el botón «Iniciar perfil en un nuevo navegador». Firefox abre una nueva ventana del navegador con el perfil que seleccionaste.
Si necesita ayuda para saber cuál es cuál, siempre puede dirigirse al menú> Complementos> Temas y establecer un tema diferente para cada perfil.
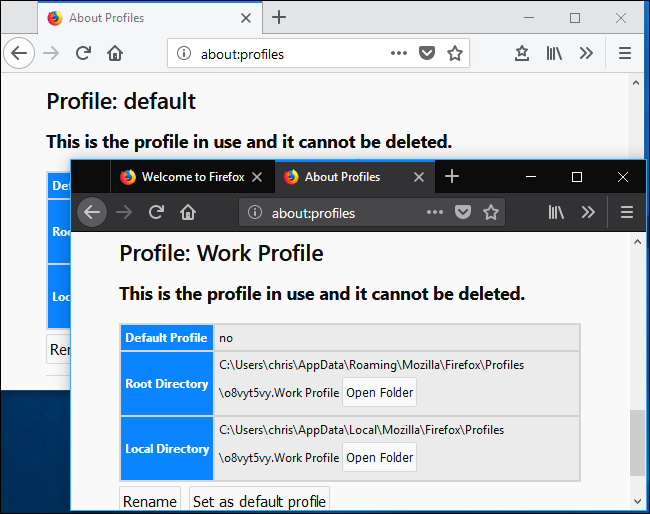
Cómo usar el administrador de perfiles antiguo en su lugar
También puede hacer todo lo que hemos hablado con el administrador de perfiles de Firefox más antiguo, si lo prefiere. Esto también le permite crear accesos directos especiales que abren el Administrador de perfiles de Firefox e inician Firefox con perfiles específicos, si lo desea.
Primero, debes cerrar Firefox por completo. A continuación, deberá iniciar Firefox con el -pinterruptor.
- En Windows :
firefox.exe -ppresione Windows + R, escriba en el cuadro Ejecutar que aparece y luego presione Entrar. - En Mac : Abra una ventana de Terminal: presione Comando + Espacio, escriba Terminal y presione Entrar para hacerlo desde Spotlight . Cuando se le indique, escriba
/Applications/Firefox.app/Contents/MacOS/firefox-bin -profilemanagery luego presione Entrar. - En Linux : abra una terminal y ejecute el
firefox -profilemanagercomando.
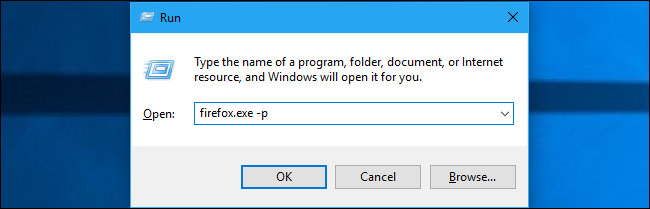
Verá la ventana de diálogo Elegir perfil de usuario. De forma predeterminada, habrá un único perfil de usuario denominado «predeterminado». Puede utilizar esta ventana para crear perfiles adicionales, cambiar el nombre de los existentes y eliminarlos.
Si desea ver siempre el selector de perfil cuando inicia Firefox, esto le permitirá elegir un perfil cada vez que haga clic en el acceso directo de Firefox sin requerir un comando especial, puede desactivar la opción «Usar el perfil seleccionado sin preguntar al inicio » opción. Esto hace que Firefox le pregunte qué perfil desea cada vez que lo inicie, al menos hasta que vuelva a activar esa opción.
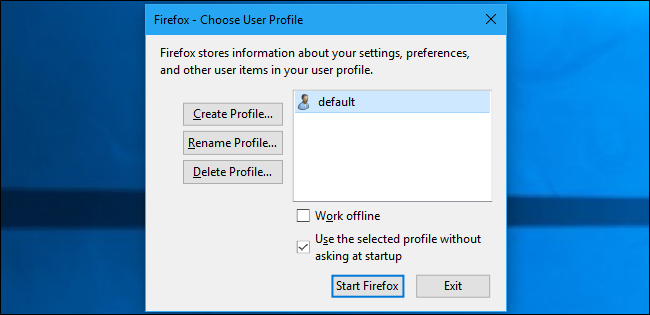
Necesita al menos un perfil para usar Firefox. Cada perfil tiene su propia configuración, extensiones, marcadores, historial, cookies y todo lo demás. Ten eso en cuenta. Si elimina el perfil «predeterminado», perderá todos los datos de su navegador Firefox (a menos que esté usando Firefox Sync y pueda recuperarlo desde allí).
Cuando crea un nuevo perfil, puede darle el nombre que desee. El asistente le muestra dónde se almacenará el perfil. De forma predeterminada, se colocan en la carpeta de perfiles de Firefox de su cuenta de usuario, con el prefijo de ocho letras y números aleatorios.
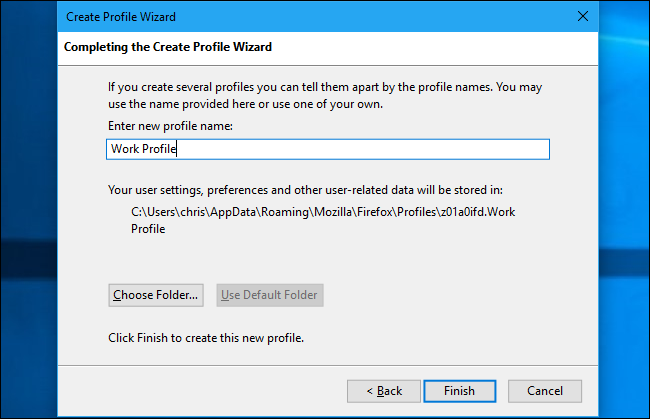
Seleccione un perfil y luego haga clic en «Iniciar Firefox» para iniciar Firefox con ese perfil seleccionado. Cuando inicie Firefox por primera vez con un nuevo perfil, verá nuevamente la experiencia de bienvenida.
Salga de Firefox y ejecútelo nuevamente para cambiar de perfil. Suponiendo que desactivó la opción «Usar el perfil seleccionado sin preguntar al inicio», Firefox le pregunta qué perfil desea usar antes de iniciar. También puede dejar esa casilla marcada e iniciar Firefox con el interruptor -po -profilemanagerpara acceder al administrador de perfiles ocultos cuando lo desee.

Para facilitar su uso, también puede crear un acceso directo que abra Firefox con el administrador de perfiles. Por ejemplo, en Windows puede crear una copia del acceso directo de Mozilla Firefox en su escritorio, cambiarle el nombre como «Mozilla Firefox – Administrador de perfiles», y luego agregar un espacio y una -pal final del texto en el cuadro «Destino». . Ese acceso directo ahora abriría Firefox con el Administrador de perfiles, suponiendo que Firefox esté completamente cerrado cuando inicie el acceso directo.

Firefox isn’t set up to work quite like Chrome by default. It only wants you to use a single profile at once. However, you can use multiple profiles at once, if you like.
To do this, you’ll just need to launch Firefox with the -no-remote switch. You could do this from the Run dialog or terminal, or just modify an existing Firefox shortcut. For example, if you created the Profile Manager shortcut above, you could just add -no-remote so that it reads -p -no-remote at the end of the Target box.

Launch Firefox with this switch—in other words, double-click the shortcut you just created—and it won’t check to see if Firefox is already running. Instead, it’ll ask which profile you want to use and create a new Firefox process with that profile.
You can use this process to open Firefox with as many different profiles as you want, although each profile can only be in use by one copy of Firefox at a time. If you try to open the same profile a second time while it’s already running, you’ll see a “Profile In Use” error.
RELATED: Beginner Geek: What Every Windows User Needs to Know About Using the Windows Task Manager
Note: If you see a profile in use error while Firefox appears to be closed, you may need to visit the Task Manager and kill the firefox.exe process from there, forcibly closing it if it’s stuck running in the background.

This should all work like you’d expect it to. However, while Chrome does make it easy to see which profile you’re using in its interface, Firefox doesn’t make this information very visible. For that, you might want to install a different theme for each profile or visually distinguish them in another way.
If you ever need to find out which profile you’re using, you can find this information on the “about:profiles” page.
RELATED: How to Restore Firefox to Its Default Settings and Start Fresh
You don’t need to use the Profile Manager to fix problems with your Firefox profile. Instead, you can use the “Refresh Firefox” feature to get a fresh Firefox browser without fiddling with profiles and losing your important stuff.