Tabla de contenidos
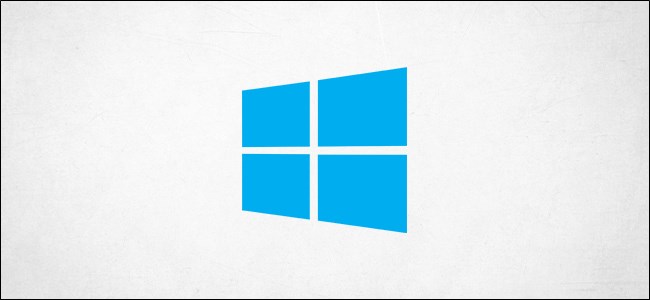
Una de las primeras cosas que deberá aprender a medida que se familiarice con el símbolo del sistema en Windows 10 es cómo cambiar directorios en el sistema de archivos del sistema operativo. Hay algunas formas de hacer esto, así que lo guiaremos a través de ellas.
Primero, escriba «cmd» en la barra de búsqueda de Windows para abrir el símbolo del sistema y luego seleccione «Símbolo del sistema» en los resultados de la búsqueda.
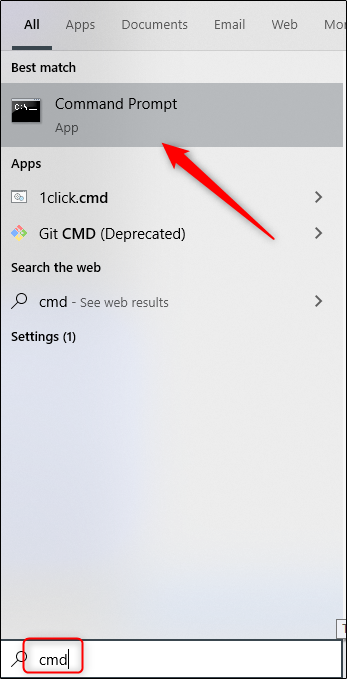
Con el símbolo del sistema abierto, está listo para cambiar de directorio.
Cambiar directorios mediante el método de arrastrar y soltar
Si la carpeta que desea abrir en el símbolo del sistema está en su escritorio o ya está abierta en el Explorador de archivos , puede cambiar rápidamente a ese directorio. Escriba cdseguido de un espacio, arrastre y suelte la carpeta en la ventana y luego presione Entrar.
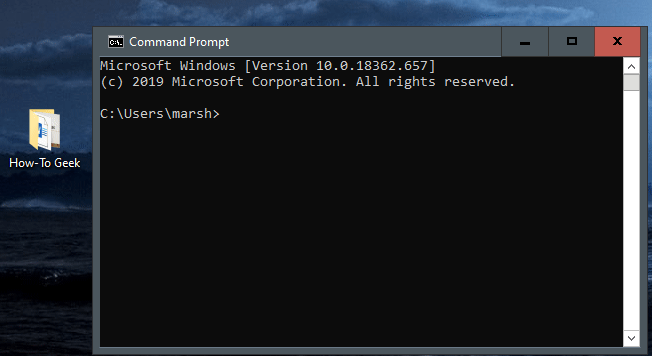
El directorio al que cambió se reflejará en la línea de comando.
Cambiar directorios dentro del símbolo del sistema
No siempre es conveniente abrir el Explorador de archivos y arrastrar y soltar. Por eso es genial que también pueda escribir un comando para cambiar directorios directamente en el símbolo del sistema.
Digamos, por ejemplo, que está en su carpeta de usuario y hay un directorio «Documentos» en la siguiente ruta de archivo. Puede escribir el siguiente comando en el símbolo del sistema para cambiar a ese directorio:
cd Documents
Tenga en cuenta que esto solo funciona si se encuentra en la estructura de archivos inmediata. En nuestro caso, sería (carpeta de usuario)> Documentos. En nuestro directorio actual, no podríamos usar este método para saltar a un directorio anidado dos niveles hacia abajo.
Entonces, digamos que estamos actualmente en la carpeta de usuario y queremos ir a la carpeta «How-To Geek», que está anidada en «Documentos». Si intentamos saltar directamente a «How-To Geek» sin ir primero a «Documentos», obtenemos el error que se muestra en la imagen siguiente.
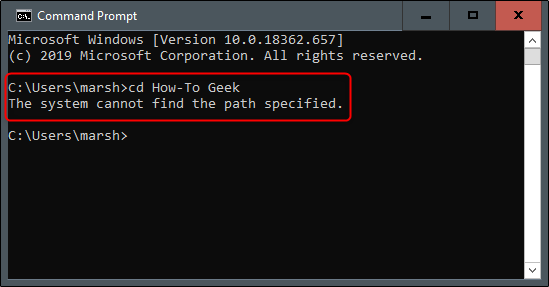
Tomemos las cosas de un directorio a la vez, por ahora. Como mencionamos anteriormente, actualmente estamos en nuestra carpeta de usuario. Escribimos cd Documents Símbolo del sistema para visitar «Documentos».
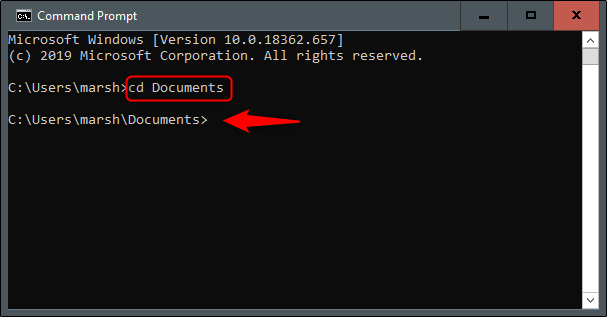
Ahora estamos en la carpeta «Documentos». Para bajar otro nivel, escribimos cd en la línea de comando seguida del nombre de ese directorio.
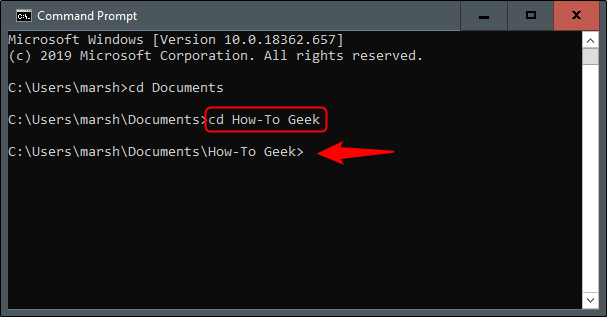
Ahora, digamos que estamos de vuelta en nuestra carpeta de usuario y queremos omitir ese paso adicional y saltar dos directorios hacia abajo. En nuestro caso, esta sería nuestra carpeta «How-To Geek». Escribimos el siguiente comando:
cd Documents \ How-To Geek
Esto nos permite mover dos niveles de directorio con un comando.
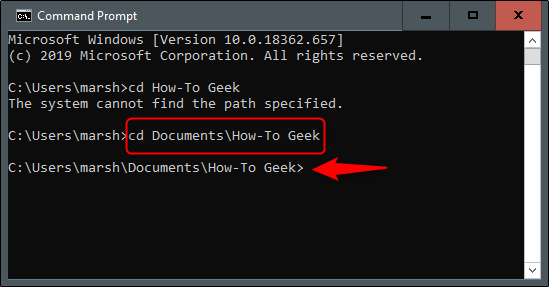
Si alguna vez va al directorio equivocado y desea regresar, escriba el siguiente comando:
discos compactos . . Esto te permite subir de nivel.
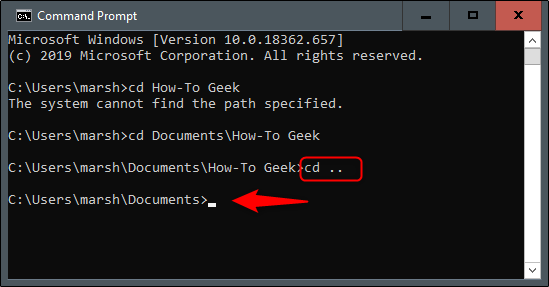
Un consejo de navegación
Si desea ser un poco más eficiente con los cambios de su directorio, escriba cd en la línea de comando, seguido de las primeras letras del directorio que desea. Luego, presione Tab para autocompletar el nombre del directorio.
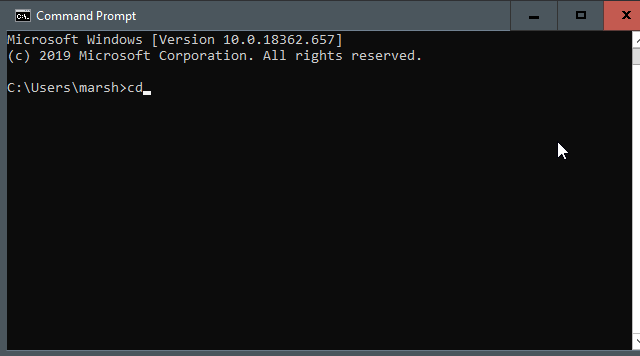
Alternativamente, puede escribir cdseguido de la primera letra del directorio y luego presionar Tab varias veces hasta que aparezca el directorio correcto.
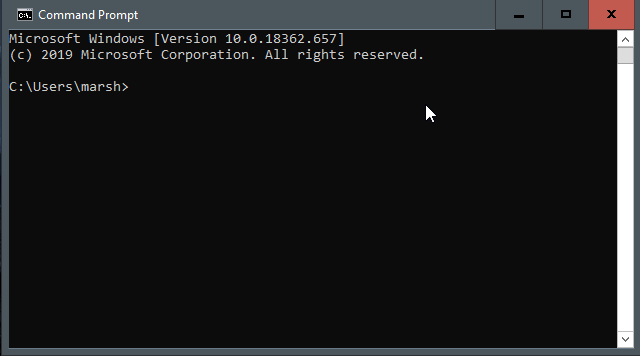
Ver el contenido del directorio
Si alguna vez está perdido y no está seguro de adónde ir a continuación, puede ver el contenido de su directorio actual escribiendo dir en la línea de comando.
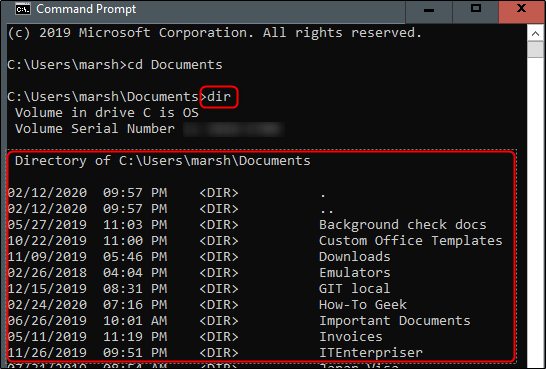
Esto le dará una pista sobre a qué directorio navegar a continuación.


