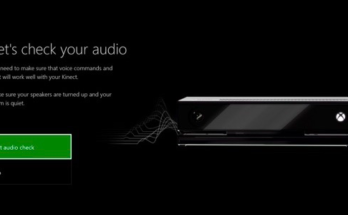Todas las plataformas de juegos modernas son dispositivos multimedia con todas las funciones, capaces de acceder a juegos, música, videos y sitios web de todo tipo. Limite el contenido para adultos y bloquee o limite el acceso a Xbox One utilizando un grupo familiar de Microsoft .
Cómo restringir aplicaciones, juegos y medios en Xbox One
Para bloquear aplicaciones o juegos específicos por clasificación, querrá crear un Grupo familiar de Microsoft gratuito para darle a su hijo su propia cuenta gratuita de Microsoft . Esta cuenta infantil ofrece controles adicionales para Windows 10 y se puede usar para crear un perfil de niño fácil de administrar en su Xbox One.
Una vez que haya creado la cuenta infantil, navegue con cualquier navegador hasta su Grupo familiar de Microsoft . Desplácese hacia abajo para encontrar la cuenta para la que desea establecer restricciones de contenido. Abra el menú desplegable «Más opciones» y seleccione «Restricciones de contenido».
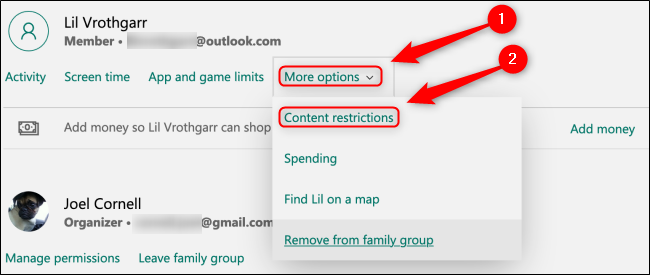
Puede bloquear automáticamente todas las aplicaciones y medios en función de la clasificación de edad configurando la edad adecuada para esta cuenta infantil. Para ello, use el menú desplegable «Permitir aplicaciones y juegos clasificados para» en «Aplicaciones, juegos y medios». Seleccione la edad que considere apropiada para esta cuenta; recuerde que esto se aplicará a todo el contenido de este usuario en cualquier Xbox One, PC con Windows 10 o dispositivo Android que ejecute Microsoft Launcher . Puede ver más detalles sobre las calificaciones para diferentes tipos de medios haciendo clic en el enlace «Ver calificaciones permitidas».
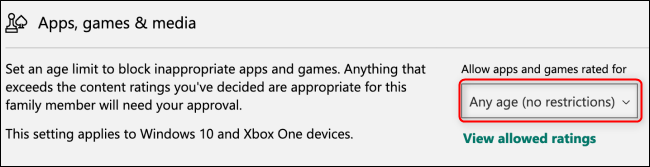
Bajo estas restricciones de edad, puede ver qué aplicaciones o juegos se han permitido o bloqueado. Una vez que establezca una clasificación de edad, deberá aprobar manualmente cualquier aplicación y juego que la cuenta infantil intente descargar y que supere el rango de edad que ha establecido. Puede otorgar esta aprobación directamente a través de su grupo familiar de Microsoft o mediante la alerta por correo electrónico que recibirá cada vez que esta cuenta infantil intente acceder a una aplicación o juego restringido.
Puede encontrar cualquier solicitud pendiente en la página principal de su grupo familiar de Microsoft. Haga clic en «Aprobar» o «Denegar» como desee. Puede obtener más información sobre la aplicación o el juego en cuestión haciendo clic en su título.
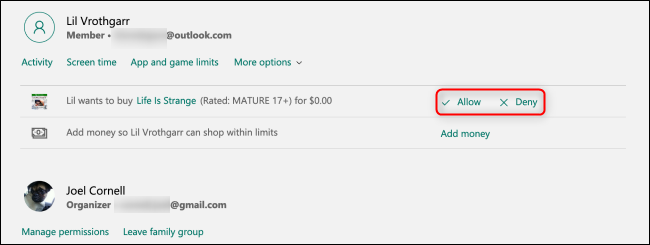
Si desea bloquear una aplicación o un juego que se descargó anteriormente, puede bloquearlo desde la pestaña «Actividad» de su grupo familiar de Microsoft .
Cómo restringir la navegación web en Xbox One
El uso de una cuenta infantil de Microsoft Family Group para bloquear el acceso al contenido web aplicará la configuración a cualquier dispositivo en el que esta cuenta inicie sesión, incluidos su Xbox One, Windows 10 y cualquier dispositivo Android que use Microsoft Launcher .
Para bloquear sitios web para una cuenta infantil, busque la cuenta que desea regular en el panel de Microsoft Family Group , seleccione «Más opciones» y haga clic en «Restricciones de contenido».
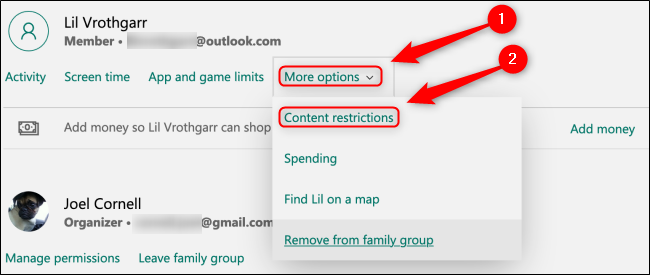
Desplácese hacia abajo hasta la sección «Navegación web» y asegúrese de que la opción «Bloquear sitios web inapropiados» esté activada.
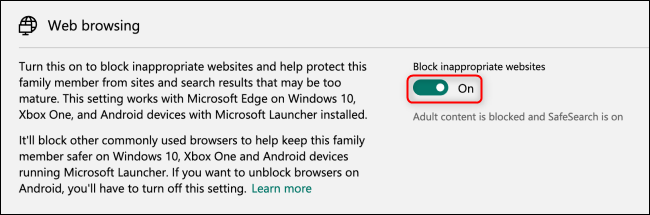
Puede ver todos los sitios web bloqueados o permitidos en los menús expandibles a continuación. Si siempre desea bloquear o permitir un sitio web en particular, ingrese la URL de ese sitio web en el cuadro correspondiente y haga clic en el icono más (+). Si desea bloquear todos los sitios web excepto los que se enumeran en «Permitidos siempre», asegúrese de que la casilla «Permitir solo estos sitios web» esté marcada.
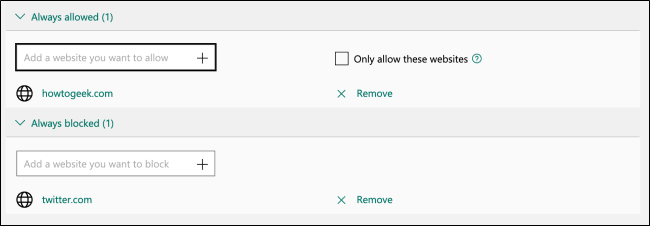
Ya sea que esté tratando de mantener los ojos sensibles alejados del contenido explícito o simplemente desee establecer límites más precisos para las aplicaciones y los juegos que se usan en la Xbox One en su hogar, Microsoft Family Groups puede proporcionar controles transparentes y confiables que hacen precisamente eso.