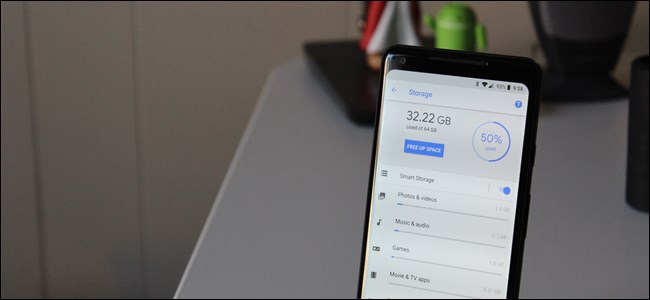
Cuando recogió su nuevo y brillante dispositivo Android, probablemente pensó “sí, tiene mucho espacio de almacenamiento. ¡Nunca lo llenaré! » Pero aquí está, algunos meses después con un teléfono lleno y sin idea de por qué. No se preocupe: así es como puede averiguar dónde están los cerdos espaciales.
Puede usar funciones integradas para resolver esto o aplicaciones de terceros. Encuentro que las herramientas más fáciles y sencillas de usar son a menudo las que se incluyen en el propio Android, por lo que comenzaremos con ellas, antes de mostrarte algunas de tus otras opciones. Vale la pena señalar que las cosas pueden verse un poco diferentes según el teléfono y la versión de Android que esté usando aquí.
Cómo encontrar el uso de almacenamiento en Android de stock
Para encontrar estadísticas de almacenamiento en su dispositivo con Android estándar (como un teléfono Nexus o Pixel), primero despliegue el tono de notificación y toque el ícono de engranaje. (Si tiene un dispositivo Samsung Galaxy, pase a la siguiente sección).
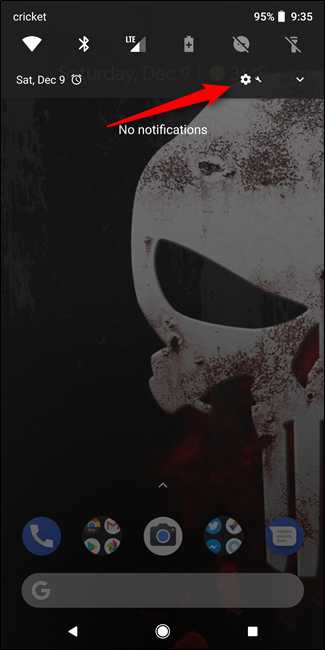
Desde allí, desplácese hacia abajo hasta Almacenamiento y tóquelo.
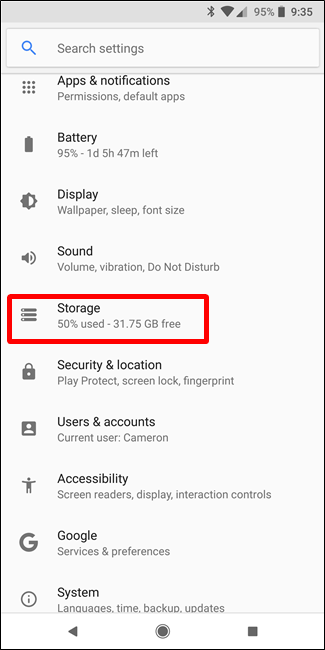
Oreo es la versión más nueva de Android y trae algunos cambios bastante dramáticos al menú de almacenamiento, por lo que destacaremos las diferencias aquí.
En Nougat, obtienes un puñado de categorías bastante sencillas, como aplicaciones, imágenes, videos y similares. Toque una categoría y verá exactamente lo que esperaría: cosas que caen en esa descripción, ordenadas por la cantidad de espacio que ocupan.
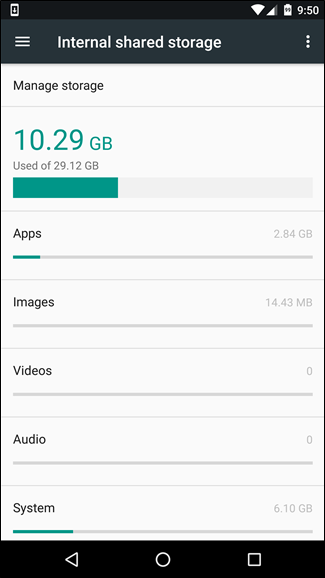
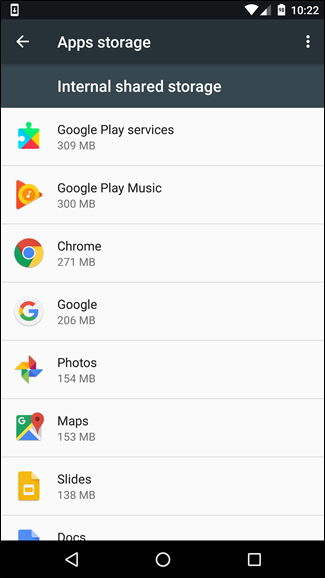
En Oreo, sin embargo, Google ha adoptado un enfoque diferente. Todavía usa un enfoque similar basado en categorías, pero esta vez las cosas están unidas. Por ejemplo, Fotos y videos ahora es una entrada en lugar de dos. Pero también hay nuevas opciones aquí, como juegos y aplicaciones de películas y TV, solo por nombrar algunas.
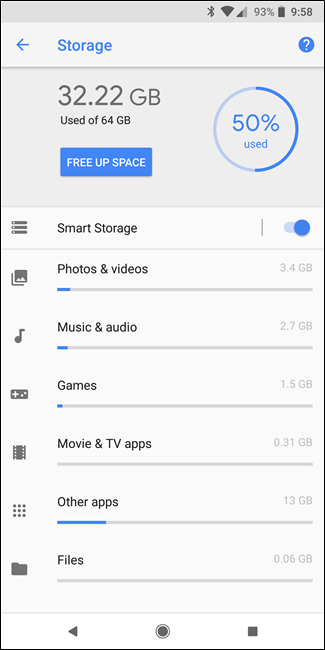
Pero aquí es donde el enfoque de Oreo es completamente diferente al de Nougat: en lugar de que todas las aplicaciones aparezcan en la entrada «Aplicaciones», ahora las aplicaciones aparecen según la categoría en la que se encuentren. Por ejemplo, todas sus aplicaciones basadas en fotos, ya sean aplicaciones de cámara o editores de fotos, aparecerán en el menú Fotos y videos. Lo mismo ocurre con las aplicaciones de música y audio, películas y televisión, y así sucesivamente.
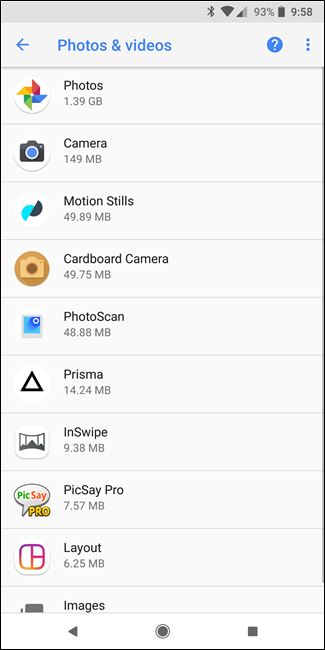
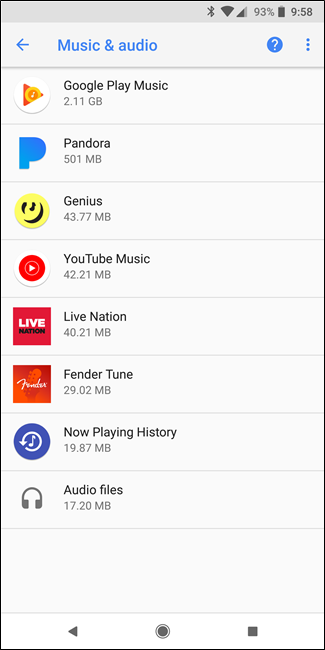
Este es un cambio un poco extraño al que debe acostumbrarse si es un usuario de Android desde hace mucho tiempo. En lugar de simplemente tocar «Aplicaciones» para ver una lista de cada aplicación en su teléfono, ahora tiene que tocar varios menús diferentes para encontrar la misma información.
Pero al mismo tiempo, me gusta este enfoque en contenedores: agrupar aplicaciones junto con los mismos archivos que usan tiene mucho sentido. También le ayuda a familiarizarse con las aplicaciones superfluas que puede haber instalado, cosas que básicamente solo ocupan espacio porque usa una aplicación principal para todo.
También vale la pena señalar que si una aplicación no se incluye en ninguna de las categorías enumeradas, la encontrará en la sección «Otras aplicaciones».
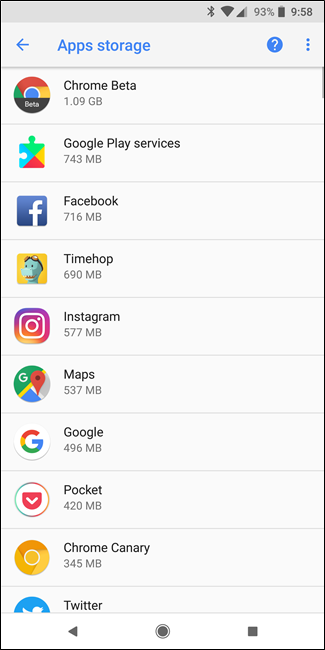
Cómo encontrar el uso de almacenamiento en dispositivos Samsung Galaxy
Entonces, Samsung hace esto donde cambia las cosas simplemente porque puede, y el menú de configuración siempre recibe uno de los mayores éxitos: las cosas están por todas partes aquí, y el menú de almacenamiento no es una excepción.
Nota: Estamos usando un Galaxy S8 con Android Nougat aquí. Si su dispositivo es más antiguo, las cosas pueden verse y funcionar de manera un poco diferente.
Para acceder al menú Configuración, primero despliegue el tono de notificación y toque el ícono de engranaje.
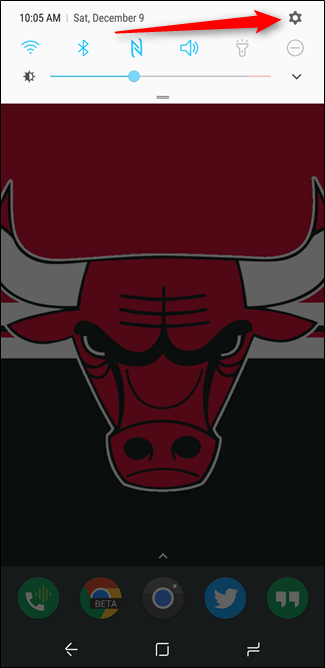
Desde allí, toque el menú Mantenimiento del dispositivo.
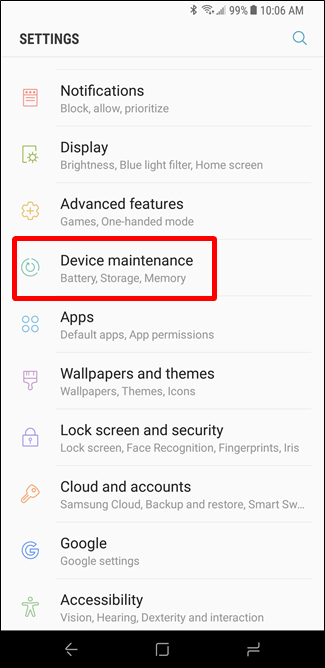
Inmediatamente comenzará a ejecutar la lista de verificación de mantenimiento del dispositivo, pero puede ignorarlo, simplemente toque «Almacenamiento» en la parte inferior.
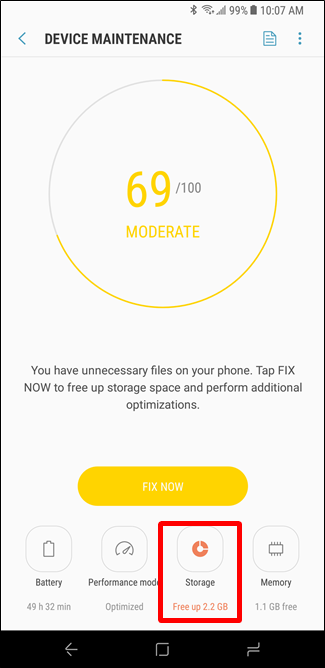
Aquí, verá algunas categorías simples, como Documentos, Imágenes, Audio, Videos y Aplicaciones.
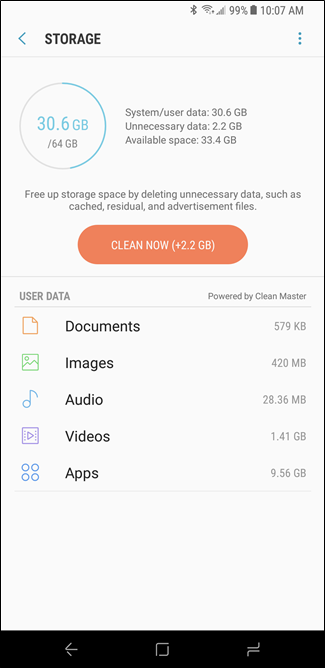
Puede tocar en cada entrada para ver qué tipo de cosas están ocupando espacio de esa categoría en particular. La mala noticia es que aquí no hay opciones de clasificación, por lo que no puede ordenar su lista de aplicaciones por cuáles son las más grandes. Solo tendrá que desplazarse hacia abajo, tomar nota de qué aplicaciones usan más espacio y considerar cuáles desea desinstalar. Divertirse con eso.
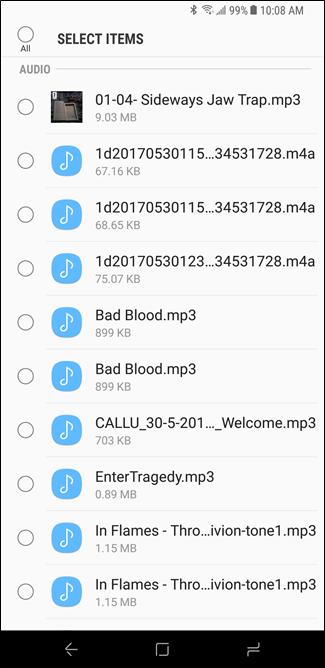
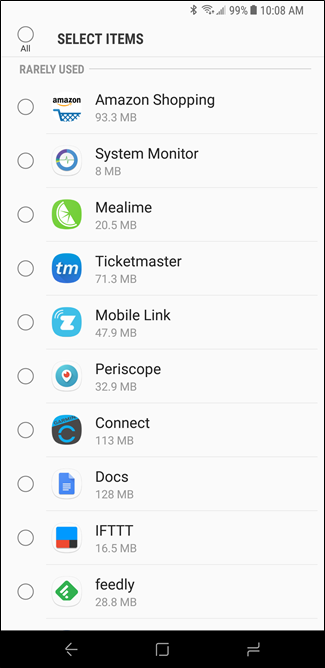
La mejor aplicación independiente para el trabajo: Google Files Go
Si no está satisfecho con lo que ofrece su sistema operativo estándar en términos de estadísticas de almacenamiento, hay una serie de aplicaciones disponibles en Play Store que deberían llevar las cosas a un nivel superior. Pero creemos que lo mejor es la propia gestión de archivos de Google desde Play Store, llamada Files Go . Es una herramienta excelente para verificar las estadísticas de almacenamiento de su dispositivo, especialmente si está usando algo como un teléfono Galaxy que no le permite ordenar archivos y aplicaciones por tamaño, o si no está en las nuevas opciones de clasificación de Oreo.
Continúe, instálelo y configúrelo. Deberá otorgarle permisos de almacenamiento y demás, así como acceso de uso para el seguimiento de aplicaciones. Una vez hecho esto, estará listo para el rock and roll.
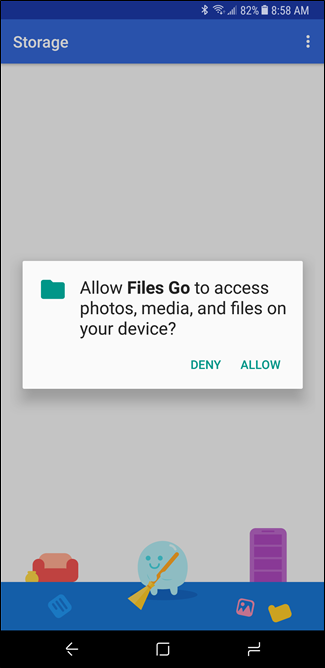

While the main interface is useful for intelligently cleaning up space, that’s a different story for a different day—you’re looking for the Files section. Tap on that option at the bottom.

This section is super straightforward: it’s broken down into categories. Tap on each one to see what’s filling up space in each category.


Now, here’s the important part: if you want to sort the options by size, tap the three lines in the upper right corner, then choose “By size.”


Poof! Now you can easily see what’s taking up the most space in each category—even apps. It’ll even tell you when they were last used, so you know which apps are less important to you.

Now that you’ve found what’s using up your storage, you can pretty easily get rid of it: delete files you don’t need, uninstall apps that you’re not using, etc. As you probably noticed Android Oreo and Samsung devices both offer a sort of quick “free up space” button—use that to intelligently get rid of stuff you probably don’t need (you’ll confirm first, don’t worry). Otherwise, If you’re looking for more ways to free up space, we have a solid list of options here.


