Tabla de contenidos
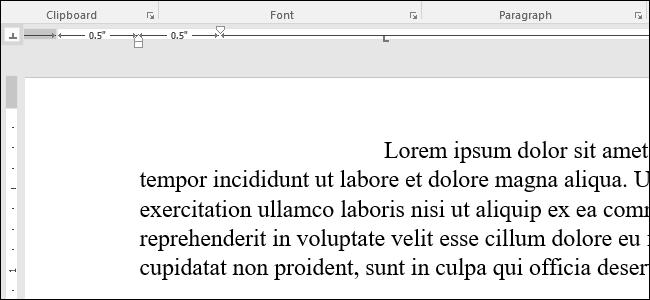
Las reglas de Word le permiten controlar los márgenes de su página y la sangría de los párrafos. Son excelentes para alinear con precisión imágenes, texto y otros elementos. Si está imprimiendo un documento, las reglas pueden ayudar a garantizar que lo que ve en la pantalla se traduzca en lo que obtendrá en la página impresa.
El problema es que las reglas ya no son visibles de forma predeterminada en Word. A continuación, le indicamos cómo activarlos y cómo aprovecharlos al máximo.
Nota: Estamos trabajando con Office 2016 en este artículo. Sin embargo, las reglas han existido prácticamente desde siempre y funcionan de manera similar en versiones anteriores de Word.
Activar las reglas
Primero, asegúrese de estar en la vista Diseño de impresión. En la cinta, cambie a la pestaña «Ver» (completamente a la derecha). Si «Diseño de impresión» aún no está resaltado, haga clic en él ahora.
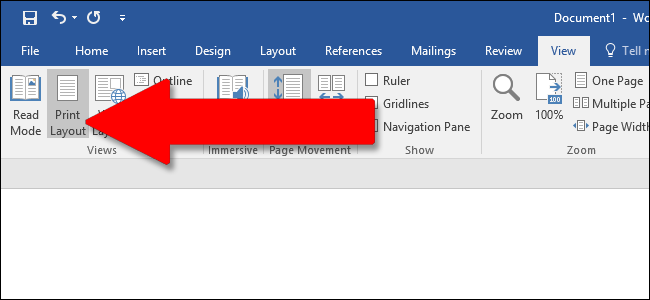
Ahora mire hacia el centro de la cinta. En la sección «Mostrar», habilite la opción «Reglas». Debería ver inmediatamente la regla horizontal sobre su documento y la regla vertical a su izquierda.
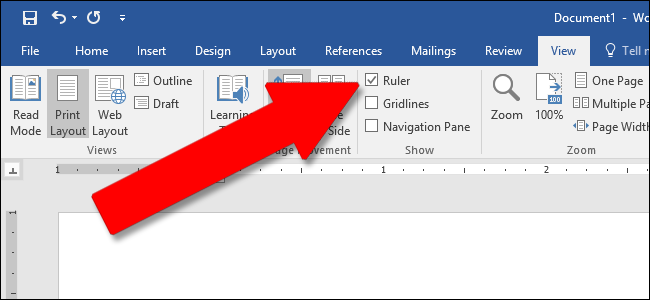
Nota: La regla horizontal también está visible en la vista Diseño web y Borrador. La regla vertical no lo es.
Acceder a la ventana de configuración de página
Haga doble clic en cualquier espacio vacío de la regla para abrir la ventana Configurar página. Esta es la misma ventana que puede abrir desde la pestaña Diseño en la cinta.
La ventana «Configuración de página» muestra la mayoría de las propiedades de diseño físico del documento. La pestaña «Márgenes» le permite establecer los márgenes para la parte superior, inferior, izquierda y derecha, que puede verificar con los marcadores de la regla (ver más abajo). La canaleta es un espacio adicional en la página, que generalmente se usa como un espacio en blanco adicional para cosas como encuadernación con peine (esos pequeños sacacorchos de plástico que hacen un cuaderno barato). Está configurado como en blanco por defecto. También puede utilizar esta pestaña para controlar la orientación de la página.
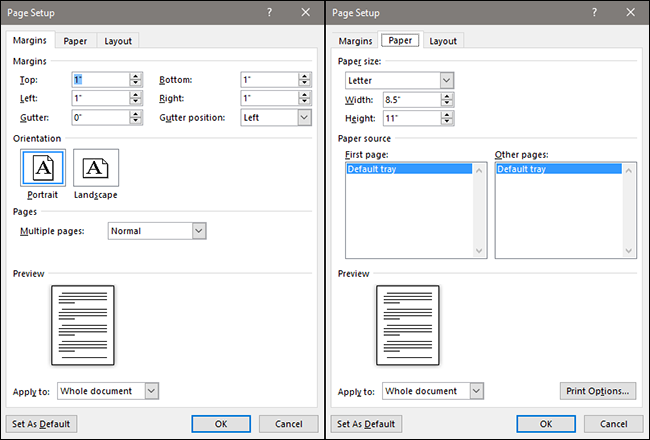
Si está imprimiendo su documento, la pestaña «Papel» le permite cambiar el tamaño físico del papel para que coincida con los diferentes tamaños de papel en su impresora. El valor predeterminado es 8.5 pulgadas por 11 pulgadas, el tamaño estándar “Carta” para la impresión en papel de EE. UU. (215.9 x 279.4 mm). Puede ver el resultado de esta configuración en las reglas digitales de la página, con los márgenes predeterminados de 1 pulgada que dan como resultado una regla horizontal de 7.5 pulgadas y una regla vertical de 10 pulgadas. Si planea imprimir a través de una impresora doméstica estándar o está usando la bandeja principal en la impresora de su oficina, déjela como está.
Cambie los márgenes sobre la marcha
Los márgenes se indican en la regla mediante las áreas grises y blancas. Las áreas grises en cada extremo de la regla representan su margen; las áreas blancas la página activa. La escala de los gobernantes parece un poco extraña al principio. En realidad, comienza en el extremo izquierdo (o en la parte superior de la regla vertical) con un número que indica el tamaño de su margen y luego cuenta hacia atrás. Cuando llega al área activa blanca, comienza a contar nuevamente. Puede ver esto en la imagen de abajo, donde configuré el margen en dos pulgadas.
En la configuración de página predeterminada de Word de 8.5 por 11 pulgadas, la regla horizontal comienza en 1 (indicando un margen de una pulgada), luego se restablece en cero donde termina el margen, luego cuenta hasta 7.5 para el espacio horizontal restante. Lo mismo ocurre con la regla vertical: comienza en uno para un margen de una pulgada, se reinicia en cero en el espacio en blanco y solo sube hasta diez.
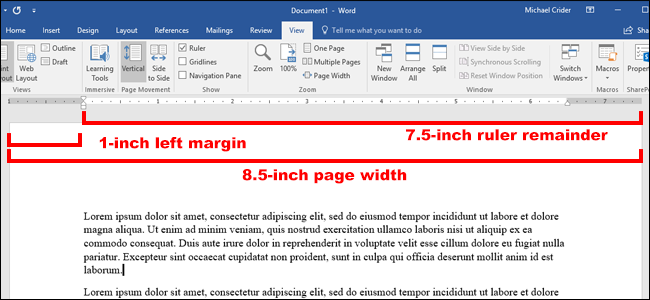
Nota: Las reglas de Word muestran cualquier medida que haya establecido en Archivo> Opciones> Avanzado> Mostrar medidas en unidades de. Puede cambiar las medidas a centímetros, milímetros, puntos o picas. Sin embargo, tenga en cuenta que esta configuración controla las unidades de medida utilizadas en Word, no solo la regla.
También puede ajustar rápidamente los márgenes directamente desde la regla. Mantenga el mouse sobre la línea que separa el área blanca y gris. Verá que el puntero se convierte en una flecha doble y probablemente verá una información sobre herramientas que le permitirá saber que está apuntando al margen. Ahora, simplemente haga clic y arrastre esa línea hacia la izquierda o hacia la derecha para ajustar ese margen.
Cambiar sangrías sobre la marcha
Esos pequeños marcadores en forma de triángulo y caja en la regla son muy útiles. Controlan la sangría de los párrafos individuales. Simplemente coloque el cursor en el párrafo que desea ajustar y deslícelo. Si desea cambiar varios párrafos, seleccione los párrafos que desea cambiar. Y si desea cambiar las sangrías en todo el documento, simplemente presione Ctrl + A (para seleccionar todo) y luego ajuste los controles deslizantes.
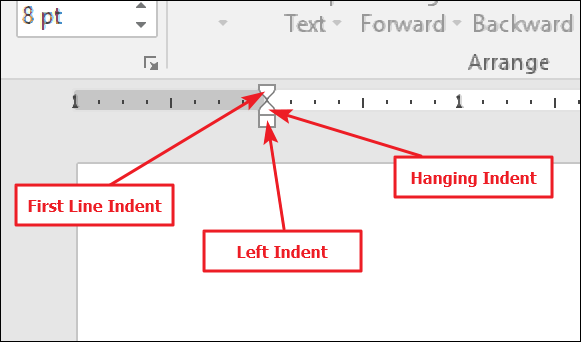
Así es como funciona cada sangría.
Al arrastrar el marcador de sangría izquierda se cambia la sangría de todas las líneas de un párrafo. A medida que lo desliza, los otros dos marcadores de sangría también se mueven. Aquí, estoy moviendo la sangría izquierda media pulgada desde el margen izquierdo.
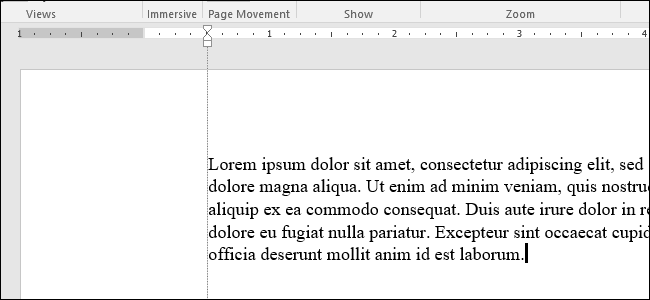
Al arrastrar el marcador de sangría de primera línea, se cambia la sangría solo para la primera línea de un párrafo.
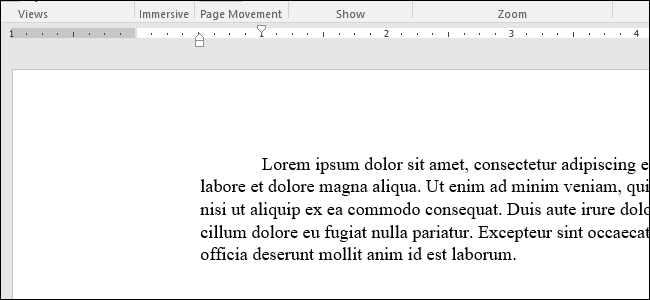
Al arrastrar el marcador de sangría francesa, se cambia la sangría de todas las líneas excepto la primera.
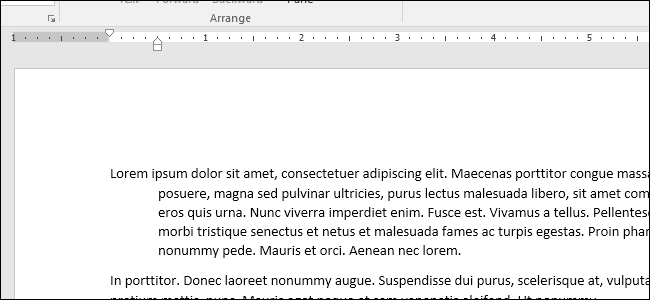
En el extremo derecho de la regla, encontrará solo un marcador: el marcador de sangría derecha. Arrástrelo para restringir el párrafo del lado derecho.
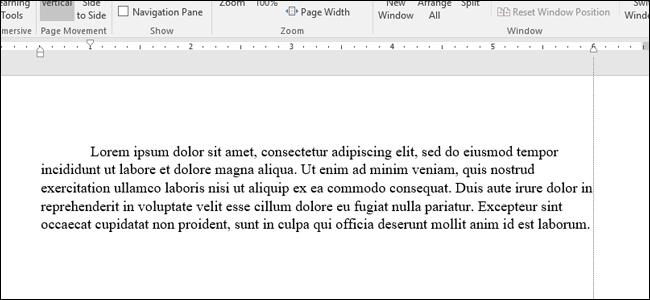
Agregar tabulaciones
Una tabulación es la ubicación a la que se mueve el cursor cuando presiona la tecla Tab. Un documento de Word predeterminado no tiene tabulaciones, por lo que cada vez que presiona la tecla Tab, el cursor avanza unos ocho caracteres. Establecer tabulaciones le permite controlar y alinear mejor el texto.
Por supuesto, Word ofrece suficientes opciones para que las cosas se vuelvan un poco más complicadas que eso. Si mira hasta el borde izquierdo de su documento, justo encima de la regla vertical, verá el botón Tab Stop.
Hacer clic en este botón le permite recorrer los diferentes tipos de tabulaciones que Word pone a disposición. Aquí están:
- Izquierda: las pestañas de la izquierda son el tope predeterminado de Word. Son lo que la mayoría de la gente piensa cuando piensa en tabulaciones y lo que probablemente usará la mayor parte del tiempo. El texto se alinea con el borde izquierdo de la tabulación.
- Centro: las pestañas centrales alinean el texto alrededor del centro de la tabulación.
- Derecha: las pestañas de la derecha alinean el texto con el borde derecho de la tabulación y son una excelente manera de alinear los dígitos más a la derecha de largas listas de números a medida que los ingresa.
- Decimal: las pestañas decimales alinean números (o texto) según los puntos decimales. Son excelentes para alinear las cifras de las divisas. Pero ten cuidado. El texto también se alinea en decimales, por lo que si escribe una oración con un punto, el punto se alineará en la tabulación.
- Pestaña de barra: las pestañas de barra no crean una tabulación real. En cambio, crean una línea vertical dondequiera que los inserte. Puede usarlos para colocar líneas verticales entre columnas con pestañas en casos en los que prefiere no usar una tabla.
- Sangrías: seleccione las opciones de primera línea y sangría francesa y luego haga clic en cualquier lugar del espacio de la regla activa (el área blanca) para colocar la sangría allí. Esto funciona de la misma manera que arrastrar los marcadores de sangría de la forma que discutimos en la sección anterior.
Un pequeño consejo para ti. Si está pasando por las tabulaciones y no recuerda qué significa cada símbolo, aleje el mouse del botón y luego vuelva a activar una información sobre herramientas que describa esa tabulación.
Para insertar una tabulación, simplemente use el botón para seleccionar el tipo de parada que desea. Ahora, apunte el mouse en cualquier lugar de la parte blanca de la regla horizontal (hacia la parte inferior de la línea de la regla) y luego haga clic. Aparece un símbolo que indica el tipo de tabulación que ha colocado. Este es un marcador de tabulación, que muestra dónde saltará el texto si presiona el botón Tab en su teclado.
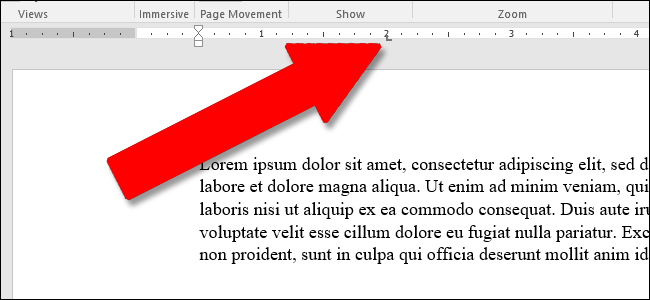
He aquí un ejemplo. En este párrafo, la sangría izquierda está a media pulgada del margen izquierdo, la sangría de la primera línea está otra media pulgada más adentro y he establecido una tabulación en dos pulgadas. Presioné el botón Tab con el cursor delante de «Lorem», por lo que el texto saltó a mi punto de tabulación configurado manualmente.
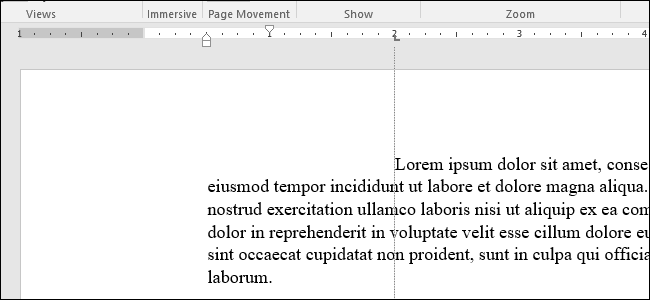
Puede insertar varios marcadores de pestaña si lo desea, y puede hacer clic y arrastrarlos para reposicionarlos sobre la marcha.
To get rid of a tab marker, just drag it down (away from the ruler) and release the mouse button.
And, if you prefer to set up your tab stops manually (and a little more precisely), double-click any tab marker to open the “Tabs” window.

The ruler is just one of the little features in Word that packs a whole lot more functionality than most people realize. It provides a quick way to control margins, set various indents for a paragraph, and keep things in line using tab stops. Why Word leaves it turned off by default is beyond us, but at least now you know how to turn it back on and put it to use.