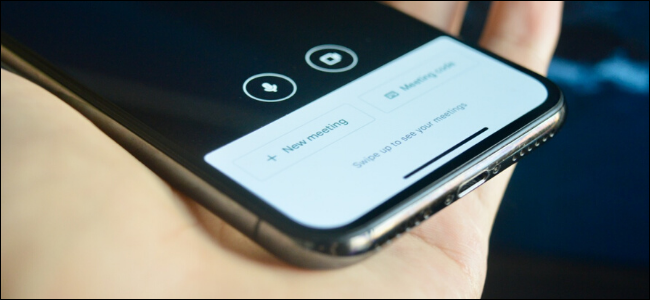
Para competir en el mundo de las videoconferencias empresariales, Google Meet (anteriormente conocido como Google Hangouts) es una versión más básica de Zoom. Si está buscando una alternativa de Zoom gratuita y segura , aquí le mostramos cómo puede iniciar una videoconferencia de Google Meet.
La versión gratuita de Google Meet le permite agregar hasta 100 participantes y una reunión está limitada a 60 minutos (mucho mejor que el límite de 40 minutos de Zoom).
Las llamadas de Google Meet están encriptadas de un extremo a otro (una excavación directa en Zoom), pero necesita una cuenta de Google o Gmail para crear o unirse a una llamada de Google Meet.
Puede usar Google Meet en su computadora en un navegador web o en una aplicación móvil para iPhone y Android .
Nota: Dada la pandemia global actual de COVID-19, Google ha eliminado el límite de reuniones de 60 minutos hasta el 30 de septiembre de 2020.
Cómo crear una videoconferencia de Google Meet
Puede iniciar una videoconferencia de Google Meet desde su bandeja de entrada de Gmail. En la barra lateral izquierda, encontrará una nueva sección «Meet». Desde aquí, haga clic en el botón «Iniciar una reunión» para abrir Google Meet en una nueva ventana.
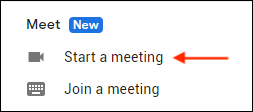
También puede integrar las videollamadas de Google Meet directamente en Google Calendar. Desde su Calendario de Google , haga clic en el botón «Crear» y luego seleccione el botón «Agregar videoconferencia de Google Meet» para crear instantáneamente una reunión de Google para el tiempo seleccionado.
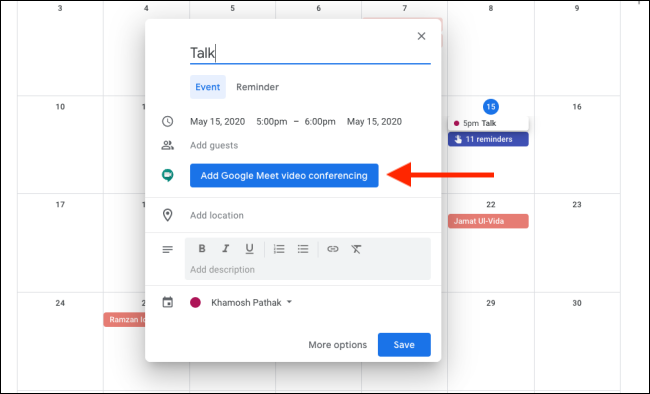
Cuando abra el sitio web de Google Meet, le mostrará sus próximas llamadas.
A continuación, puede copiar el enlace de Google Meet o hacer clic en el botón «Unirse con Google Meet» para saltar directamente a la llamada.
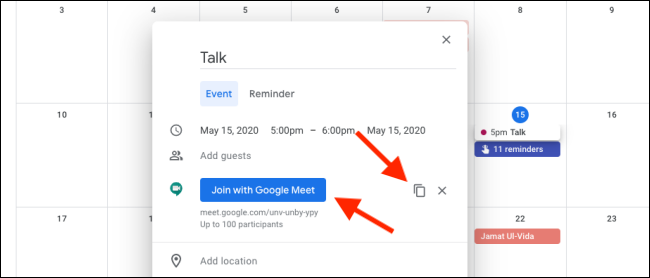
Pero la forma más sencilla de iniciar una videoconferencia de Google Meet es visitando el sitio web de Google Meet .
Después de abrir la página, asegúrese de haber iniciado sesión en la cuenta de Google que elija (laboral o personal). Mientras inicia una videollamada, haga clic en el botón «Iniciar una reunión».
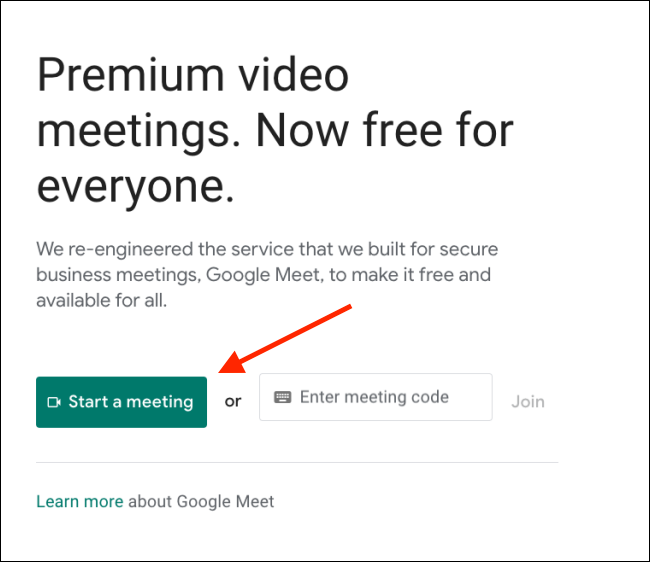
Desde la página siguiente, puede verificar el audio de su video y micrófono. También puede hacer clic en los iconos de micrófono y video para desactivarlos para la llamada. Una vez que esté listo, haga clic en el botón «Unirse ahora».
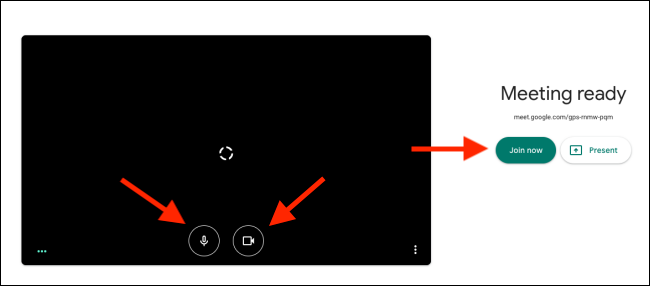
Ahora comenzará la videoconferencia de Google Meet. Recibirá un mensaje para agregar personas. Puede hacer clic en «Copiar información para unirse» para copiar el texto y el enlace a la llamada, o puede hacer clic en el botón «Agregar personas» para invitar a usuarios de Google.
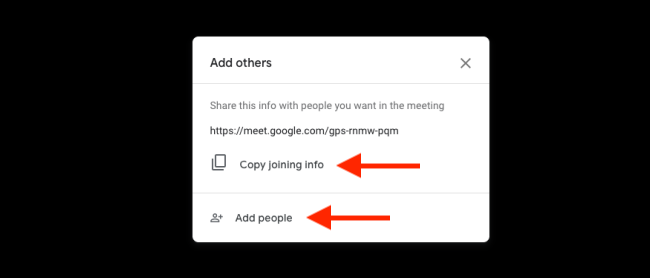
Desde la ventana «Agregar personas», busque y agregue los contactos que desea invitar. Luego haga clic en el botón «Enviar correo electrónico» para enviar la invitación.
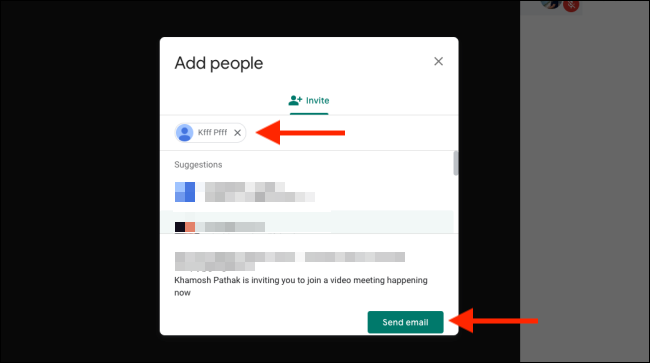
Una vez que el usuario abra el enlace y haga clic en el botón «Solicitar unirse», aparecerá un mensaje que le preguntará si desea invitarlo a ingresar. Verá el nombre asociado con su cuenta de Google. Haga clic en el botón «Admitir» para agregarlos a la llamada.
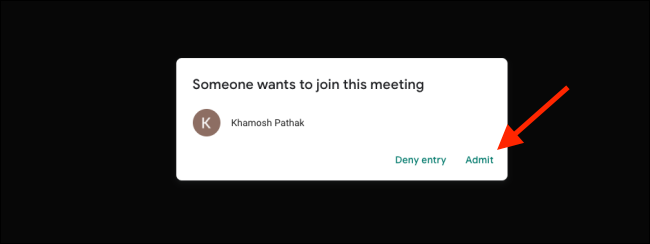
Cómo unirse a una videoconferencia de Google Meet
Es un proceso igual de simple si estás del otro lado. Todo lo que necesita para unirse a Google Meet es una cuenta de Google válida. (No tiene que ser una cuenta de G Suite).
Es posible que haya recibido un código de reunión o un enlace para unirse a Google Meet.
Si recibió un código de reunión, vaya al sitio web de Google Meet , ingrese el código de reunión en el cuadro de texto y haga clic en el botón «Unirse».
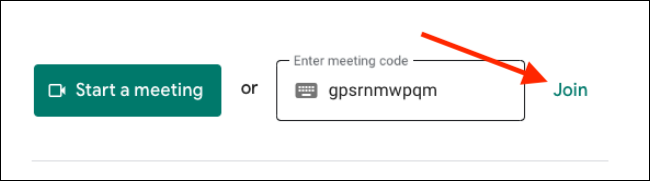
Si recibió un enlace, todo lo que tiene que hacer es abrir el enlace en su navegador.
Google Meet ahora le mostrará una vista previa de su cámara en el lado izquierdo. También puede probar su micrófono hablando por él y observando la forma de onda verde en la esquina inferior izquierda. Si no desea unirse con su cámara o micrófono habilitado, haga clic en los botones «Video» o «Micrófono».
Una vez que esté listo, haga clic en el botón «Solicitar unirse».
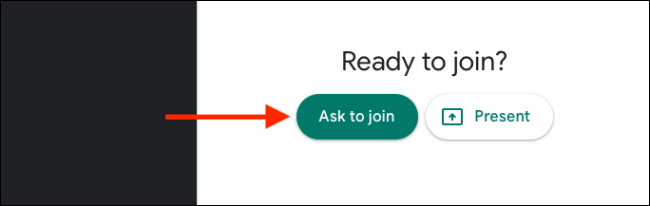
Una vez que el anfitrión le permita entrar, podrá unirse a la videoconferencia.
Si desea cambiar a una vista diferente, haga clic en el botón «Menú».

Aquí, elija la opción «Cambiar diseño».
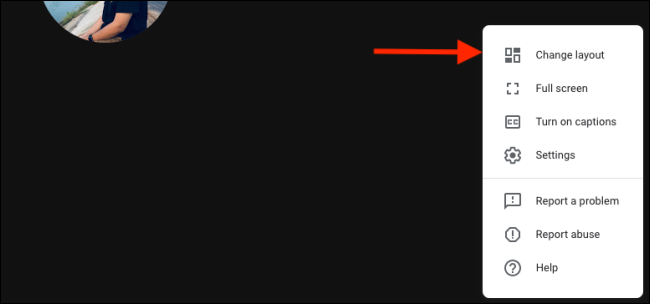
Desde aquí, puede cambiar a la barra lateral, Spotlight o el diseño en mosaico (que es similar a la vista Galería de Zoom).
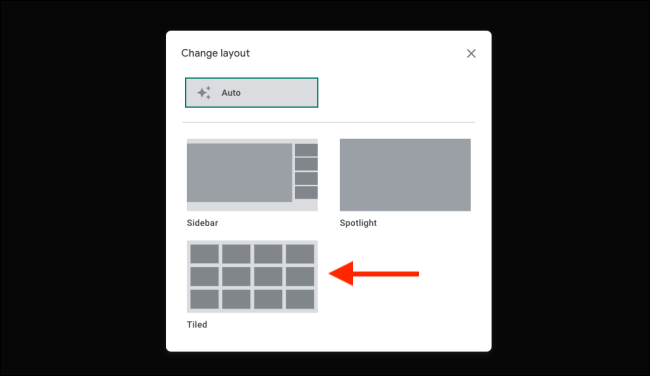
Desde el menú, también puede cambiar al modo de pantalla completa, cambiar la configuración de audio y video y usar la función Presentar para compartir su pantalla.
Encontrarás todas las opciones de reunión en la fila inferior. Puede hacer clic en el botón Micrófono o Video para desactivar el micrófono o la cámara, respectivamente. También puede silenciar a otras personas en una llamada de Google Meet .
Una vez que haya terminado con la llamada, haga clic en el botón rojo «Finalizar llamada».

Google Meet le preguntará si desea volver a unirse a la llamada. Haga clic en el botón «Volver a la pantalla de inicio» para volver a la página de inicio de Google Meet. Aquí puede iniciar o unirse a otra llamada.
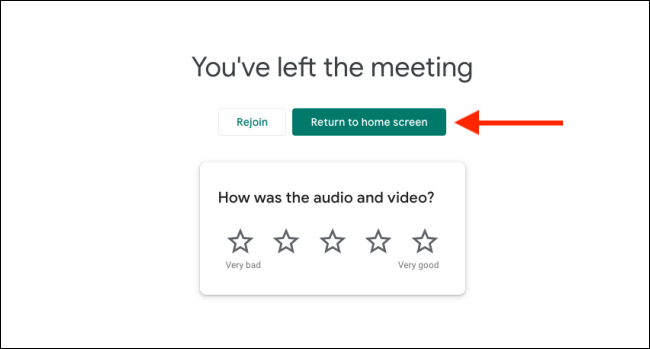
¿Vas a pasar muchas horas de trabajo en videollamadas de Google Meet? Debería dedicar algo de tiempo a aprender las combinaciones de teclas de Google Meet .


