Tabla de contenidos

¿Cuántas veces has visto una publicación en Facebook de un amigo pidiendo números porque obtuvieron un teléfono nuevo y perdieron sus contactos? Así es como puede evitar completamente un teléfono nuevo, ¿quién no? —Independientemente de si usa Android o iOS (o ambos).
Las dos opciones principales: iCloud y Google
Si usa dispositivos Android y servicios de Google, esto es simple: solo use Contactos de Google. Está integrado en todo Google y funciona de maravilla. Esto también es ideal si usa una combinación de dispositivos Android e iOS, ya que los contactos de Google pueden sincronizarse con prácticamente cualquier plataforma.
Sin embargo, si usa exclusivamente dispositivos Apple, tiene una opción: usar iCloud de Apple o usar Contactos de Google. iCloud está diseñado para funcionar sin problemas con dispositivos iOS, y si usa iCloud o la aplicación Mail de Apple en todas partes para su correo electrónico, es la opción obvia. pero si tiene un iPhone o iPad y usa Gmail en la Web para su correo electrónico, puede ser una buena idea usar Contactos de Google; de esa manera, sus contactos se sincronizan entre sus teléfonos, tabletas y su sitio web. correo electrónico.
¿Tienes todo eso? Muy bien, aquí se explica cómo sincronizar sus contactos con cualquiera de los servicios.
Cómo sincronizar sus contactos con iCloud en el iPhone
Para sincronizar sus contactos con iCloud, diríjase al menú Configuración en su iPhone, luego diríjase a Cuentas y contraseñas.
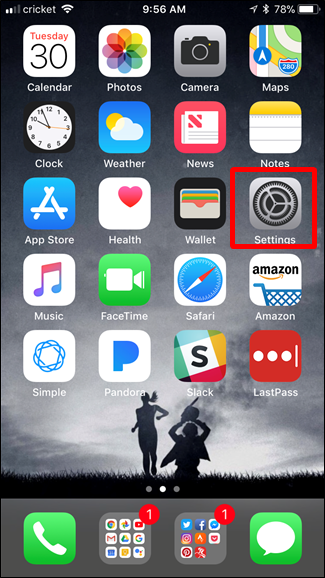

Abra el menú de iCloud, luego asegúrese de que Contactos esté activado. (Si no tiene una cuenta de iCloud, primero tendrá que tocar «Agregar cuenta», pero la mayoría de los usuarios probablemente ya tendrán una cuenta de iCloud configurada).
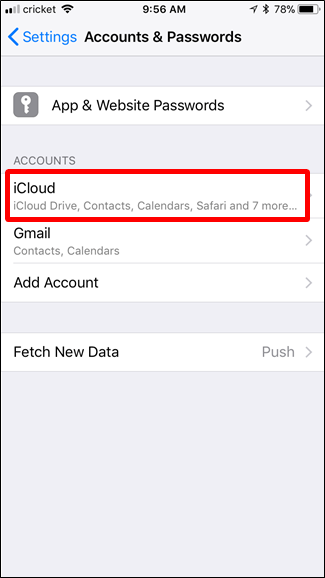
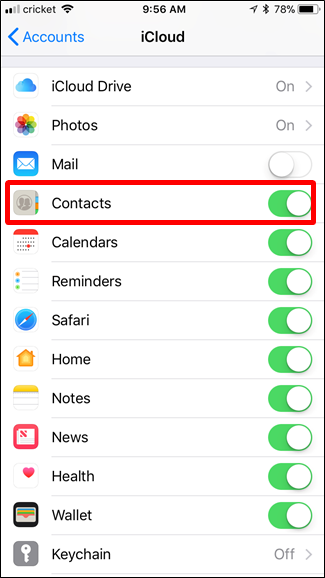
Eso es todo al respecto. Si inicia sesión en iCloud en sus otros dispositivos y repite el mismo proceso, sus contactos siempre deben estar sincronizados.
Cómo sincronizar sus contactos con los contactos de Google en Android
Dependiendo de la versión de Android que esté usando, la sincronización de contactos puede funcionar de manera un poco diferente, por lo que lo desglosaremos de la manera más simple posible.
Independientemente del teléfono que estés usando, dale un tirón al tono de notificación, luego toca el ícono de engranaje para saltar a Configuración. A partir de aquí, las cosas son ligeramente diferentes.

A partir de ahí, varía un poco de una versión a otra:
- Android Oreo: vaya a Usuarios y cuentas> [Su cuenta de Google]> Sincronización de cuentas> Contactos habilitados
- Android Nougat: ve a Cuentas> Google> [Tu cuenta de Google] > Habilitar contactos
- Teléfonos Samsung Galaxy: vaya a Nube y cuentas> Cuentas> Google> [Su cuenta de Google] > Habilitar contactos
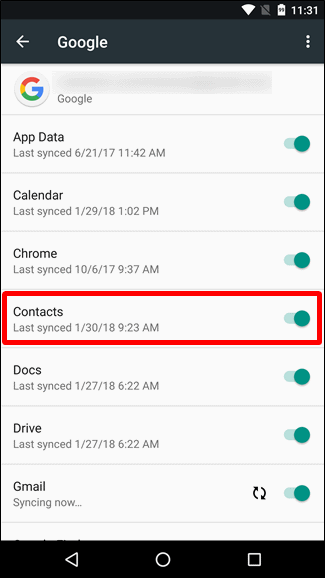

De ahora en adelante, cuando agregue un contacto en su teléfono, se sincronizará automáticamente con su cuenta de Google y todos los teléfonos futuros en los que inicie sesión.
Cómo sincronizar sus contactos con los contactos de Google en el iPhone
Si es un usuario de iOS que pasa algún tiempo en la nube de Google (o tiene una selección mixta de dispositivos), también puede sincronizar sus contactos de Google con su iPhone.
Primero, diríjase al menú Configuración, luego elija Cuentas y contraseñas.
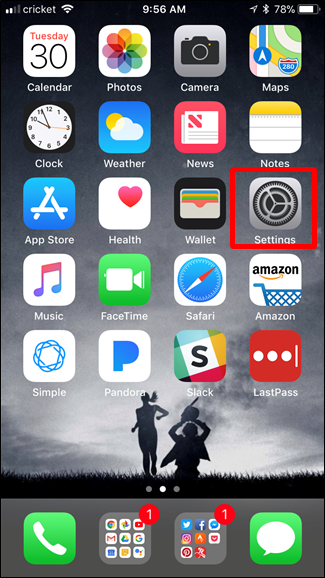
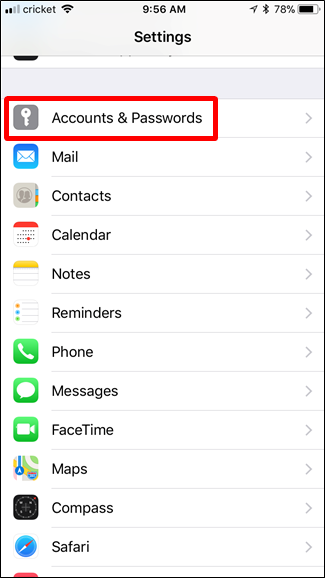
Toque la opción Agregar nueva cuenta, luego Google.
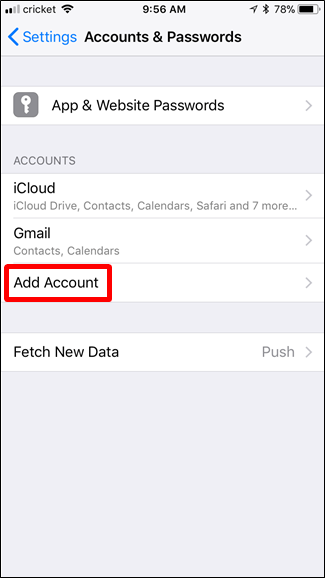
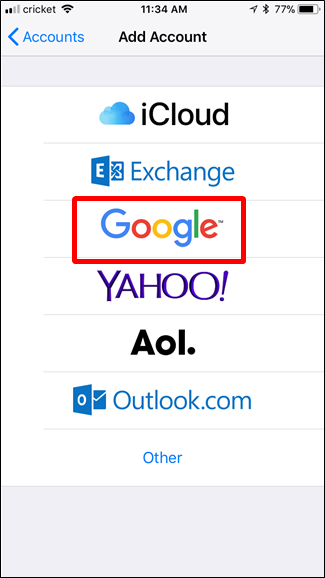
Inicie sesión con su cuenta de Google, luego cambie la opción Contactos a Activado. Toque Guardar cuando haya terminado.
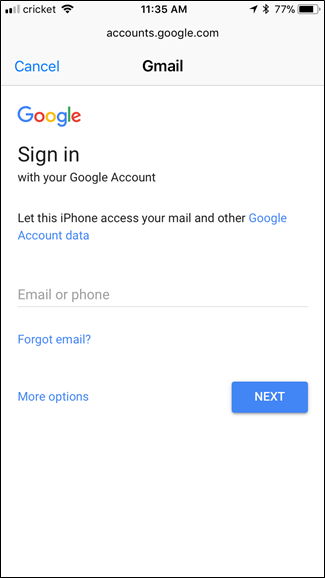
Cómo mover sus contactos de Google a iCloud
Si ha decidido alejarse de los contactos de Google y ahora se trata de la vida de iCloud, obtener contactos de un servicio a otro no es tan fácil como debería ser. Uno podría suponer que si tiene sus cuentas de iCloud y Gmail configuradas para sincronizar contactos en su iPhone, las dos se mantendrán sincronizadas entre sí, pero no es así como funciona. En absoluto.
De hecho, asumí incorrectamente durante meses que mis contactos de Google también se estaban sincronizando con iCloud … hasta que revisé mis contactos de iCloud. Resulta que no.
Si desea mover sus contactos de Google a iCloud, tendrá que hacerlo manualmente desde su computadora. Es la forma más sencilla.
Primero, inicie sesión en su cuenta de Contactos de Google en la web. Si está utilizando la nueva Vista previa de contactos, deberá cambiar a la versión anterior antes de continuar.
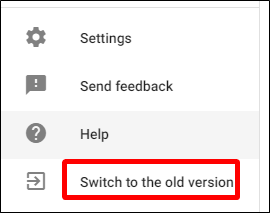
Desde allí, toque el botón Más en la parte superior, luego elija Exportar.

En la pantalla Exportar, elija vCard, luego haga clic en el botón Exportar. Guarda el archivo.
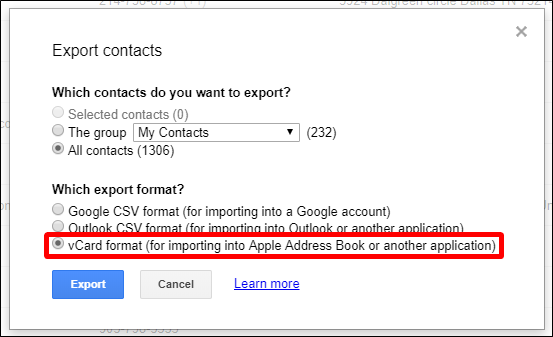
Ahora inicie sesión en su cuenta de iCloud y elija Contactos.

Haga clic en el pequeño icono de engranaje en la esquina inferior izquierda, luego seleccione Importar vCard. Elija la vCard que acaba de descargar de Google.

Espere unos minutos para importar, un poof: todos sus contactos de Google están ahora en iCloud.
Cómo mover sus contactos de iCloud a Google
Si va a pasar de un iPhone a un dispositivo Android, también deberá mover sus contactos de iCloud a Google. Querrá hacerlo usando una computadora, porque es mucho más fácil.
Primero, inicie sesión en su cuenta de iCloud en la web, luego haga clic en Contactos.
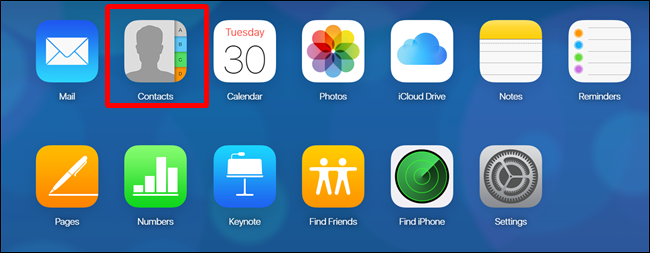
Desde allí, haga clic en el ícono de engranaje en la esquina inferior izquierda, luego elija Exportar vCard. Guarda el archivo.

Ahora, inicie sesión en Contactos de Google .
Haga clic en el botón Más y luego en Importar. Nota: La versión anterior de Contactos de Google se ve diferente, pero la funcionalidad sigue siendo la misma.
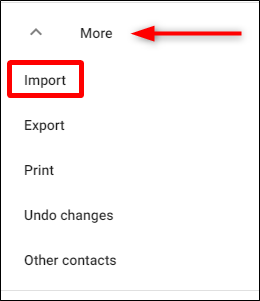
Elija el archivo CSV o vCard, luego seleccione la vCard que descargó. Dale unos minutos para importar y listo.
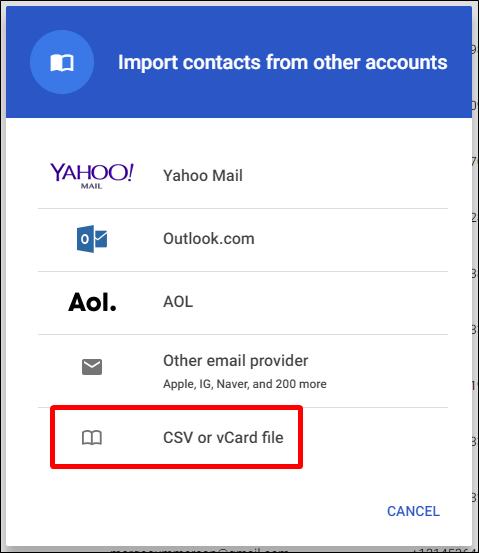
No más teléfono nuevo, quién es para ti.


