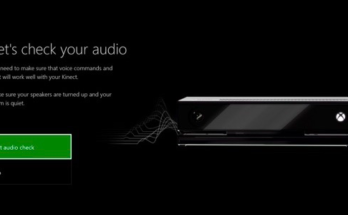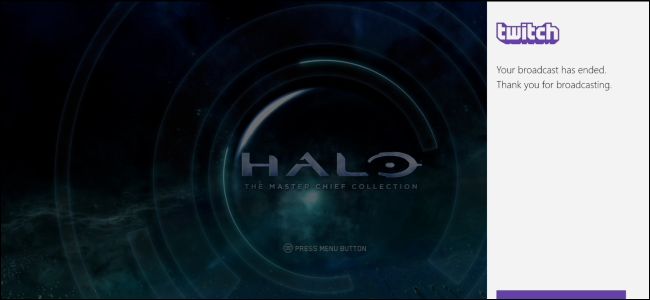
La Xbox One puede transmitir tu juego en el propio servicio Mixer de Microsoft, pero también te permite transmitir en Twitch. La transmisión de Twitch solo requiere una configuración rápida la primera vez que lo haces.
Cómo transmitir en Twitch
Twitch es el servicio más popular para la transmisión de juegos y ofrece la comunidad más grande de espectadores, por lo que probablemente querrá transmitir en Twitch si está buscando generar una gran audiencia. Si bien la Xbox One no puede transmitir a Twitch de forma inmediata, puede habilitar la transmisión de Twitch simplemente instalando la aplicación Twitch gratuita de la Tienda. Después de pasar por el proceso de configuración una vez, transmitir en Twitch es rápido y fácil.
Para obtener la aplicación, dirígete a Tienda> Buscar desde la pantalla de inicio de tu Xbox One. Busque «Twitch» e instale la aplicación gratuita de Twitch.
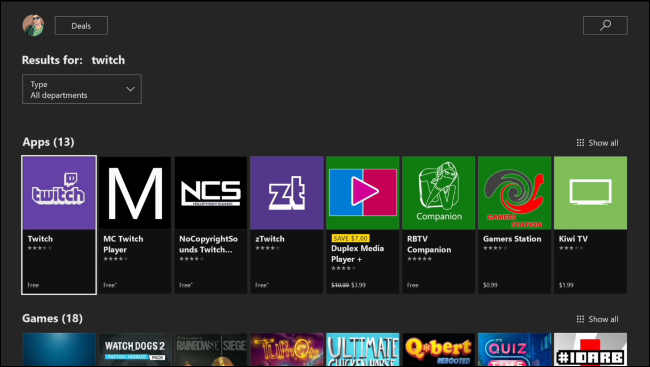
Para configurarlo, inicie la aplicación Twitch en su Xbox One y luego seleccione la opción «Iniciar sesión». Verá un código de seis dígitos. En su PC o teléfono móvil, diríjase a la página web twitch.tv/activate , inicie sesión con su cuenta de Twitch y luego ingrese el código. Esto vincula su cuenta de Twitch a su gamertag de Xbox.
Si aún no ha creado una cuenta de Twitch, puede hacerlo desde el sitio web de Twitch.
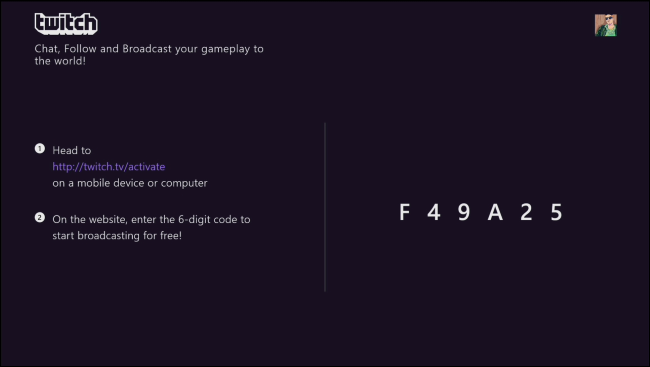
Después de vincular sus cuentas, inicie el juego que desea transmitir y luego vuelva a abrir la aplicación Twitch. Puede hacer esto fácilmente presionando el botón Xbox en su controlador y luego seleccionando la aplicación Twitch que debería aparecer como una opción desde que la abrió recientemente.

La aplicación Twitch aparecerá como una aplicación de barra lateral en el lado derecho de la pantalla. Seleccione «Transmitir» para comenzar a transmitir el juego actual. Si selecciona Transmitir antes de iniciar un juego, la aplicación Twitch le informa que primero debe iniciar un juego compatible.
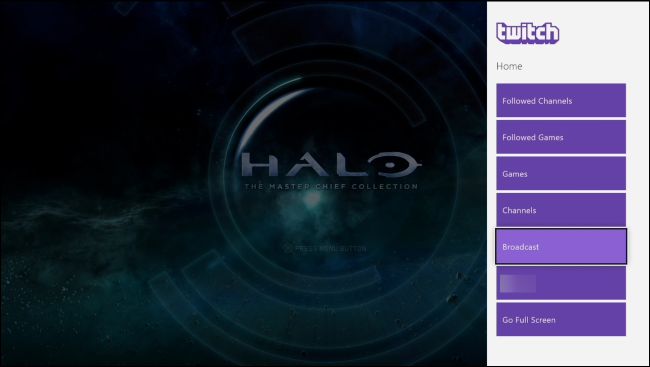
La primera vez que comienza a transmitir, la aplicación Twitch lo lleva a través de un proceso de configuración rápida en el que puede elegir cosas como si desea usar su Kinect como micrófono y cámara web (si tiene uno conectado). Si no tiene nada que configurar aquí, las opciones estarán en blanco.
Pase por las pantallas de configuración y eventualmente se le pedirá que ingrese un título para su transmisión. Los espectadores verán este título en el sitio web de Twitch. Ingrese su título y luego haga clic en el botón «Iniciar transmisión».
También puede hacer clic en el botón «Configuración» aquí para cambiar opciones como el volumen de su micrófono y la calidad de la tasa de transmisión de bits de su transmisión. El panel de Configuración también le muestra la URL de su canal de Twitch, que toma el formulario https://twitch.tv/username, donde usernameestá su nombre de usuario de Twitch. Si su transmisión no es fluida, es posible que deba volver a esta configuración y reducir la tasa de bits.
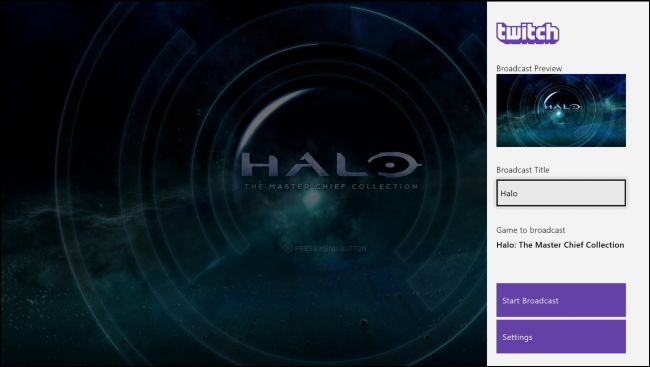
La transmisión comienza y verá una indicación de eso en el panel de Twitch. Toca dos veces el botón Xbox de tu mando para volver al juego.
Verá una notificación de transmisión en pantalla mientras está transmitiendo, que le muestra cuánto tiempo ha estado transmitiendo, cuántos espectadores tiene en Twitch y si su micrófono y cámara web están incluidos en la transmisión.
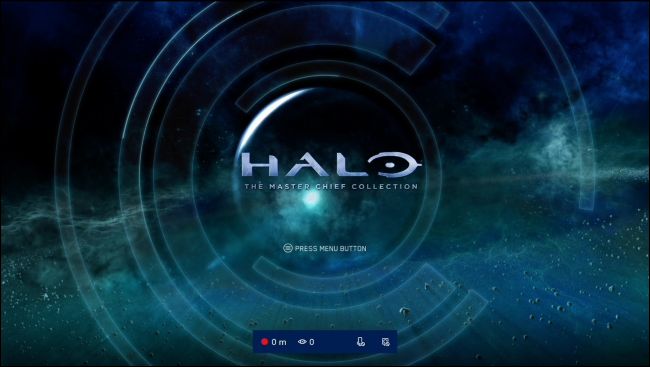
Para detener la transmisión, presione el botón Xbox, seleccione la aplicación «Twitch» para abrirla y luego haga clic en el botón «Detener transmisión».

Cómo transmitir en Mixer
El Mixer de Microsoft no es tan conocido ni utilizado, pero el soporte para él está integrado en Xbox One. Es fácil comenzar a transmitir en Mixer sin instalar otra aplicación o configurar una cuenta. Si solo desea transmitir su sesión de juego con algunos amigos, Mixer es muy conveniente. También puede usar Mixer para transmitir juegos de PC desde Windows 10 .
Para usar Mixer, inicie un juego y luego presione el botón Xbox en su controlador para abrir la guía. Seleccione la pestaña «Transmitir y capturar» en la guía, y luego seleccione «Transmitir» para comenzar.

You’ll see information about the broadcast, and you can change settings like the title of your stream, whether chat is shown on-screen, and the position of the on-screen overlay. If you have a Kinect, webcam, or microphone connected to your Xbox One, you also can choose whether to include those on your screen.
As this screen indicates, your friends can view your stream online at https://mixer.com/your_xbox_gamertag, where your_xbox_gamertag is your gamertag.
To start broadcasting, click the “Start broadcast” button. Your Xbox One immediately begins streaming to Mixer using your Xbox Live gamertag.

An on-screen overlay appears to indicate the broadcasting status, just as when using Twitch.
To stop broadcasting, press the Xbox button, navigate to the “Broadcast & Capture” tab, and then select Broadcast > Stop Broadcast.

RELATED: The Best Ways to Stream Your Games on Twitch, YouTube, and Elsewhere
The Xbox One doesn’t provide a way to broadcast to YouTube Live directly from the console, the way you can on a PlayStation 4. However, you could always stream Xbox One games to your Windows 10 PC, and then use PC broadcasting tools if you need to broadcast to an unsupported service like YouTube Live.