Tabla de contenidos
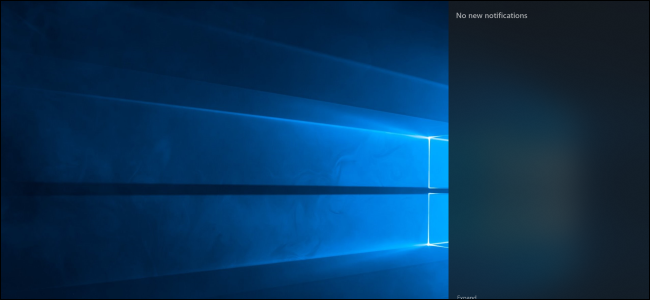
Las notificaciones pueden distraer, pero Windows 10 tiene un interruptor de un clic que las desactiva todas. También puede deshabilitar las notificaciones para aplicaciones individuales u ocultar las muchas otras notificaciones que aparecen en Windows.
Cómo deshabilitar todas las notificaciones
La aplicación de configuración de Windows 10 le permite controlar las notificaciones. Para iniciarlo, abra el menú Inicio y luego haga clic en el ícono «Configuración» con forma de engranaje, o presione Windows + I.
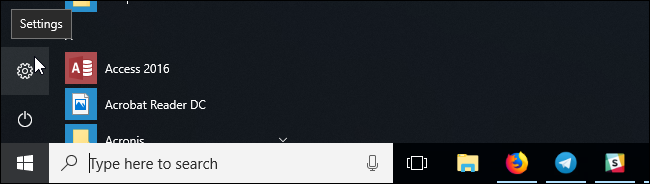
Vaya a Sistema> Notificaciones y acciones en la ventana Configuración.
Para deshabilitar las notificaciones para cada aplicación en su sistema, desactive la opción «Recibir notificaciones de aplicaciones y otros remitentes».
Esta opción desactivará las notificaciones tanto para las aplicaciones de la Tienda Windows 10 como para las aplicaciones de escritorio clásicas.
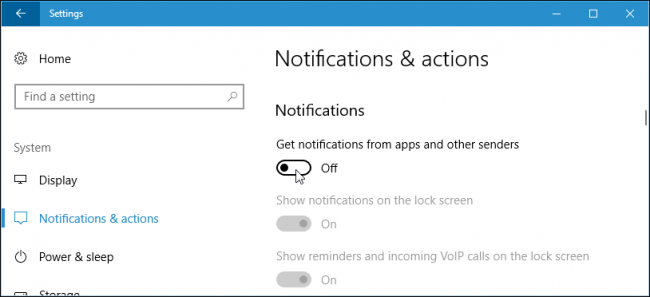
Cómo deshabilitar las notificaciones de aplicaciones individuales
Para deshabilitar las notificaciones para aplicaciones individuales, diríjase a Sistema> Notificaciones y acciones, y luego desplácese hacia abajo hasta la lista «Recibir notificaciones de estos remitentes». Esta lista muestra las funciones del sistema de Windows, las aplicaciones de la Tienda y las aplicaciones de escritorio tradicionales que pueden enviar notificaciones.
Configure una aplicación en «Desactivado» y Windows evitará que esa aplicación muestre notificaciones.
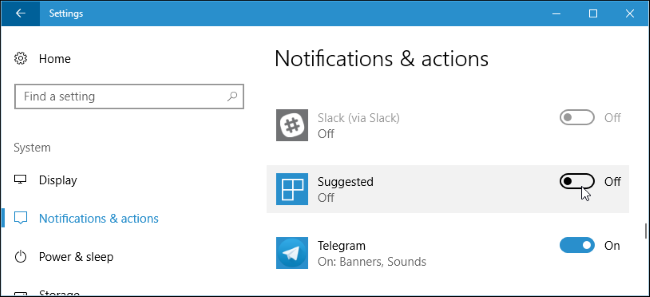
Las opciones anteriores solo funcionan para aplicaciones que usan el método de notificación tradicional de Windows. Las aplicaciones con burbujas de notificación personalizadas continúan mostrando sus propias notificaciones a menos que las cierre o desactive las notificaciones dentro de esas aplicaciones específicas. La mayoría de las aplicaciones que muestran notificaciones ofrecen una opción para desactivarlas. Simplemente abra esa aplicación en particular y busque en su ventana de configuración una opción que deshabilite las notificaciones.
Cómo silenciar temporalmente las notificaciones
Windows 10 tiene una función de «Horas tranquilas» en la Actualización de creadores de otoño , que se ampliará y cambiará de nombre a «Asistencia de enfoque» en la Actualización de abril de 2018 . Este es esencialmente un modo «No molestar» para Windows 10.
Cuando las Horas silenciosas (o Asistencia de enfoque) están habilitadas, las notificaciones se ocultan temporalmente. De forma predeterminada, cuando activa las Horas silenciosas, está habilitado entre la medianoche y las 6 am en la Actualización de creadores de otoño, pero podrá personalizar fácilmente estas horas en la Actualización de abril de 2018. Dirígete a Configuración> Sistema> Asistencia de enfoque para configurar cómo funciona si estás ejecutando la nueva versión de Windows 10.
Para activar esta función, abra el Centro de actividades haciendo clic en el icono del Centro de actividades cerca de la esquina inferior derecha de la barra de tareas o presionando Windows + A. Haga clic en el mosaico «Horas tranquilas» (o «Asistencia de enfoque») para activarlo o desactivarlo. Seleccione el enlace «Expandir» en la parte inferior del Centro de actividades si no ve este mosaico en la fila superior.

Cómo deshabilitar las notificaciones publicitarias
Windows 10 tiene mucha publicidad incorporada y muchos de estos anuncios aparecen como notificaciones. Por ejemplo, a veces verá notificaciones emergentes en la barra de tareas que le informarán sobre las funciones de Microsoft Edge y «sugerencias» sobre las funciones que debe utilizar. Estas sugerencias también son notificaciones.
Puede deshabilitar todos estos anuncios con opciones integradas en Windows 10, pero Microsoft ha dispersado las opciones que necesitará en todo el sistema operativo. Siga nuestra guía para deshabilitar toda la publicidad en Windows 10 para evitar que Windows lo moleste con anuncios.
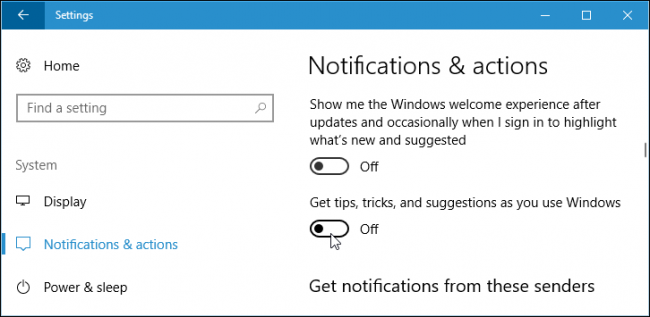
Cómo deshabilitar Live Tiles en el menú Inicio
Si bien los mosaicos en vivo no son ventanas emergentes tradicionales que te interrumpen, ciertamente pueden distraerte. Por ejemplo, las aplicaciones de Noticias, Correo y Facebook tienen mosaicos en vivo, por lo que se le notificará con nuevos titulares, correos electrónicos y mensajes de Facebook cada vez que abra su menú Inicio .
Si no desea ver notificaciones de mosaicos en vivo, simplemente haga clic con el botón derecho o mantenga presionado un mosaico en su menú Inicio y luego seleccione Más> Desactivar mosaico en vivo. El mosaico permanece anclado para facilitar el acceso, pero solo funciona como un simple acceso directo y no se actualiza constantemente con contenido nuevo.
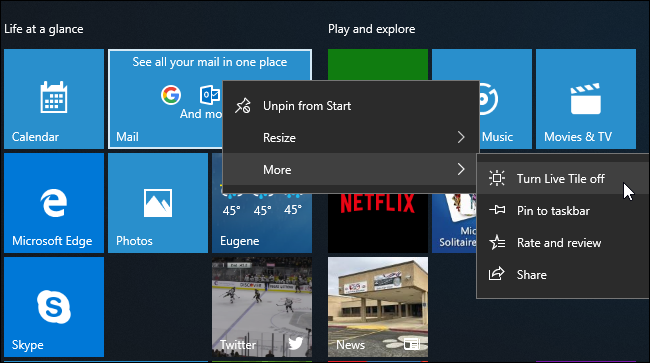
Cómo deshabilitar las notificaciones de la pantalla de bloqueo
Windows 10 también permite que las aplicaciones muestren notificaciones como mensajes de estado en la pantalla de bloqueo . Si no desea ver los mensajes de estado en su pantalla de bloqueo, puede eliminarlos.
Para controlar lo que aparece en su pantalla de bloqueo, diríjase a Configuración> Personalización> Pantalla de bloqueo. Las aplicaciones que muestran contenido en la pantalla de bloqueo aparecen en «Elija una aplicación para mostrar el estado detallado» y «Elija aplicaciones para mostrar el estado rápido». Para eliminar una aplicación de la pantalla de bloqueo, haga clic en su icono aquí y luego seleccione la opción «Ninguno». También puede seleccionar otra aplicación, si prefiere ver las notificaciones de otra aplicación en la pantalla de bloqueo.

Desactivar los iconos del área de notificación
Incluso después de desactivar las notificaciones, muchas aplicaciones continúan ejecutándose en su «Área de notificación» (también conocida como la bandeja del sistema). Estas aplicaciones a menudo actualizan iconos aquí con insignias y animaciones que le informan sobre su estado.
Para ocultar los íconos de su área de notificación , simplemente arrástrelos a la flecha hacia arriba a la izquierda de los íconos y luego al pequeño panel que aparece. Ese panel contiene los íconos del Área de notificación que no desea ver directamente en su barra de tareas. (Dato curioso: el nombre oficial de ese panel es Panel de notificaciones de desbordamiento). Las aplicaciones que arrastra allí permanecen ejecutándose en segundo plano, pero no verá sus notificaciones en la barra de tareas a menos que haga clic en la flecha hacia arriba. También puede hacer clic con el botón derecho en muchas de estas aplicaciones y cerrarlas si no desea que se ejecuten en segundo plano.

The Settings app also allows you to customize your notification area icons. Just head to Settings > Personalization > Taskbar. In the right pane, scroll down to the “Notification Area” section, and then click the “Select which icons appear on the taskbar” link. Set any icon to “Off” and it will be hidden in that overflow panel. This accomplishes the same thing as quickly dragging and dropping the icons from your taskbar.

Windows 10 provides many more options for dealing with notifications than Windows 7 does. For example, when using Windows 7, you have to disable notifications from within each individual app you use. Windows 7 provides no way of blocking an app’s notifications at the system level, as Windows 10 does via the Settings app, nor does it provide a Quiet Hours or Focus Assist-like mode that temporarily mutes notifications.


