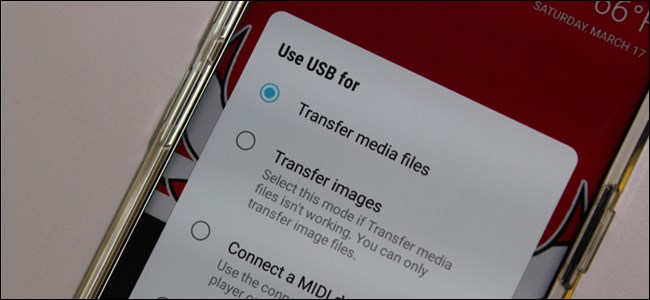
Obtener imágenes desde su teléfono Android a su PC puede ser una tarea abrumadora si no sabe por dónde empezar. Afortunadamente, es bastante sencillo una vez que sepa dónde buscar.
Dicen que la mejor cámara es la que tienes contigo, y la mayoría de las veces esa cámara es la que está integrada en tu teléfono inteligente. Si terminas tomando muchas fotos o videos con tu teléfono, sin duda querrás tener esas imágenes en tu PC en algún momento.
No hay escasez de formas de hacer una copia de seguridad automática de sus imágenes en la nube (y luego moverlas de la nube a su PC), pero eso no es de lo que estamos hablando aquí. En su lugar, veremos cómo transferir imágenes desde su teléfono a su computadora a través de una simple transferencia USB de la vieja escuela.
Independientemente del método que elija a continuación, deberá asegurarse de que su teléfono esté listo para transferir imágenes. Continúe y conecte su teléfono a su computadora con un cable USB. Luego, baje el tono de notificación y asegúrese de que la opción para transferir imágenes esté seleccionada. La opción en realidad puede llamarse «Transferir imágenes», pero también podría llamarse «MTP», «PTP» o incluso simplemente «Transferencia de archivos». Básicamente, todos hacen lo mismo.
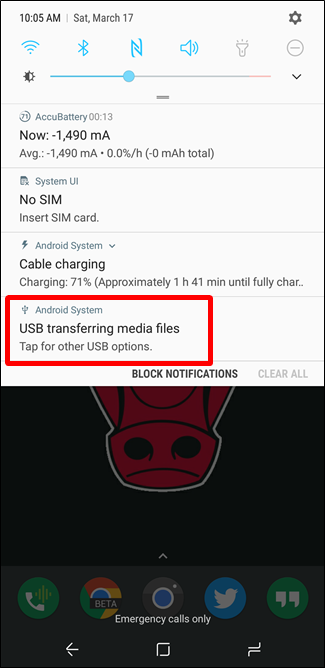
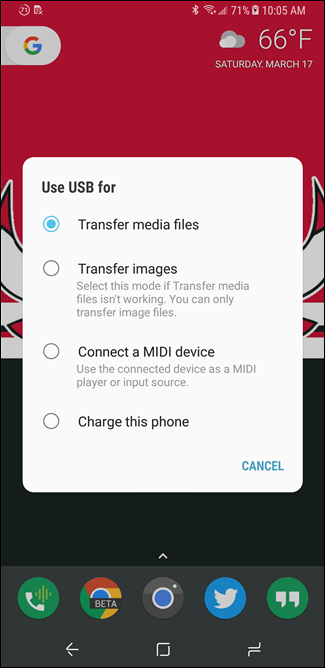
Método uno: usar Fotos de Microsoft
Si le gusta dejar que el software haga la mayor parte del trabajo por usted, Microsoft Photos es probablemente la forma más fácil de obtener imágenes de su teléfono a su computadora. Es probable que Photos ya esté instalado en su PC y sea muy fácil de usar. Y si no está en su PC, puede obtenerlo de forma gratuita en Microsoft Store (el que está en su computadora, que no debe confundirse con el otro Microsoft Store ).
Con su teléfono conectado a su computadora y en el modo correcto (como se resaltó arriba), haga clic en el botón «Importar» en la esquina superior derecha de Fotos.
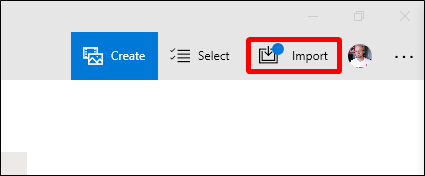
En el menú que aparece, seleccione la opción «Desde un dispositivo USB».
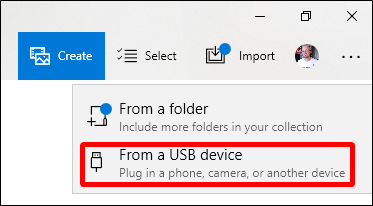
Las fotos deben buscar dispositivos USB y luego cargar una lista. Seleccione su teléfono.
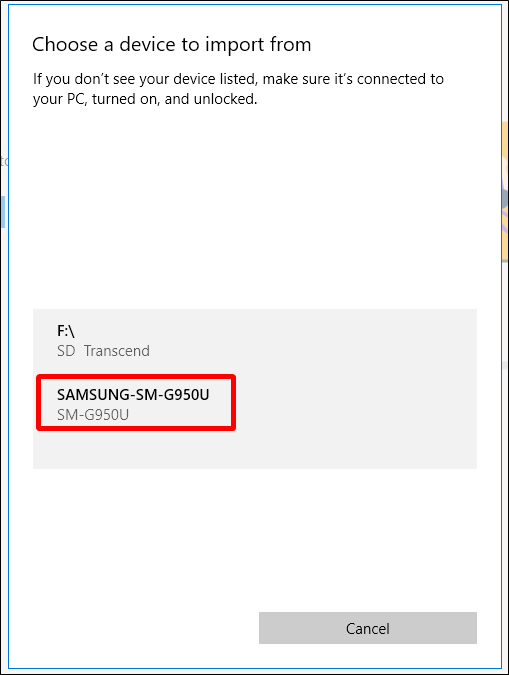
Después de seleccionar un dispositivo, Fotos inmediatamente comienza a buscar imágenes almacenadas en el teléfono. Esto podría llevar un poco de tiempo, así que déjelo hacer lo suyo.
Cuando se cargue la lista de fotos, revise y haga clic en todas las fotos que desea importar. Si sabe que los quiere todos, simplemente use el enlace «Seleccionar todo» en la parte superior. También puede presionar el enlace «Seleccionar nuevo» para seleccionar solo las imágenes que son nuevas desde su última sesión de importación (es decir, aquellas que Fotos no ha transferido antes). Obviamente, si nunca antes ha usado esta función, todas sus fotos serán nuevas y esas dos opciones harán lo mismo.
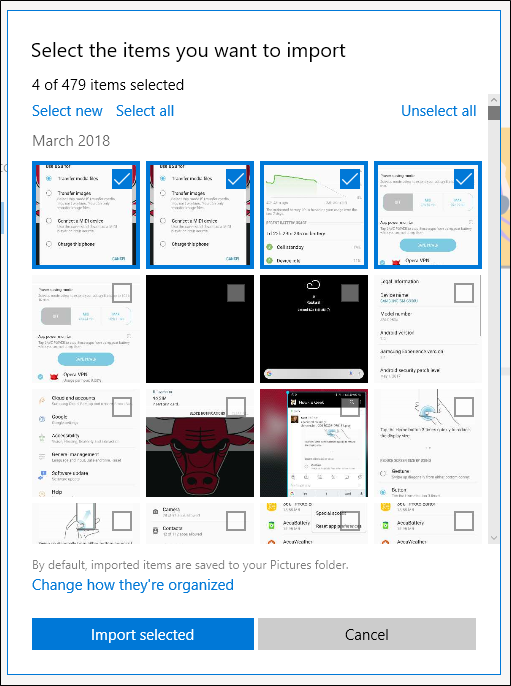
De forma predeterminada, Fotos crea una nueva carpeta con el nombre del año y mes en que se tomaron las fotos y coloca esa nueva carpeta en la carpeta Imágenes de su PC. Por lo tanto, si es la primera vez que usa Fotos para importar imágenes, prepárese para crear varias carpetas nuevas. No es una organización ideal, pero es mejor que tener todo en una sola carpeta.
Sin embargo, puede cambiar esta organización. Simplemente haga clic en el enlace «Cambiar cómo están organizados» en la parte inferior. Desde aquí, puede elegir una nueva carpeta si lo desea, así como una opción de clasificación diferente. Para una organización más granular, puede elegir la fecha (que terminará creando muchas carpetas diferentes) u organizarlas por año para minimizar el número de carpetas nuevas.
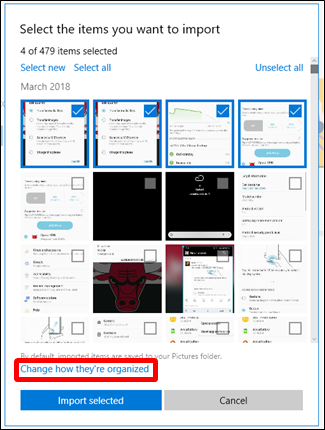
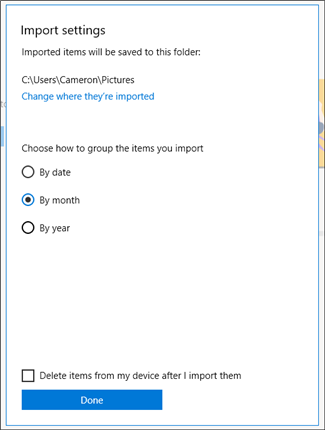
Con las imágenes y las opciones de organización seleccionadas, toque el botón «Importar seleccionados» en la parte inferior. Poof, como por arte de magia, las fotos se importan a tu computadora.
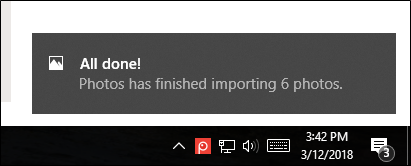
No podría ser más fácil.
Método dos: copiar / pegar imágenes manualmente en el Explorador
Si prefiere tener el mayor control posible sobre cómo se organizan sus fotos, querrá importar todo manualmente.
Para hacer esto, una vez más asegúrese de que su teléfono esté en el modo correcto y listo para transferir imágenes. Desde allí, abra el Explorador de Windows y diríjase a «Esta PC».
Su teléfono debe aparecer como dispositivo. Dependiendo de cómo esté configurada la opción de transferencia USB, el icono puede parecerse a una cámara, un reproductor multimedia portátil o incluso a otra unidad. Sin embargo, el ícono no es tan importante, solo preste atención al nombre.
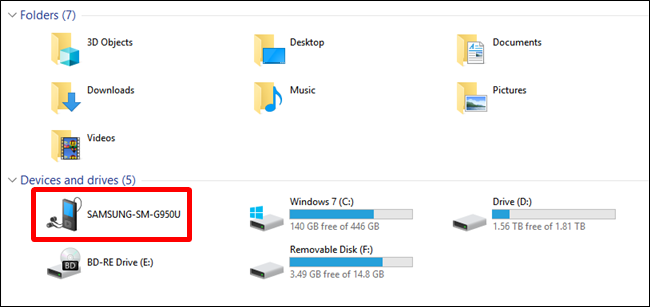
Una vez que abra el dispositivo, verá una unidad llamada «Teléfono». Abre eso.
Para encontrar las imágenes, busque la carpeta DCIM.
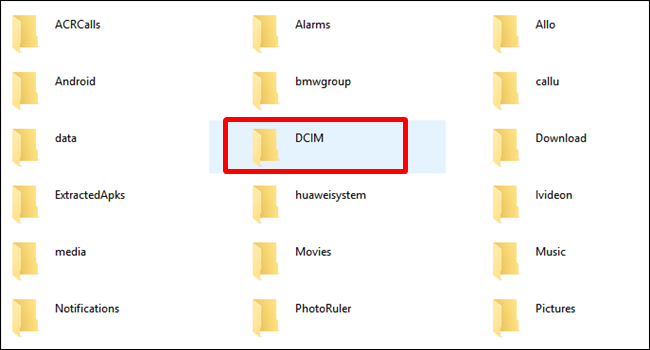
En la carpeta DCIM, abra la carpeta «Cámara».
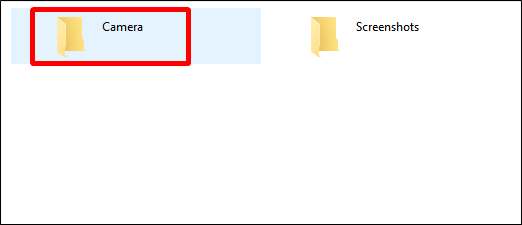
Seleccione todas las imágenes que le gustaría transferir. Al igual que en otras carpetas de Windows, puede seleccionar un rango de fotos haciendo clic en la primera foto que desee y luego Mayús + clic en la última foto del rango. O puede seleccionar varias fotos una a la vez presionando Ctrl + clic en ellas.
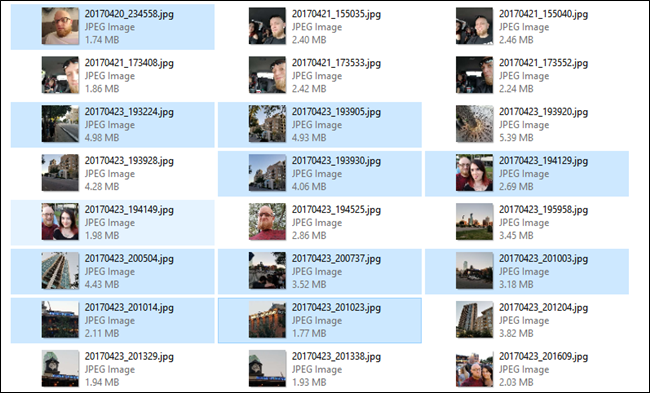
Después de seleccionar sus fotos, haga clic derecho en una de las imágenes seleccionadas y luego seleccione el comando «Copiar» (también puede presionar Ctrl + C). Si desea mover fotos en lugar de copiarlas (lo que las elimina del teléfono), use el comando «Cortar» en su lugar.
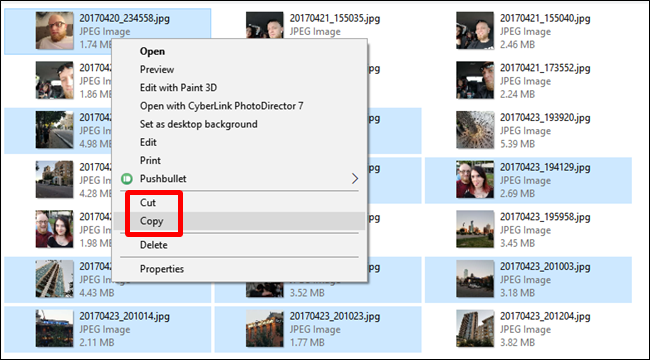
Navegue a la carpeta donde desea que vayan las imágenes, haga clic con el botón derecho en cualquier espacio vacío en la carpeta y luego elija el comando «Pegar» (o presione Ctrl + V).
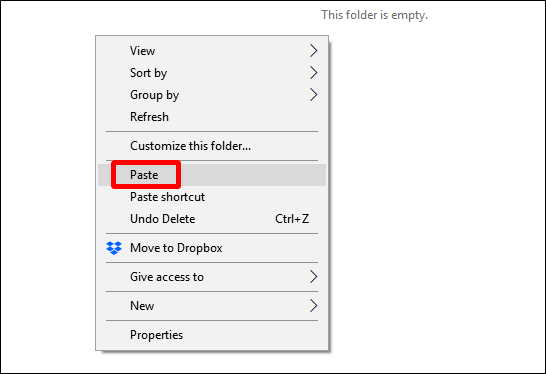
Después de unos segundos (o minutos, dependiendo de cuántas imágenes esté transfiriendo), todas las imágenes deberían estar en su nuevo hogar. Y, por supuesto, si prefiere arrastrar y soltar en lugar de copiar y pegar, también puede abrir un par de ventanas del Explorador de archivos y simplemente arrastrar las fotos como lo haría con cualquier otro archivo.


