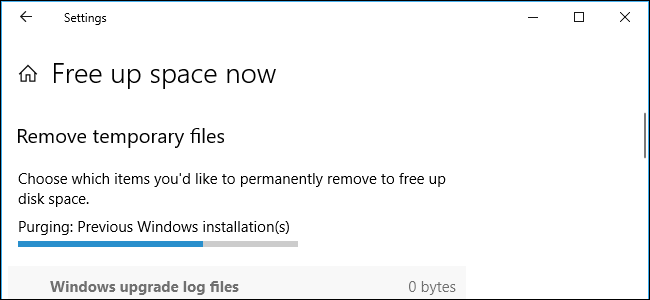
Windows 10 tiene una herramienta nueva y fácil de usar para liberar espacio en el disco de su computadora. Elimina archivos temporales, registros del sistema, instalaciones anteriores de Windows y otros archivos que probablemente no necesite.
Esta herramienta es nueva en la actualización de abril de 2018 . Funciona de manera similar a la antigua utilidad Liberador de espacio en disco , pero es parte de la aplicación Configuración moderna y es un poco más rápida de usar.
Para encontrar esta nueva herramienta, diríjase a Configuración> Sistema> Almacenamiento. Haga clic en el enlace «Liberar espacio ahora» en Storage Sense. Si no ve esa opción aquí, la actualización de abril de 2018 aún no se ha instalado en su PC.
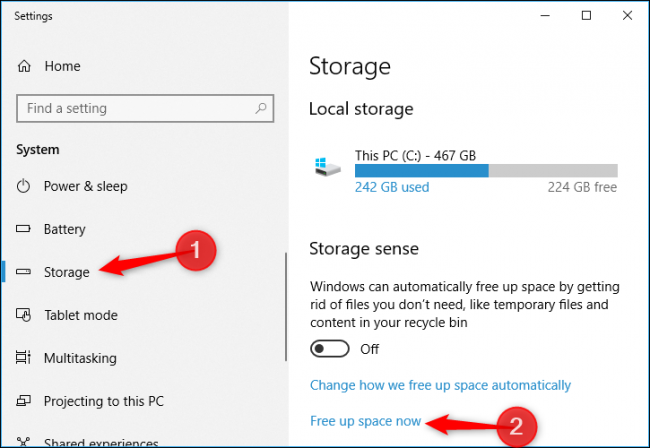
Windows escanea automáticamente su PC en busca de datos innecesarios que pueda eliminar para liberar espacio. A diferencia de la antigua herramienta Liberador de espacio en disco, esta pantalla solo muestra los datos que realmente puede eliminar y escanea tanto los archivos de usuario como su Papelera de reciclaje y los datos del sistema como las antiguas instalaciones de Windows al mismo tiempo.
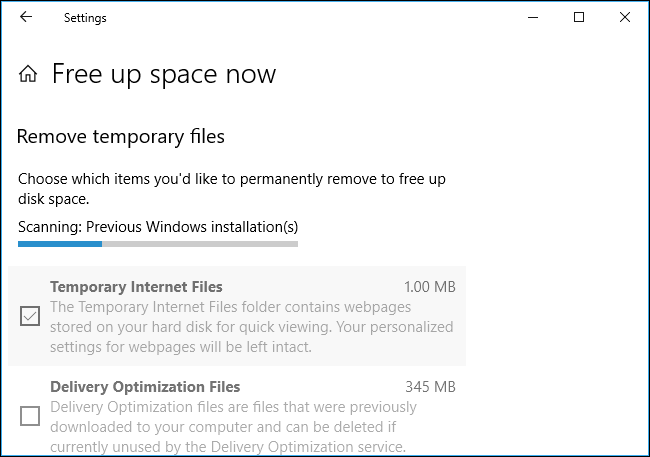
Desplácese por la lista y verifique los diferentes tipos de datos que desea eliminar. Windows muestra exactamente cuánto espacio liberará al eliminar cada tipo de datos. Puede eliminar todo aquí siempre que su computadora funcione correctamente. Por ejemplo, «Archivos de registro de actualización de Windows» y «Archivos de informe de errores de Windows creados por el sistema» solo son útiles si su PC tiene problemas. Si todo funciona bien, no dude en eliminarlos.
Tenga cuidado al marcar la opción «Papelera de reciclaje» aquí. Esto borrará todos los archivos eliminados en su Papelera de reciclaje. Asegúrese de que no desea recuperar ningún archivo de la Papelera de reciclaje antes de marcar esta opción.
Después de una gran actualización como la actualización de abril de 2018, también verá una entrada » Instalación (es) anterior (es) de Windows » aquí. Siéntase libre de eliminar estos archivos si su computadora funciona correctamente. No podrá cambiar a la actualización anterior de Windows 10 después de eliminar estos archivos, pero Windows elimina automáticamente estos archivos después de 10 días de todos modos. Si su computadora no funciona correctamente, necesitará estos archivos para volver a la versión anterior de Windows .
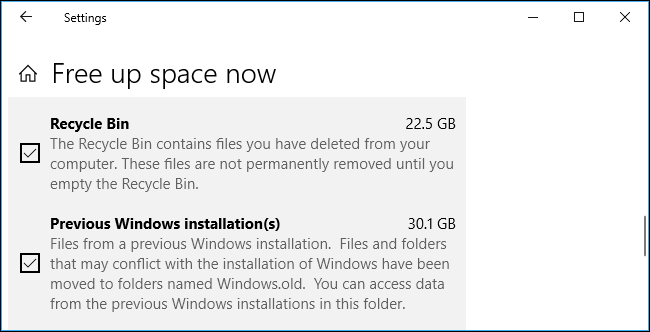
Windows muestra cuánto espacio total se liberará en la parte superior de la pantalla. Haga clic en «Eliminar archivos» para eliminar los datos que ha seleccionado.
Dependiendo de la cantidad de datos que haya que eliminar, Windows puede tardar unos minutos en finalizar el proceso.
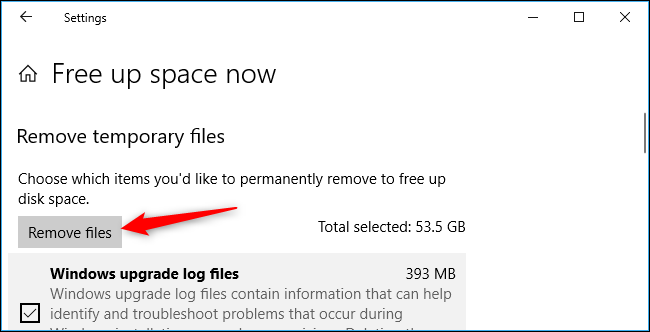
Si bien puede habilitar la opción «Sensor de almacenamiento» en Configuración> Sistema> Almacenamiento para eliminar automáticamente algunos tipos de datos, incluidos los archivos temporales antiguos y los archivos que han estado en su Papelera de reciclaje por un tiempo, no eliminará tantos tipos de datos como la herramienta «Liberar espacio ahora». Son dos herramientas diferentes.
Haga clic en la opción «Cambiar cómo liberamos espacio automáticamente» en Configuración> Sistema> Almacenamiento para configurar cómo la función Storage Sense libera espacio automáticamente.


