
La actualización Redstone 5 de Windows 10 tiene una función de «Conjuntos» que agrega pestañas a casi todas las ventanas de su escritorio. Pero también cambia el funcionamiento de Alt + Tab, ya que esas pestañas aparecen en el conmutador Alt + Tab normal que usa para cambiar entre ventanas.
Puede desactivar esto, si lo desea, para que Alt + Tab funcione más como solía hacerlo. Redstone 5 está disponible actualmente en forma de Insider Preview y se lanzará en el otoño de 2018 con un nombre diferente que presumiblemente no tendrá nada que ver con los perros .
Actualización : A partir del 20 de abril de 2019, Sets parece cancelado . Es probable que esta función no regrese pronto.
¿Qué es Sets?
La función Conjuntos en Windows 10 agrega pestañas a la barra de título de casi todas las aplicaciones. También es compatible con aplicaciones de escritorio tradicionales que utilizan la barra de título estándar de Windows y las nuevas aplicaciones para UWP de la Tienda. Algunas aplicaciones usan sus propias barras de título personalizadas, por ejemplo, Chrome, Firefox, Steam e iTunes, por lo que no son compatibles con Sets.
Las aplicaciones que funcionan con Conjuntos tendrán una barra de pestañas insertada en sus barras de título. Haga clic en el botón «+» en la barra de título para abrir una nueva pestaña. En la versión actual de Redstone 5, esto abre una nueva pestaña del navegador Microsoft Edge en cualquier aplicación.
También puede arrastrar estas pestañas entre ventanas. Por lo tanto, si abre una ventana del Explorador de archivos y una ventana del Bloc de notas, puede arrastrar la ventana del Bloc de notas a la barra de pestañas de la ventana del Explorador de archivos. Tendrá una ventana con las pestañas Explorador de archivos y Bloc de notas, y puede hacer clic en el botón «+» para agregar pestañas del navegador Edge.
Esta es realmente una nueva forma de organizar sus aplicaciones abiertas. Puede combinar ventanas junto con estos «Conjuntos». Por ejemplo, si está escribiendo un documento en Microsoft Word, puede hacer clic en el botón «+» para abrir una pestaña del navegador Edge y buscar algo, luego volver a la pestaña Word, todo sin salir de la ventana.
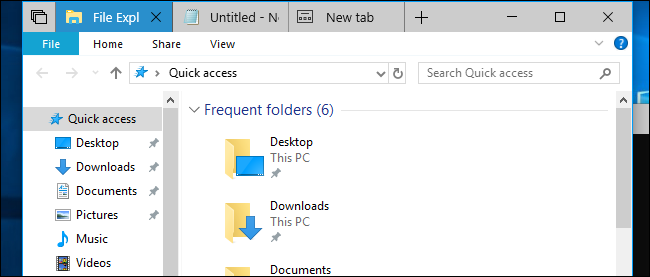
La combinación de teclas Alt + Tab ahora también muestra pestañas
Microsoft cambió el funcionamiento de Alt + Tab para facilitar el cambio entre las pestañas de Conjuntos. Ahora, cuando presiona Alt + Tab, Windows muestra tanto pestañas como ventanas. Por ejemplo, si tiene dos ventanas abiertas que contienen un total de cuatro pestañas, verá cuatro miniaturas diferentes en la vista Alt + Tab en lugar de dos.
Este es un cambio aún mayor si usa Microsoft Edge para navegar por la web. Si tiene varias pestañas abiertas en Microsoft Edge, Alt + Tab ahora muestra cada pestaña del navegador que tiene abierta como una miniatura separada en lugar de solo mostrar las ventanas abiertas. (Este cambio no afecta a aplicaciones como Google Chrome y Mozilla Firefox, que usan su propio tipo de pestaña que no se basa en Conjuntos).
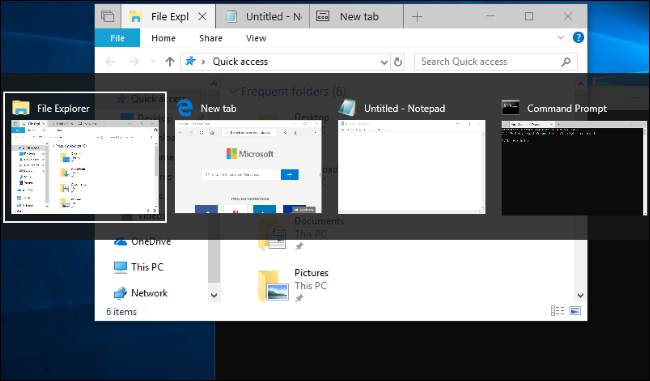
Aún puede cambiar entre ventanas abiertas simplemente presionando Windows + Tab o haciendo clic en el icono » Vista de tareas » a la derecha de Cortana en su barra de tareas. Esta vista muestra miniaturas de solo las ventanas abiertas.

Cómo hacer que Alt + Tab solo muestre Windows
Para que el conmutador Alt + Tab de Windows se comporte como solía hacerlo, diríjase a Configuración> Sistema> Multitarea.
Desplácese hacia abajo hasta la sección «Conjuntos», haga clic en el menú desplegable debajo de la opción «Al presionar Alt + Tab se muestran los usados más recientemente», y luego seleccione la configuración «Solo Windows».

Aún puede usar atajos de teclado para cambiar entre pestañas, incluso después de cambiar esta configuración. Presione Windows + Ctrl + Tab para cambiar a la siguiente pestaña o Windows + Ctrl + Shift + Tab para cambiar a la pestaña anterior.


