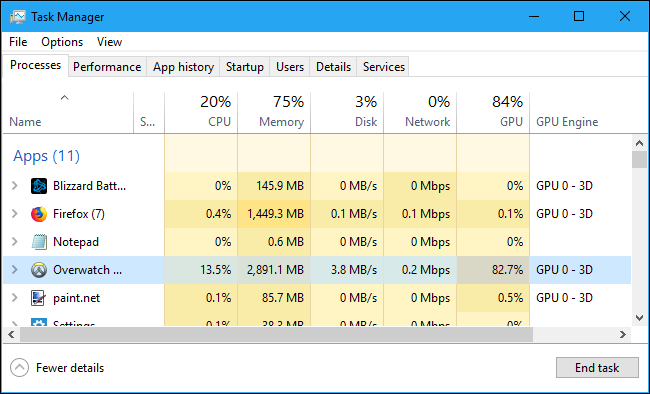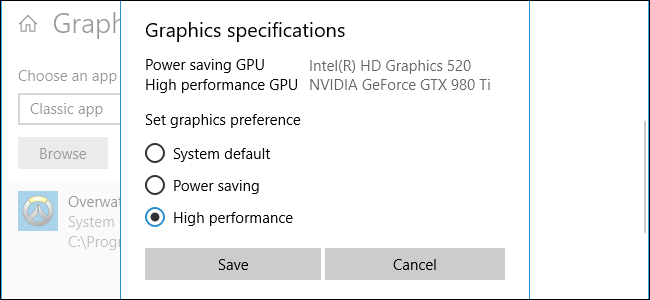
Windows 10 ahora te permite seleccionar qué GPU usa un juego u otra aplicación directamente desde la aplicación Configuración. Anteriormente, tenía que usar herramientas específicas del fabricante como el Panel de control de NVIDIA o el Centro de control de AMD Catalyst para controlar esto.
Esta característica se agregó en la actualización de abril de 2018 de Windows 10 . Si no ve la opción Configuración de gráficos, aún no ha instalado la actualización.
Cómo asignar una aplicación a una GPU
Para asignar una aplicación a una GPU, diríjase a Configuración> Sistema> Pantalla. Desplácese hacia abajo y haga clic en el enlace «Configuración de gráficos».
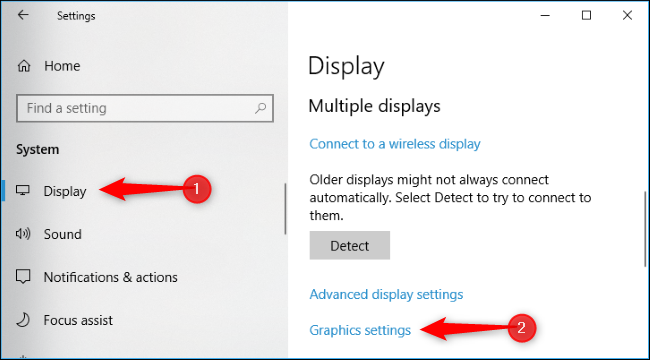
Seleccione la aplicación que desea configurar. Para seleccionar un juego o una aplicación de escritorio tradicional con un archivo .exe, seleccione «Aplicación clásica» en el cuadro, haga clic en el botón «Examinar» y luego busque el archivo .exe en su sistema. Los archivos .exe de la mayoría de las aplicaciones probablemente estarán en algún lugar de una de sus carpetas de Archivos de programa .
Si desea seleccionar una aplicación universal de nuevo estilo , seleccione «Aplicación universal» en el cuadro, seleccione la aplicación de la lista y luego haga clic en el botón «Agregar». Estas aplicaciones generalmente se instalan desde Microsoft Store y no tienen archivos .exe. A menudo se les llama Plataforma universal de Windows o aplicaciones para UWP.
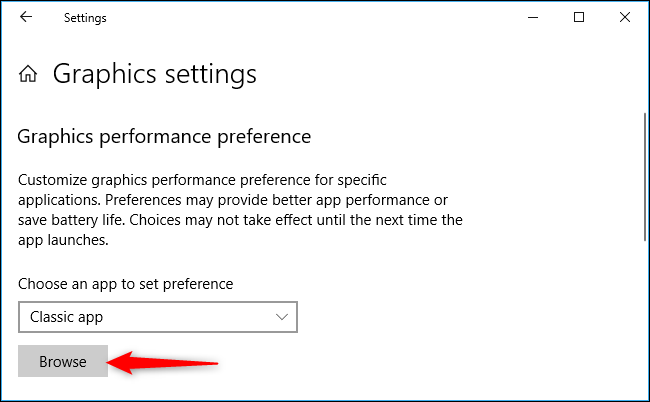
Las aplicaciones que agregue aparecerán en una lista en la página Configuración de gráficos. Seleccione la aplicación que ha agregado y luego haga clic en el botón «Opciones».
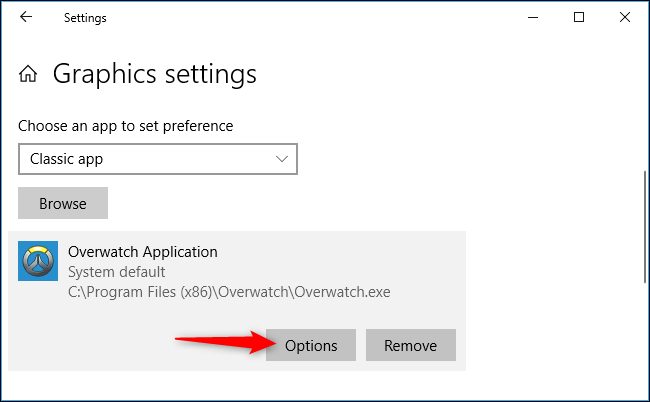
Seleccione la GPU que desee. «Sistema predeterminado» es la GPU predeterminada que se utiliza para todas las aplicaciones, «Ahorro de energía» se refiere a la GPU de bajo consumo (por lo general, video integrado como Intel Graphics) y «Alto rendimiento» se refiere a la GPU de alta potencia (generalmente un tarjeta gráfica discreta de alguien como AMD o NVIDIA).
Las GPU precisas utilizadas para cada configuración se muestran en la ventana aquí. Si solo tiene una sola GPU en su sistema, verá el mismo nombre de GPU en las opciones «GPU de ahorro de energía» y «GPU de alto rendimiento».
Haga clic en «Guardar» cuando haya terminado. Si el juego o la aplicación se está ejecutando actualmente, es posible que deba reiniciarlo para que los cambios surtan efecto.
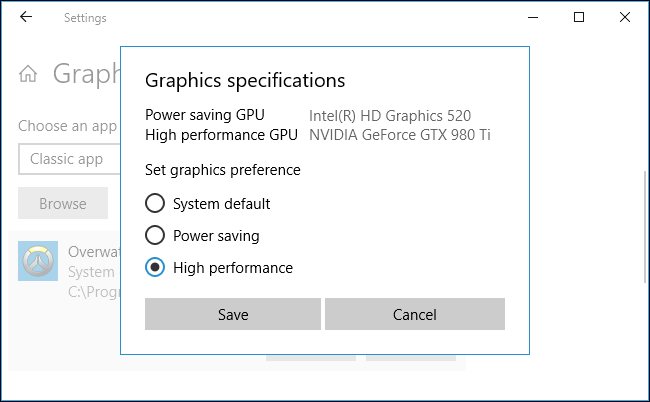
Cómo comprobar qué GPU está usando una aplicación
Para verificar qué GPU está usando un juego, abre el Administrador de tareas y habilita la columna «GPU Engine» en el panel Procesos. A continuación, verá qué número de GPU está usando una aplicación. Puede ver qué GPU está asociada con qué número en la pestaña Rendimiento.