Tabla de contenidos
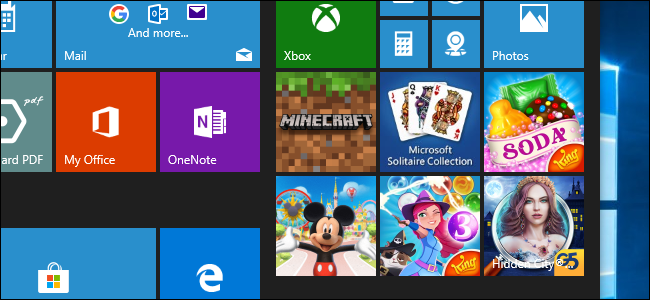
Windows 10 comienza como un sistema operativo muy molesto. El menú Inicio está lleno de juegos como Candy Crush, los anuncios están por todas partes e íconos inútiles como Personas ensucian la barra de tareas. He aquí cómo eliminar todas esas molestias.
Deshacerse de Candy Crush, FarmVille y otras aplicaciones basura

Su PC incluye aplicaciones que probablemente no desee. Cada instalación de Windows 10 comienza con un juego de Candy Crush como Candy Crush Soda Saga . También verá otras aplicaciones molestas como Bubble Witch 3 Saga y FarmVille 2: Country Escape . Gracias, Microsoft.
Simplemente abra su menú Inicio y desplácese por la lista de aplicaciones para ver qué está instalado. Para desinstalar una aplicación que no desea, haga clic derecho y seleccione el comando «Desinstalar». La aplicación desaparecerá hasta la próxima vez que configure una nueva PC.
Desafortunadamente, no hay forma de evitar que Windows 10 instale estas aplicaciones sin preguntarle .
Deseche el bloatware del fabricante

Si bien Microsoft es culpable de imponer Candy Crush a los usuarios de Windows, los fabricantes de PC suelen instalar » bloatware » inútiles que incluso pueden ralentizar su PC mientras se ejecuta en segundo plano.
Para deshacerse de este software innecesario, diríjase a Panel de control> Desinstalar un programa o Configuración> Aplicaciones> Aplicaciones y características. Desinstale las aplicaciones proporcionadas por el fabricante que no desee en su sistema. Algunas aplicaciones pueden ser utilidades de hardware que realizan funciones útiles, pero probablemente no necesite la mayoría de ellas.
Si su sistema está completamente repleto de software basura, considere usar la herramienta «Fresh Start» de Windows 10 para obtener un nuevo sistema operativo Windows. Para encontrarlo, abra la aplicación «Centro de seguridad de Windows Defender» desde el menú Inicio y luego haga clic en «Rendimiento y salud del dispositivo» en la barra lateral. Haga clic en «Información adicional» debajo de Fresh Start y haga clic en el botón «Comenzar» para continuar.
Deshabilitar todos los anuncios
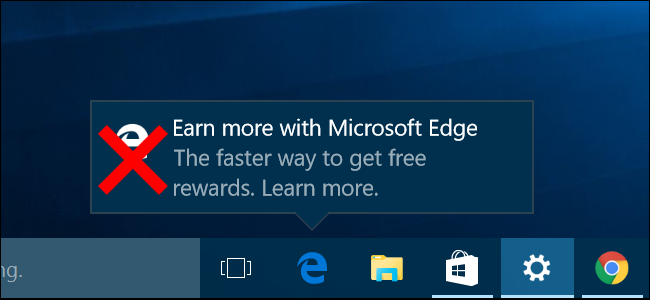
Windows 10 está repleto de anuncios integrados. Verá anuncios en la pantalla de bloqueo , aplicaciones sugeridas en el menú Inicio, ventanas emergentes de la barra de tareas que lo animan a usar Microsoft Edge y notificaciones que le solicitan que consulte Office 365 . Cortana ocasionalmente rebota hacia arriba y hacia abajo en su barra de tareas con mensajes para usted, el juego Solitaire incluye anuncios de video de 30 segundos e incluso el Explorador de archivos recomienda que use OneDrive. Esa ni siquiera es una lista completa de todos los anuncios que hemos encontrado.
Microsoft distribuyó las opciones para deshabilitar estos anuncios en todo el sistema operativo. Siga nuestra guía para deshabilitar toda la publicidad incorporada de Windows 10 para cazarlos a todos.
Ordena tu barra de tareas
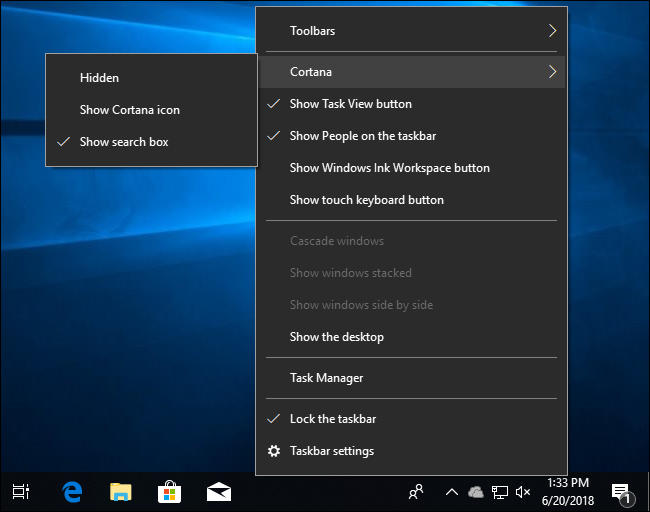
La barra de tareas de Windows 10 comienza bastante desordenada. De forma predeterminada, verá un cuadro de búsqueda de Cortana, el acceso directo de la Vista de tareas, el ícono de Personas y, posiblemente, el Espacio de trabajo de Ink y los botones del teclado táctil . Los accesos directos a aplicaciones que quizás no use con frecuencia, como Microsoft Store y la aplicación de correo de Windows, también están anclados a la barra de tareas.
Para eliminar íconos inútiles de su barra de tareas, simplemente haga clic derecho sobre ellos y use las opciones del menú contextual. Seleccione Cortana> Oculto para ocultar el acceso directo de Cortana . Desmarque «Mostrar botón de vista de tareas», «Mostrar personas en la barra de tareas», «Mostrar botón de espacio de trabajo de Windows Ink» y «Mostrar botón de teclado táctil» para ocultar todo lo demás.
Incluso después de ocultar Cortana de la barra de tareas, aún puede buscar con Cortana abriendo su menú Inicio y escribiendo. También puede seguir viendo la interfaz de Vista de tareas presionando Windows + Tab.
Para desanclar otros accesos directos de la barra de tareas, como Microsoft Store y Microsoft Edge, haga clic con el botón derecho en ellos y seleccione el comando «Desanclar de la barra de tareas».
Desinstale OneDrive (si no lo usa)
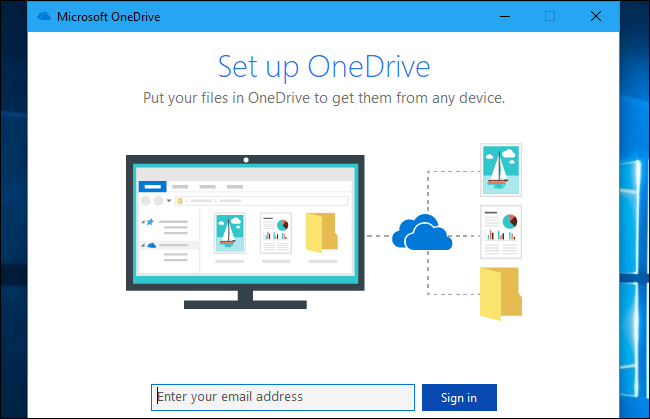
El servicio de almacenamiento de archivos en la nube OneDrive de Microsoft también es ruidoso. Si no ha configurado OneDrive, verá una ventana emergente que le pedirá que lo haga cada vez que inicie sesión en su PC.
Si no desea utilizar OneDrive, puede evitar que OneDrive se inicie en el arranque o desinstalarlo . Aún aparece un acceso directo de OneDrive en la barra lateral del Explorador de archivos después de desinstalarlo, pero puede eliminarlo editando su Registro .
Personaliza los mosaicos del menú de inicio
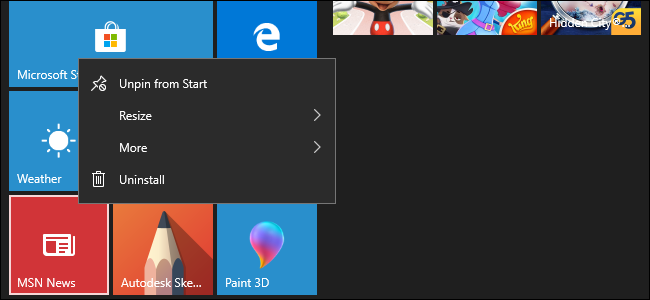
El menú Inicio de Windows 10 está lleno de mosaicos animados animados para aplicaciones que no puede usar. Cada vez que abra su menú Inicio, verá noticias, clima, nuevas aplicaciones en Microsoft Store y más.
Para que su menú Inicio sea menos molesto, le recomendamos que desactive las aplicaciones que nunca usa y que no le interesan. Simplemente abra su menú Inicio, haga clic con el botón derecho en ellos y seleccione «Desanclar de Inicio» para ocultarlos. Si desea un acceso directo aquí pero no desea el mosaico en vivo, seleccione Más> Desactivar mosaico en vivo en su lugar.
Una vez que hayas terminado, fija las aplicaciones que usas en tu menú Inicio . Simplemente haga clic con el botón derecho en ellos en la lista de aplicaciones y luego seleccione el comando «Anclar al inicio». Una vez que estén anclados, puede moverlos arrastrando y soltando. Puede agrandar o reducir estos mosaicos haciendo clic con el botón derecho en ellos y seleccionando Cambiar tamaño también.
Incluso puede cambiar el tamaño de su menú de inicio para hacerlo más grande o más pequeño, simplemente coloque el mouse sobre uno de los bordes (o la esquina superior derecha) y haga clic y arrastre el menú de inicio para agrandarlo o reducirlo.
Utilice Google (y Chrome) en lugar de Bing (y Edge)
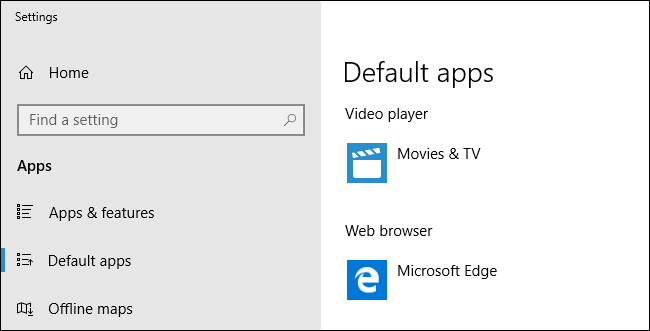
Hablando estadísticamente, probablemente no desee utilizar el motor de búsqueda Bing de Microsoft y el navegador web Edge. Probablemente desee utilizar Google y el navegador web Google Chrome.
Para hacer de Chrome su navegador predeterminado , instálelo y luego diríjase a Configuración> Aplicaciones> Aplicaciones predeterminadas. Haga clic en la opción «Navegador web» aquí, y luego seleccione la opción «Google Chrome». A continuación, puede anclar Google Chrome a su barra de tareas haciendo clic con el botón derecho en el icono de la barra de tareas cuando está abierto y luego seleccionando el comando «Anclar a la barra de tareas».
Para usar Google como su motor de búsqueda predeterminado en Microsoft Edge , primero visite Google.com en Edge. A continuación, haga clic en menú> Configuración> Ver configuración avanzada> Cambiar motor de búsqueda, y luego configure Google como predeterminado.
Cortana seguirá buscando con Bing en Edge de forma predeterminada, incluso si su motor de búsqueda predeterminado es Google y su navegador predeterminado es Chrome. Puede instalar la herramienta EdgeDeflector para obligar a Cortana a buscar con Google, o simplemente no usar Cortana para búsquedas web.
Evite las actualizaciones automáticas inconvenientes

Windows 10 instala automáticamente las actualizaciones cuando están disponibles y no hay forma de desactivar por completo estas actualizaciones automáticas. Sin embargo, puede configurar su conexión de red como «medida», ya sea una conexión Wi-Fi o una conexión Ethernet por cable. En conexiones con medidor, Windows 10 le pedirá permiso antes de descargar actualizaciones.
Puede configurar una conexión Wi-Fi medida al ir a Configuración> Red e Internet> Wi-Fi, hacer clic en el nombre de la red inalámbrica y luego cambiar el interruptor en «Establecer como conexión medida» a la posición «Activado». Para conexiones de red por cable, diríjase a Configuración> Red e Internet> Ethernet y haga clic en el nombre de la conexión de red por cable.
También puede decirle a Windows que no instale actualizaciones durante ciertas horas . Para hacerlo, diríjase a Configuración> Actualización y seguridad> Actualización de Windows> Cambiar horas activas. Puede configurar hasta 18 horas del día cuando está normalmente activo. Windows instalará actualizaciones automáticamente (y reiniciará su PC, si es necesario) solo durante las horas que no establezca como horas activas.
Evite que Windows desperdicie su ancho de banda de carga
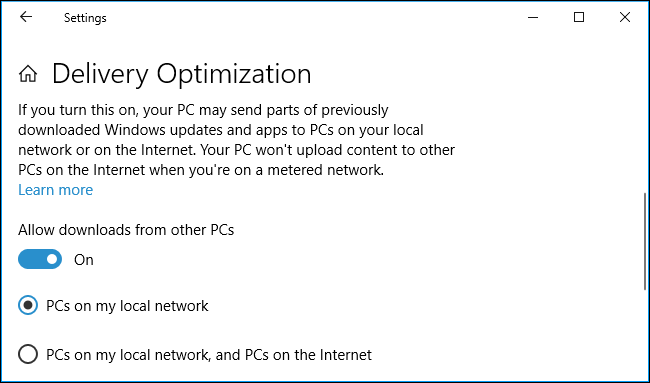
Windows Update carga automáticamente copias de las actualizaciones que descarga a otras PC a través de Internet. Esto puede ralentizar potencialmente su conexión y desperdiciará su ancho de banda limitado si su proveedor de servicios de Internet le impone un límite de ancho de banda, como muchos lo hacen ahora. Todo para que Microsoft pueda ahorrar dinero en sus facturas de ancho de banda.
Para evitar que Windows 10 cargue actualizaciones , diríjase a Configuración> Actualización y seguridad> Actualización de Windows> Opciones avanzadas> Optimización de entrega, y luego configure la opción «Permitir descargas desde otras PC» en «PC en mi red local». Sus PC seguirán compartiendo actualizaciones entre sí a través de su red local, lo que le ahorrará algo de ancho de banda de descarga.
Agregue color a sus barras de título
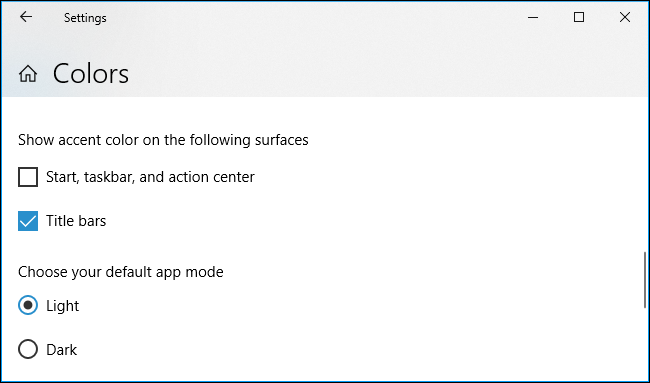
Las barras de título de la ventana estándar en Windows 10 son blancas, lo que puede volverse aburrido rápidamente. Para habilitar las barras de título de colores , diríjase a Configuración> Personalización> Colores. Habilite la opción «Barras de título» en «Mostrar color de acento en las siguientes superficies» aquí.
También puede seleccionar cualquier color de acento que desee desde aquí. De forma predeterminada, Windows seleccionará automáticamente uno que coincida con el fondo de su escritorio.
Nota : Si usa una cuenta de Microsoft para iniciar sesión en varias PC con Windows 10, Windows sincroniza muchas de sus configuraciones de personalización de forma predeterminada. Entonces, por ejemplo, si activa o desactiva los colores de la barra de título en una PC, esa configuración se sincronizará con sus otras PC .
Deshabilitar el atajo de teclas rápidas

El atajo de Sticky Keys ha molestado a los usuarios de Windows durante décadas. Aparece y le pregunta si desea habilitar la función de accesibilidad Sticky Keys si presiona la tecla Shift cinco veces rápidamente, y es muy fácil hacerlo accidentalmente mientras juega juegos de PC.
Para evitar que esto suceda, diríjase a Configuración> Facilidad de acceso> Teclado. Desmarque la opción «Permitir que el acceso directo inicie Sticky Keys» en la sección «Usar Sticky Keys». También puede deshabilitar los accesos directos de las teclas de alternancia y las teclas de filtro mientras está allí.
Nota : Si usa una cuenta de Microsoft para iniciar sesión en varias PC con Windows 10, Windows sincroniza su configuración de Facilidad de acceso (y muchas otras configuraciones) de forma predeterminada. Entonces, por ejemplo, si activa o desactiva el acceso directo de Sticky Keys en una PC, esa configuración se sincronizará con sus otras PC .
Saltar la pantalla de bloqueo

Claro, la pantalla de bloqueo de Windows 10 es bonita. La pantalla de bloqueo muestra una imagen de fondo atractiva, y puede hacer que las aplicaciones de Windows muestren información como el clima y cualquier correo electrónico nuevo que tenga. Todo esto se puede configurar desde Configuración> Personalización> Pantalla de bloqueo.
However, for many people, the lock screen is useless and just something to swipe away before you sign in. If you never want to see the lock screen, you can disable the lock screen via the Registry and have Windows go straight to the sign-in screen when it boots or resumes from sleep.
RELATED: How to Disable the Lock Screen in Windows 10
Show File Extensions

For some reason, Microsoft still configures Windows 10 to hide file extensions by default. This is especially bad for security—it’s helpful to know whether that file is a document or a program before you double-click it.
To make Windows show file extensions, open File Explorer, click the “View” tab on the ribbon at the top of the window, and check “File name extensions” in the Show/hide section.
RELATED: How to Make Windows Show File Extensions
Silence Notifications

On any device, notifications can be useful—but they can also be very distracting. Windows 10 offers a one-click switch that disables all notifications, and you can also disable notifications for individual applications to prevent them from annoying you.
This will affect every single application that uses standard Windows desktop notifications, including traditional Windows desktop applications. However, some applications use their own custom notification pop-ups, so you can’t disable their notifications form here. For those, you’ll have to dig into the app’s settings.
RELATED: How to Disable Notifications on Windows 10
Take Control Over Your Startup Programs

Startup programs can quickly get annoying on Windows. They make your PC take longer to boot, and they can also waste CPU and memory while running in the background. Even if your PC boots fast and runs well, startup programs can quickly clutter your notification area.
To prevent programs from launching at boot, head to Settings > Apps > Startup. Toggle applications to “Off” to prevent them from automatically starting. Be careful what you disable, though—for example, if you use Dropbox and stop Dropbox from automatically launching at boot, Dropbox won’t start syncing your files until you launch it manually. You can also head to Task Manager > Startup to find these same settings.
RELATED: How to Manage Startup Programs in Windows 10’s Settings App
Hide the 3D Objects Folder

Is it just us, or is that 3D Objects folder in File Explorer really annoying? How many Windows users actually work with 3D objects enough to need this folder? We know Microsoft is trying to push Paint 3D, but come on.
You’ll need to edit the Registry to disable the 3D Objects folder. You can also remove the other special folders from This PC, if you like.
RELATED: How to Remove «3D Objects» From This PC on Windows 10
Make Windows Send Less Telemetry Data to Microsoft

Windows automatically sends some telemetry data to Microsoft, but you can limit what’s sent. To do so, head to Settings > Privacy > Diagnostics & Feedback and select the “Basic” level instead of the “Full” level. Your PC will still work normally, but it will send less data to Microsoft.
RELATED: What Do Windows 10’s Basic and Full Telemetry Settings Actually Do?
We think most people will be happier with a Microsoft account, but you can switch to a local user account if you prefer that. And, if you’re the only person who uses your PC and it’s located in a secure area, you can set up automatic login to eliminate the annoyance of typing your password on every boot. We don’t recommend disabling User Account Control—it may be annoying, particularly when setting up a new PC, but it’s a useful security feature.
Microsoft will keep adding more annoying features to future patches of Windows 10, we’re sure of it. This will be a constant battle.


