Tabla de contenidos
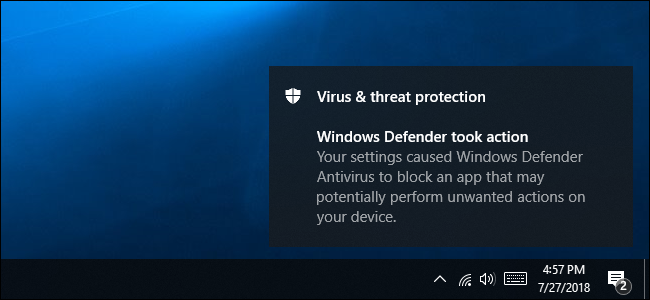
El antivirus de Windows 10 hace un buen trabajo en general, pero deja pasar el crapware. Una configuración oculta destinada a las organizaciones aumentará la seguridad de Windows Defender, lo que hará que bloquee el software publicitario, los programas potencialmente no deseados, los programas basura o lo que sea que quieras llamar a esta basura.
Actualización : Windows Defender se quita del camino y deja de ejecutarse cuando instala un antivirus de terceros, por lo que este comando no funcionará si ha instalado otro antivirus. Su antivirus principal es responsable de bloquear el software basura y otras cosas malas.
Por qué deberías bloquear esta basura
El crapware a menudo se incluye con descargas de software gratuitas. Técnicamente no es malware, pero a menudo muestra anuncios, rastrea su navegación, ralentiza su PC y es el tipo de cosas que no desea en su computadora.
Este tipo de software incluye barras de herramientas del navegador, programas meteorológicos y asistentes como Bonzi Buddy . Las herramientas de optimización de PC que afirman que su PC es lenta o vulnerable y quieren dinero para solucionar el problema también son comunes.
Malwarebytes y muchos otros programas antimalware también tienen una configuración que bloquea estos » programas potencialmente no deseados «, que se han denominado » malware con un equipo legal «. Windows Defender también puede bloquear esta basura. Pero no bloquea este software de forma predeterminada.
Cómo habilitar el bloqueador de crapware
Puede habilitar esta configuración desde un indicador de Windows PowerShell con permisos de administrador. Haga clic con el botón derecho en el botón Inicio o presione Windows + X y haga clic en «Windows PowerShell (Admin)» para abrir uno.

Copie y pegue (o escriba) el siguiente comando en el símbolo del sistema y luego presione Entrar:
Set-MpPreference -PUAProtection 1
El bloqueador de crapware ahora está habilitado. Si desea desactivarlo en el futuro, simplemente ejecute el comando anterior nuevamente, reemplazando el “1” con un “0”.

Cómo comprobar si el bloqueador de crapware está habilitado
Puede verificar si el bloqueador de crapware está habilitado en una PC ejecutando los siguientes dos comandos en un indicador de PowerShell. Copie y pegue (o escriba) los comandos por separado y presione Entrar después de cada uno:
$ Preferencias = Get-MpPreference $ Preferences.PUAProtection
Si ve un «1», el bloqueador está habilitado. Si ve un «0», está deshabilitado.
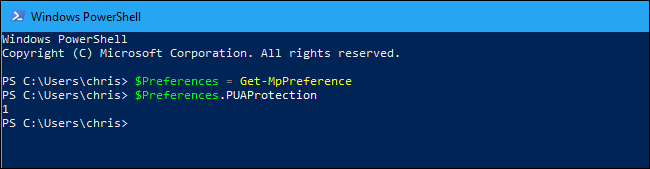
Bloqueo de crapware en acción
Probamos el bloqueador de crapware de Windows Defender para ver qué tan bien funcionaba. Con la configuración predeterminada de Windows, en otras palabras, sin el bloqueador de crapware habilitado, descargamos el instalador de ImgBurn y lo ejecutamos. El instalador de ImgBurn contiene «InstallCore», un sistema de software incluido que intentará introducir software adicional en su PC al hacer clic en el instalador.
Cuando ejecutamos el instalador, ImgBurn intentó instalar McAfee WebAdvisor. Esto suena lo suficientemente seguro, aunque no necesita extensiones de navegador como esta para protegerse y dichas extensiones a menudo lo espían, pero nunca se sabe exactamente qué ofertas aparecerán.
Está seguro si no elige instalar este software, pero esta es solo una de las muchas pantallas en las que hace clic mientras instala este programa. Peor aún, la casilla de confirmación está marcada de forma predeterminada. El desarrollador de software cuenta con que simplemente haga clic ciegamente en el botón «Siguiente». En algunos casos, el desarrollador es aún más astuto y es posible que deba buscar un pequeño enlace «Omitir» en lugar de hacer clic en «Siguiente».
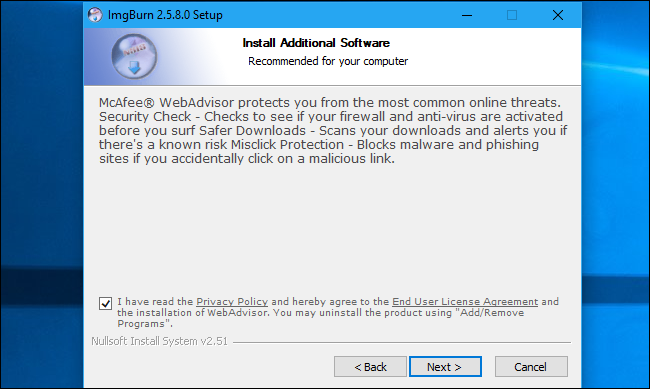
Con el bloqueador de crapware habilitado, Windows Defender puso en cuarentena el instalador descargado y lo clasificó como «software potencialmente no deseado». Específicamente, Windows Defender lo llama PUA o una aplicación potencialmente no deseada.
Puede ver el historial de amenazas bloqueadas en su PC en Configuración> Actualización y seguridad> Seguridad de Windows> Abrir Centro de seguridad de Windows Defender> Protección contra virus y amenazas> Historial de amenazas. Haga clic en «Ver historial completo» en Amenazas en cuarentena.
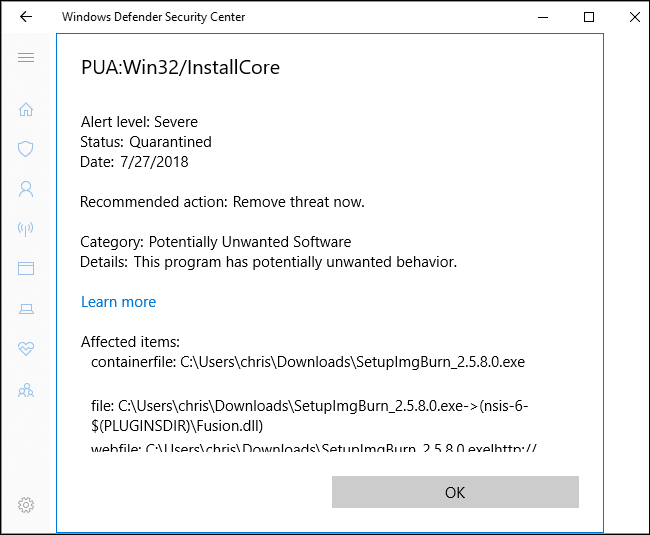
Windows Defender no bloqueó todos los cachorros que esperábamos. Por ejemplo, Windows Defender nos permitió descargar y ejecutar PC Optimizer Pro, un PUP que Malwarebytes Premium bloqueó su ejecución. Esta configuración hace que Windows Defender sea más agresivo, pero Microsoft sigue siendo más cauteloso al bloquear el crapware que Malwarebytes.
En otras palabras, Malwarebytes sigue siendo una mejor solución que detendrá más crapware que Windows Defender.
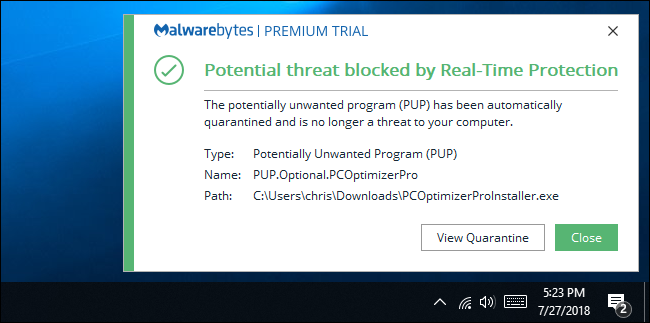
Todavía vale la pena activar este interruptor y hacer que Windows Defender sea más agresivo. Después de todo, Windows Defender es gratuito y se incluye con todas las PC con Windows 10. Solo deseamos que Microsoft sea más agresivo al bloquear este software casi con certeza no deseado.


