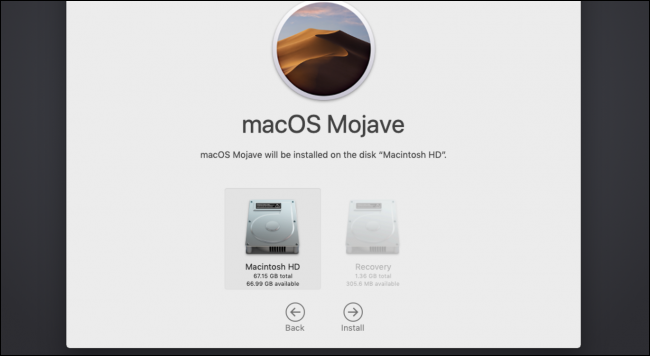Tabla de contenidos

Liberar espacio en disco en un disco duro lleno puede resultar difícil, especialmente cuando está lleno de archivos pequeños. Sin embargo, existen algunas herramientas excelentes para macOS que le permiten encontrar los archivos que ocupan más espacio y eliminar los que no necesita. ¿Listo para limpiar tu disco?
Compruebe los lugares más probables
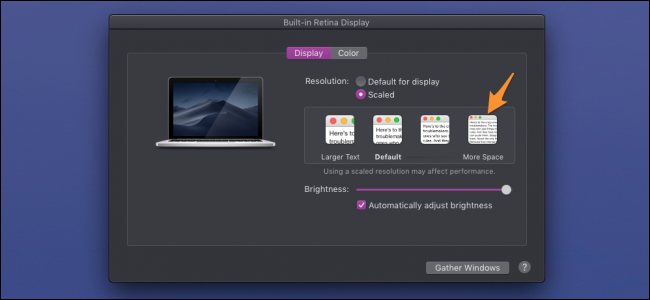
La mayoría de sus archivos solo estarán en un par de carpetas. Descargas es uno de ellos, y mucha gente lo llena y se olvida de vaciarlo, pero los archivos se esconden en lugares inesperados. Uno de esos lugares que puede ocupar mucho espacio es la carpeta donde iTunes guarda las copias de seguridad de su iPhone o iPad. Esa carpeta se encuentra aquí:
~ / Biblioteca / Soporte de aplicaciones / MobileSync / Backup
Según el tamaño de su dispositivo y la frecuencia con la que realice copias de seguridad, estos archivos de copia de seguridad pueden ocupar decenas de gigabytes.
La carpeta Papelera en macOS también puede ocupar bastante espacio si no la ha vaciado por un tiempo, por lo que vale la pena echarle un vistazo para ver si todavía está almacenando algunos archivos grandes.
Encuentra archivos grandes manualmente
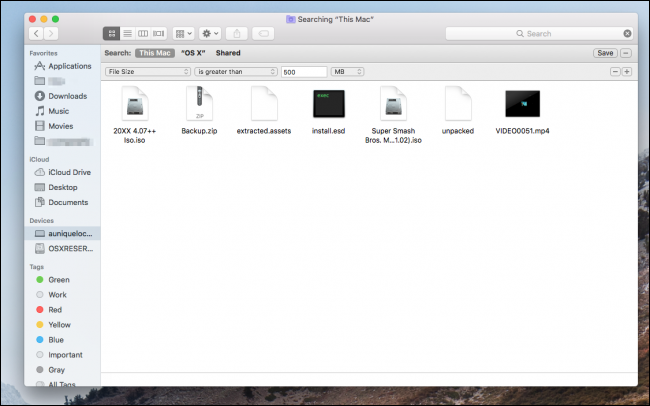
Finder tiene una forma incorporada para encontrar archivos grandes con la búsqueda de Spotlight. Haga clic en la unidad que desea buscar, abra la ventana de búsqueda y presione el botón + junto al botón «Guardar» en la parte superior derecha. A continuación, puede utilizar los menús desplegables para seleccionar las opciones «Tamaño de archivo» y «Mayor que». Escriba el tamaño de archivo mínimo que desea buscar (más de 100 MB o menos bastará) y verá una lista de todos los archivos que superen ese tamaño. A continuación, puede elegir cuáles desea eliminar.
Sin embargo, hay dos inconvenientes en este método:
- El Finder solo muestra archivos individuales de un tamaño determinado, no carpetas llenas de archivos más pequeños, como Descargas o instalaciones de programas.
- Es difícil seleccionar archivos específicos para su eliminación porque no se le proporciona un contexto adecuado para saber dónde se almacenan los archivos o qué tan importantes pueden ser.
Una interfaz mucho mejor es la aplicación Storage Management integrada en macOS, que muestra todos los archivos ordenados por tamaño y muestra la fecha en que accedió a ellos por última vez:
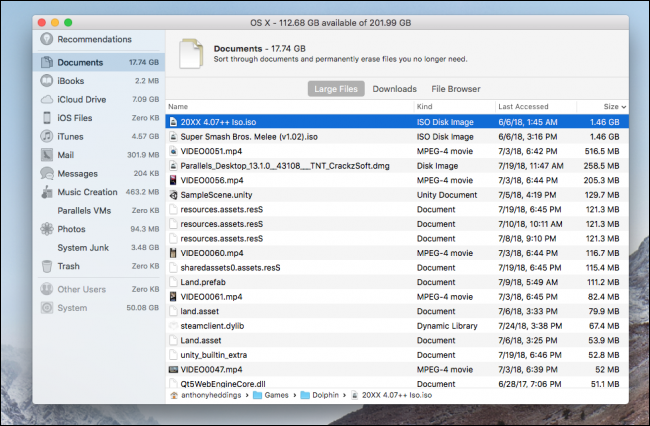
La aplicación Storage Management también tiene otras herramientas útiles. Puede usarlo para configurar el almacenamiento de iCloud y configurar su Mac para que vacíe la Papelera automáticamente, por ejemplo.
Utilice una herramienta de terceros para un mejor control

Disk Inventory X es una excelente herramienta gratuita para visualizar el espacio en disco. Puede ver qué secciones ocupan más espacio y qué cuadrados en la pantalla visual son los más grandes. Haga clic en cualquier cuadrado para ver el nombre del archivo asociado. También hay una vista de árbol en la barra lateral que le permite ver cuánto espacio ocupa cada carpeta, y puede profundizar para encontrar los archivos que quizás desee eliminar. Puede hacer clic con el botón derecho en cada archivo para moverlo a la Papelera o ver más información sobre él.
Sin embargo, hay una cosa importante a tener en cuenta al usar Disk Inventory X. Muestra los archivos del sistema y le permitirá eliminarlos, por lo que querrá quedarse principalmente en su directorio de inicio a menos que sepa lo que está haciendo.
Si no le gusta la interfaz de Inventario de disco, existe una herramienta de pago con un diseño más moderno llamada DaisyDisk . Aunque funcionalmente es muy similar al Inventario de discos, DaisyDisk ofrece una forma diferente de ver los archivos que algunas personas podrían preferir.
También hace un buen trabajo al mostrar cuánto espacio está ahorrando con cada escaneo de su disco y ofrece una función de «Recopilador» que almacena los elementos que marca para su eliminación antes de realizar una eliminación completa.
Herramientas de limpieza automatizadas
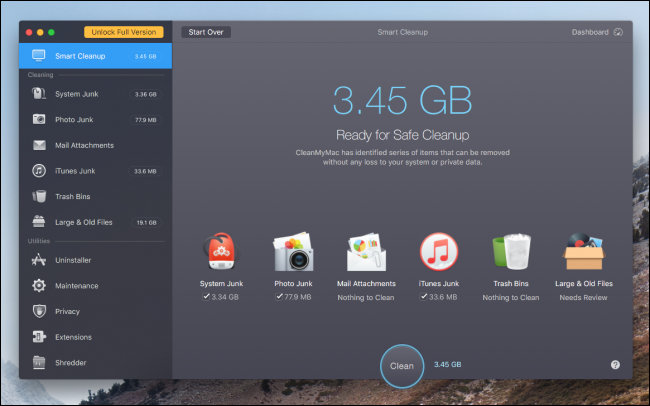
Si bien esas herramientas manuales son útiles para encontrar archivos grandes, no pueden limpiar los cachés temporales y basura del sistema que pueden ocupar mucho espacio y, a menudo, están ocultos en carpetas del sistema que no desea tocar. Aquí es donde una herramienta automatizada como Clean My Mac resulta útil. Cuando inicia la aplicación, realiza un escaneo de su unidad, buscando en esas carpetas de caché y basura que puede perder en el Inventario de discos. Luego los borra automáticamente.
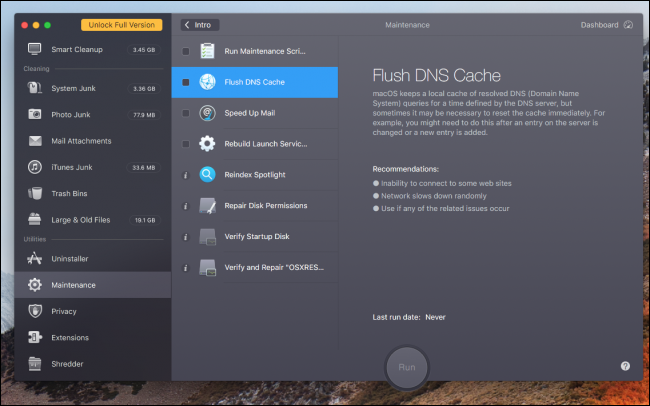
Clean My Mac también tiene otras herramientas útiles, como un desinstalador para limpiar aplicaciones antiguas, scripts de mantenimiento y una trituradora para eliminar archivos de forma segura. También tiene una pestaña que le permite ver archivos grandes, aunque en una vista de lista en lugar de las interfaces particionadas de Disk Inventory o DaisyDisk.