Tabla de contenidos

Los formatos de video pueden ser confusos y es posible que algunos no funcionen en el reproductor de video de su elección, especialmente los formatos más oscuros como MKV. A menudo es más fácil o incluso necesario convertirlos en algo más utilizable, como MP4. Afortunadamente, esa conversión es fácil de hacer.
Nota: Estamos usando macOS para nuestros ejemplos y capturas de pantalla en este artículo, pero todas las aplicaciones que usamos aquí funcionan de manera prácticamente idéntica en Windows.
¿Qué son los archivos MKV y por qué debería convertirlos?
MKV no es un formato de video. En cambio, es un formato contenedor multimedia que se utiliza para combinar diferentes elementos como audio, video y subtítulos en un solo archivo. Eso significa que puede usar cualquier codificación de video que desee en un archivo MKV y aún así reproducirlo.
El problema surge con la compatibilidad. No todos los dispositivos o aplicaciones de video pueden reproducir archivos MKV, y eso es especialmente cierto en dispositivos móviles. MKV es de código abierto y no es un estándar de la industria, por lo que no es compatible con muchos dispositivos. Ni siquiera funcionará en Windows Media Player o Quicktime, los valores predeterminados para Windows y macOS.
La solución: convierta sus archivos MKV a MP4. MP4 es compatible con la mayoría de los dispositivos y aplicaciones, y no perderá mucha calidad (si la hay) en el proceso de conversión.
La solución más simple: use VLC
VLC es un reproductor multimedia de código abierto, uno de los pocos que puede reproducir MKV, pero también tiene una opción oculta para convertir videos.
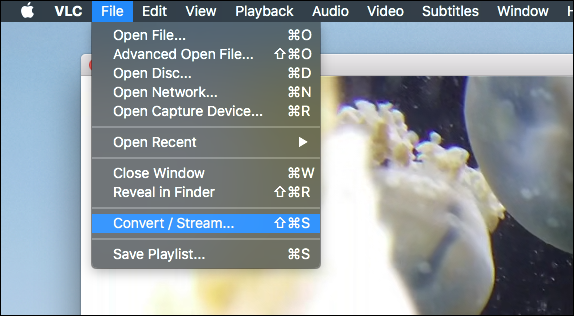
En el menú «Archivo» (o menú «Medios» en Windows) elija la opción «Convertir / Transmitir» (o «Convertir / Guardar» en Windows).
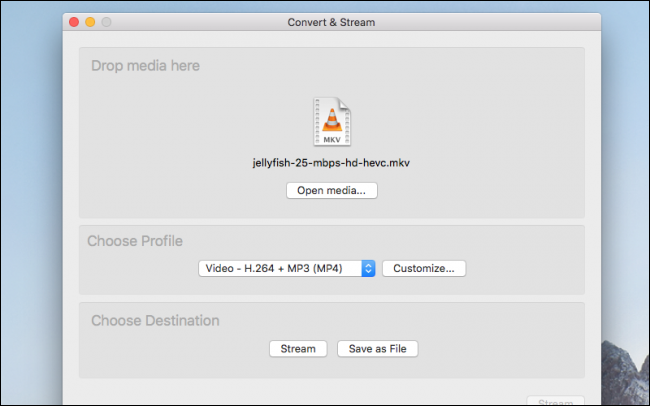
Esto no convierte automáticamente lo que estás viendo, por lo que tendrás que arrastrar el archivo a la ventana nuevamente. Luego, puede elegir el formato de archivo que desea usar para guardar; VLC admite la mayoría de formatos, pero MP4 es el predeterminado.
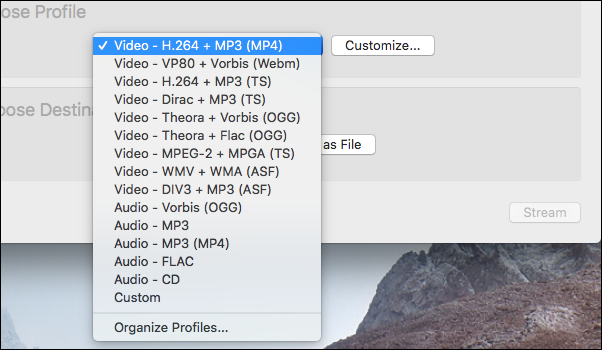
Después de seleccionar el formato que desea, simplemente presione el botón «Guardar» y seleccione dónde desea guardar el nuevo archivo.
Una solución más completa: WinX Video Converter
Si bien VLC realiza una codificación simple en un solo archivo, hay mucho más bajo el capó que quizás desee controlar si está realizando algún trabajo de producción de video. Para esto, WinX VideoProc maneja bien el trabajo.
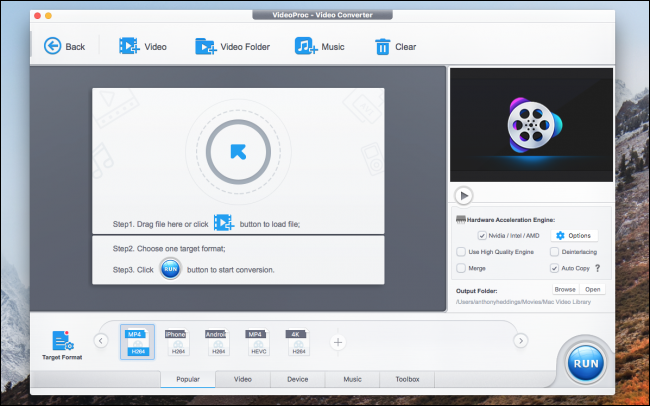
Cuando lo abra, cambie a la pestaña «Video» en la parte inferior, y la primera pantalla que verá le pedirá que arrastre los medios hasta ella. Arrastre su archivo y el resto de los controles aparecerán.
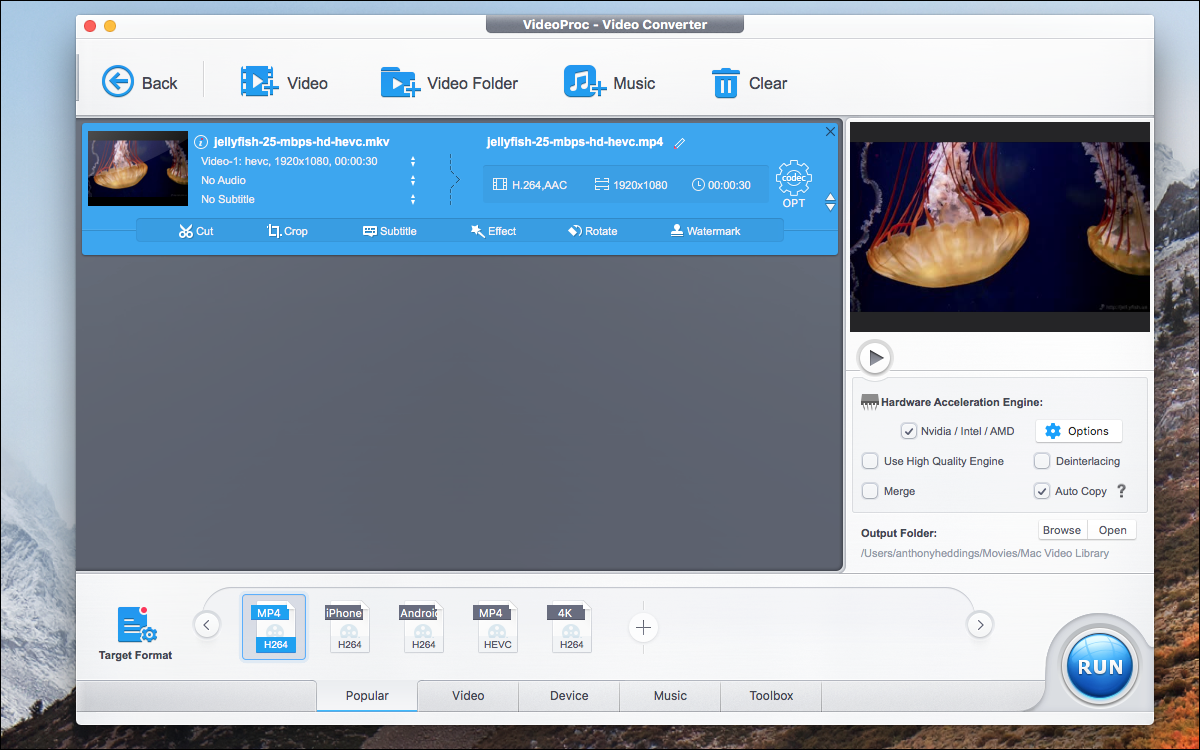
También puede agregar carpetas enteras de videos y codificarlos de forma masiva a la vez, pero nos quedaremos con un solo video por ahora.
Nuevamente, la opción de conversión predeterminada es MP4, por lo que no tenemos que cambiar mucho allí, pero si desea echar un vistazo debajo del capó, puede hacer doble clic en el perfil para cambiar la configuración.
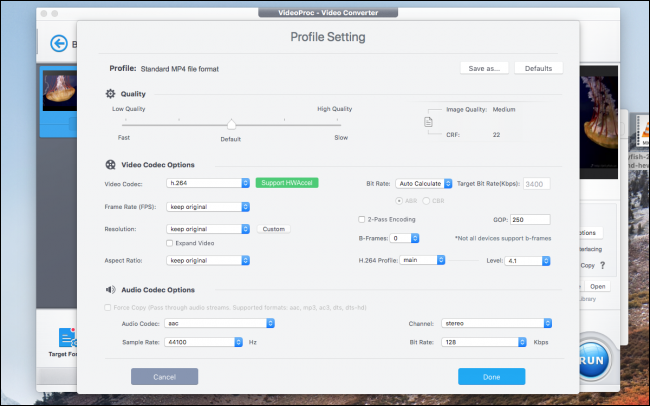
Desde aquí puedes cambiar muchas opciones, siendo las más destacadas:
- Calidad de imagen, para ajustar la calidad en cada fotograma y la velocidad de codificación
- Bitrate, para reducir el tamaño de los archivos a costa de la calidad
- Velocidad de fotogramas, para convertir videos a 30 o 24 fps
- Resolución y relación de aspecto
También hay opciones de códec de audio, pero el audio constituye una parte tan pequeña del video que vale la pena mantenerlo en configuraciones altas.
Una vez que haya terminado de configurar, puede presionar «Ejecutar» para iniciar la conversión.
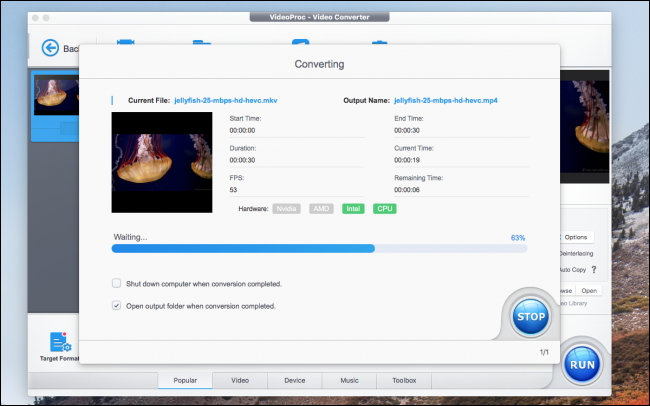
La conversión de video puede llevar un tiempo, especialmente con videos más grandes, pero cuando esté lista, la aplicación abrirá automáticamente la carpeta donde guardó sus archivos.
Alternativas de código abierto
WinX es shareware y, aunque puede hacer muchas cosas con la versión de prueba, la aplicación completa está bloqueada a menos que pague por la versión premium. Si desea el mismo nivel de personalización de forma gratuita, vale la pena probar Handbrake .

Handbrake es un poco más ágil, pero su interfaz puede ser un poco confusa. Con tantas opciones y botones, es un poco difícil saber cuál hace qué, pero los básicos que necesita saber son los ajustes preestablecidos (que afectan la calidad y la velocidad de codificación) y el formato (que por defecto es MP4 como los demás). ).
Handbrake tiene una buena cola para alinear múltiples codificaciones, pero no tiene la misma opción para codificar carpetas enteras que WinX. Sin embargo, puede agregar varios archivos individualmente y luego agregarlos todos a la cola. Sin embargo, sigue siendo útil, ya que la codificación de archivos muy grandes a veces puede llevar horas dependiendo de las especificaciones de su computadora.
Créditos de las imágenes: Halay Alex / Shutterstock