Tabla de contenidos

Photoshop ya es una aplicación poderosa y versátil, pero puede hacerla aún más poderosa, más versátil y más fácil de usar con los complementos de Photoshop.
Los complementos de Photoshop teóricamente vienen en dos versiones, extensiones y complementos, aunque las diferencias están principalmente detrás de escena. Ambos hacen prácticamente lo mismo: agregan nuevas funciones a Photoshop, como un mejor procesamiento HDR o la capacidad de exportar capas a CSS, o simplifican el uso del conjunto de funciones existente de Photoshop, como paneles que agrupan una gran cantidad de acciones de retoque o cree muchas capas o máscaras específicas a la vez .
Los complementos de Photoshop varían enormemente en escala. Algunos son paneles simples de un botón que se agregan a su interfaz. Otras son aplicaciones de edición independientes y con todas las funciones que se conectan a Photoshop. Echemos un vistazo rápido a los dos extremos del espectro.
Lumizone es un panel de complementos que facilita la selección y enmascaramiento de diferentes áreas de sus imágenes en función de cuán claras u oscuras sean. En la imagen de abajo, he vuelto verdes todas las áreas de sombra más oscuras. Puede ver cómo las altas luces, incluso en las áreas de sombra, no se modifican. Si bien es posible hacer esto en Photoshop sin Lumizone o un complemento similar, es mucho más trabajo.
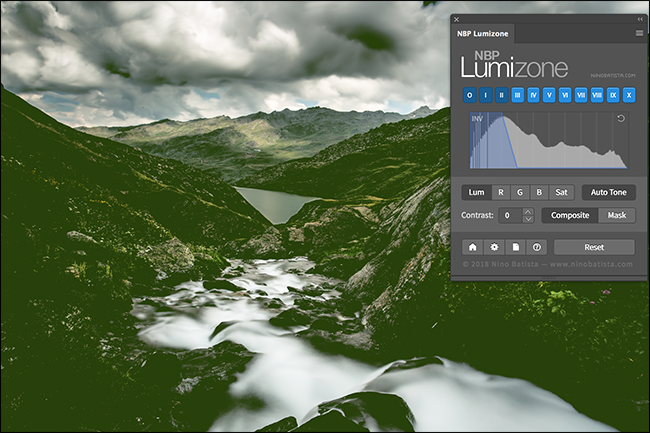
En el otro extremo de la escala, Luminar es un editor de fotos completo por derecho propio , pero puede usarlo como un complemento de Photoshop. Cuando edita una imagen en Photoshop, puede enviarla a Luminar, realizar algunos cambios y luego enviarla de vuelta a Photoshop con esos cambios aplicados. Aquí, estamos editando una imagen en el complemento de Luminar.
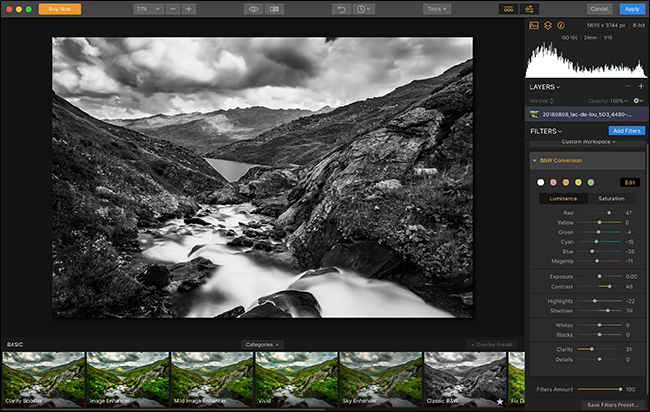
Y aquí está la misma imagen en Photoshop lista para más ediciones.
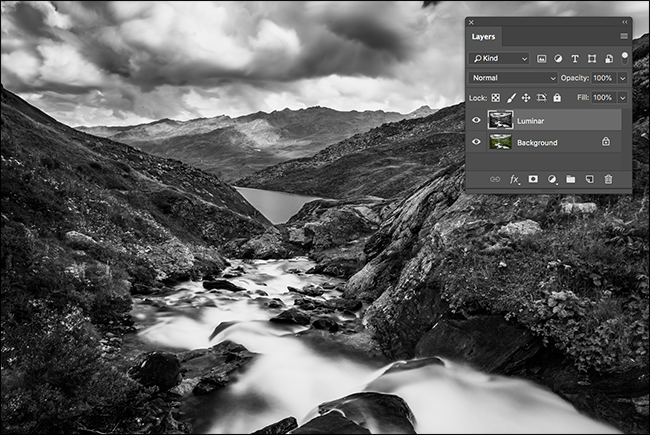
Si estamos siendo un poco generales al describir los complementos, es porque hay miles de ellos disponibles. Adobe permite a los desarrolladores integrarse profundamente con Photoshop utilizando una variedad de diferentes lenguajes y métodos de scripting, por lo que casi no hay límites para lo que pueden hacer.
Introducción a los complementos de Photoshop
Es más probable que se encuentre con complementos de Photoshop cuando busque en Google una forma de hacer algo de forma rápida o más eficiente. Por ejemplo, Adobe perdió el barco (o más bien, ignoró por completo el barco) en el movimiento de edición de filtros inspirado en Instagram. La Galería de filtros incorporada de Photoshop es, sinceramente, un retroceso a los años 90.
Otros desarrolladores se han intensificado para agregar esta funcionalidad a Photoshop. Luminar, Color Effex Pro , Filter Forge y docenas de otras aplicaciones añaden una edición intuitiva basada en filtros. Si necesita el poder de Photoshop, pero desea que ciertos tipos de ajustes sean más sencillos y más repetibles, son un excelente lugar para comenzar. Y tan pronto como comience a buscar en Google formas de obtener filtros de Instagram en Photoshop, los encontrará.
Del mismo modo, si está buscando cómo agregar su foto a un libro simulado o la portada de una revista, probablemente encontrará portadas PSD y su complemento. Si tiene dificultades para hacer algo en Photoshop, comience a buscar «[mi problema] complemento de Photoshop» y vea a dónde lo lleva.
Adobe también mantiene una lista (incompleta) de complementos de terceros y un mercado (también incompleto) . Allí encontrará una combinación de complementos gratuitos y de pago. Eche un vistazo y vea qué le llama la atención.
Una vez que haya encontrado un complemento, desea probarlo, descargarlo y seguir sus instrucciones de instalación específicas. Por lo general, solo tiene que hacer doble clic en un instalador, seguir un asistente y reiniciar Photoshop.
Uso de complementos de Photoshop
En general, puede acceder a los complementos de Photoshop de una de estas dos formas: desde un nuevo panel o mediante el menú Filtro. Vamos a tomarlos uno a la vez.
Paneles de Photoshop
Antes de poder utilizar un complemento basado en paneles de Photoshop, debe agregarlo a la interfaz, ya que Photoshop no muestra todos los paneles de forma predeterminada . Con el complemento instalado, vaya a Windows> Extensiones y seleccione el panel de la lista. Puede ver que tengo cuatro paneles adicionales instalados.
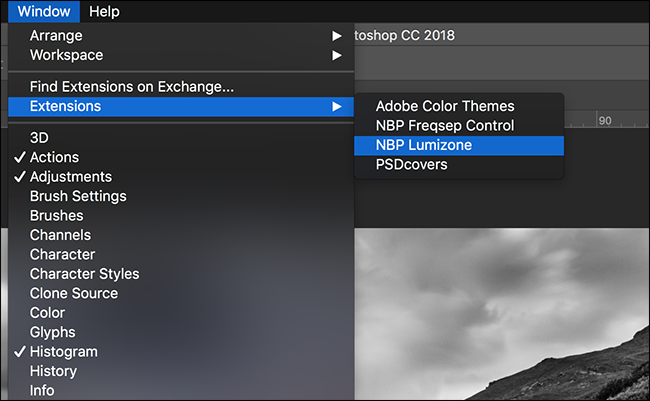
Y así, aparece el panel, listo para que lo uses.
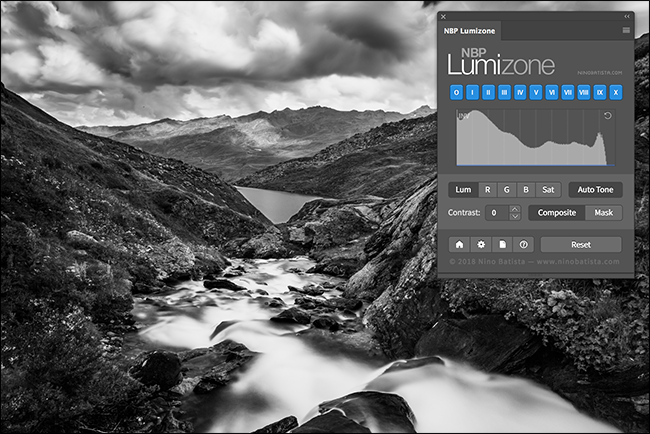
Filtros de Photoshop
Los filtros funcionan de manera un poco diferente. Abra la imagen que planea enviar a un complemento en Photoshop y realice las modificaciones que desee. Entonces tienes dos opciones:
- Si no ha utilizado ninguna capa, duplique el fondo en una nueva capa con el atajo de teclado Control + J (en Windows) o Comando + J (en macOS).
- Si ha utilizado algunas capas o capas de ajuste, combine todo en una nueva capa superior con el atajo de teclado Control + Alt + Mayús + E (en Windows) o Comando + Opción + Mayús + E (en macOS).
De cualquier manera, terminará con una nueva capa encima de todo, lista para ser enviada al complemento.
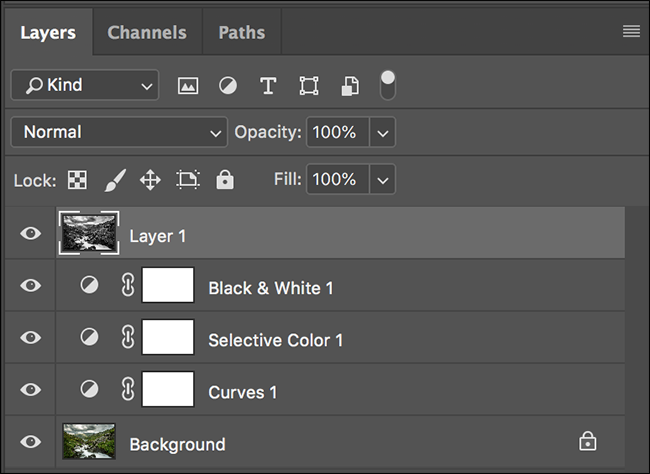
Seleccione la capa y luego abra el menú «Filtro». En la parte inferior de la lista, verá cada fabricante de filtros cuyos filtros haya instalado. Tengo complementos de NBP, Nik y Skylum.
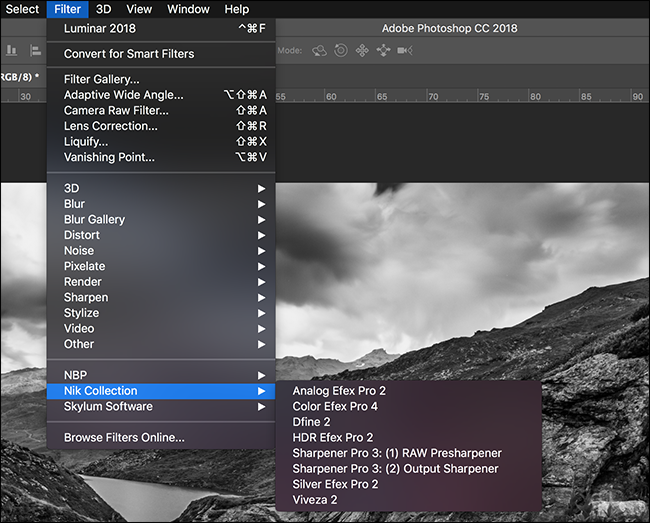
Seleccione el complemento que desea utilizar de la lista y Photoshop envía la capa seleccionada al filtro.
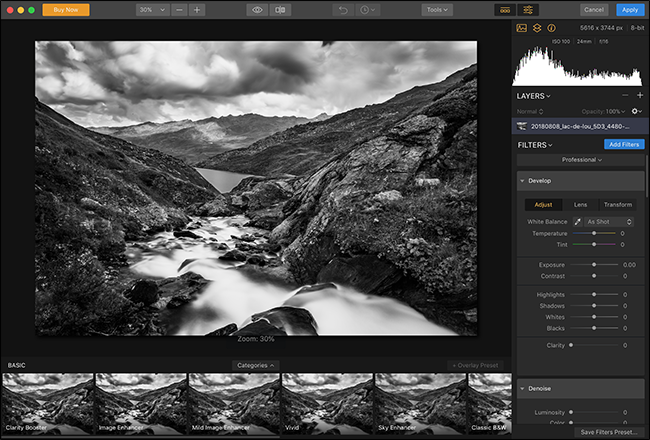
Realice las modificaciones que desee y, cuando haya terminado, haga clic en el botón que dice algo como Aplicar, Listo o Aceptar; es diferente de un filtro a otro. Se aplican todas las ediciones que ha realizado y la capa fusionada se envía de vuelta a Photoshop.
Photoshop es el rey por una razón. Con los complementos, los desarrolladores de terceros probablemente hayan agregado cualquier cosa que crea que falta.