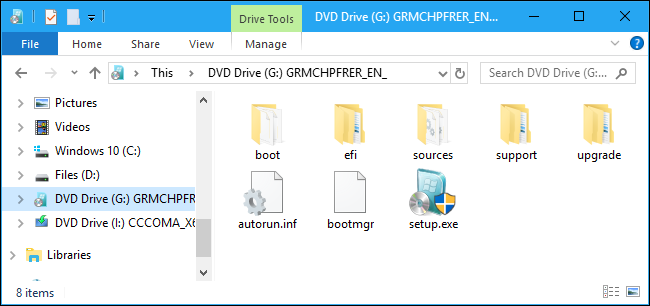
Los archivos ISO de Windows , los DVD y las unidades USB son todos iguales. Microsoft debería arreglar esto, pero es fácil ver qué versión, edición, número de compilación y arquitectura de Windows tiene con un comando integrado.
Primero, deberá asegurarse de tener los medios de instalación conectados a su computadora y montados. Si es una unidad de DVD o USB, insértela en su computadora. Si es un archivo ISO, haga doble clic en él para montarlo en Windows 10; esto hará que el ISO sea accesible en su propia letra de unidad. En Windows 7, necesitará una herramienta de terceros para montar archivos ISO .
Nota: Si tiene una aplicación de archivo, como 7-Zip o WinRAR, que puede abrir archivos ISO, es posible que esa aplicación se haya asociado como la aplicación predeterminada para abrir archivos ISO. Si ese es el caso, puede hacer clic derecho en la ISO, señalar el menú «Abrir con» y luego elegir el comando «Explorador de Windows» para montar la unidad.
Cuando haya conectado o montado el medio de instalación, busque dentro del medio de instalación y abra la carpeta «fuentes». Busque un archivo llamado «install.wim» o «install.esd». Puede encontrar cualquiera de los dos dependiendo de cómo haya creado el medio de instalación.
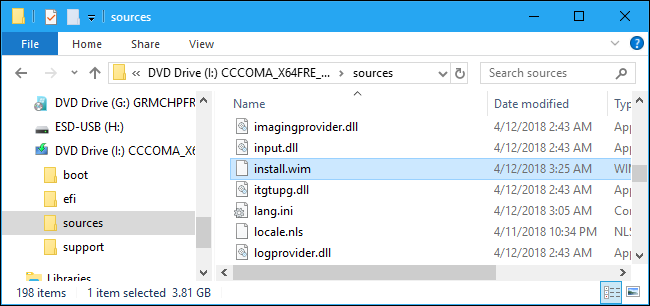
Para comprobar qué hay en los medios de instalación, necesitará una ventana de símbolo del sistema o de PowerShell con privilegios de administrador. En Windows 10, haga clic con el botón derecho en el botón Inicio y seleccione «PowerShell (Admin)». En Windows 7, busque «Símbolo del sistema» en el menú Inicio, haga clic con el botón derecho en el acceso directo «Símbolo del sistema» y seleccione «Ejecutar como administrador».
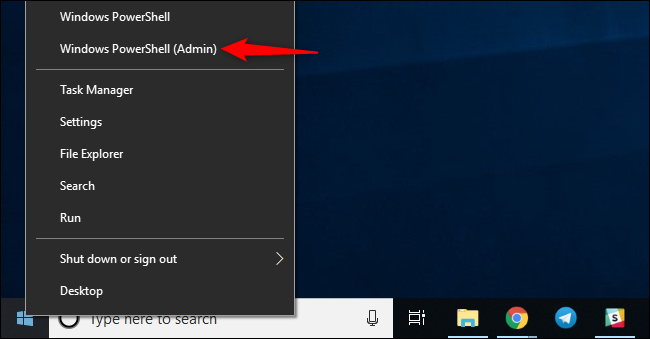
Ejecute el siguiente comando, reemplazando la letra «X» con la letra de la unidad donde Windows montó el medio de instalación y «.ext» con la extensión de archivo adecuada, que es «.wim» o «.esd».
DISM / get-wiminfo /wimfile:"X:\sources\install.ext "
Por ejemplo, si su medio de instalación está montado en la letra de unidad I: y contiene un archivo install.wim, ejecutaría:
DISM / get-wiminfo /wimfile:"I:\sources\install.wim "
Este comando enumera la versión y las ediciones de Windows en el medio de instalación actual. Por ejemplo, un disco de Windows 10 puede incluir Windows 10 Home, Windows 10 Pro, etc. Podrá elegir entre estas ediciones al instalar Windows.
Si ve un mensaje de error que dice que se requieren permisos elevados para ejecutar DISM, debe iniciar el símbolo del sistema o la ventana de PowerShell como administrador antes de continuar.
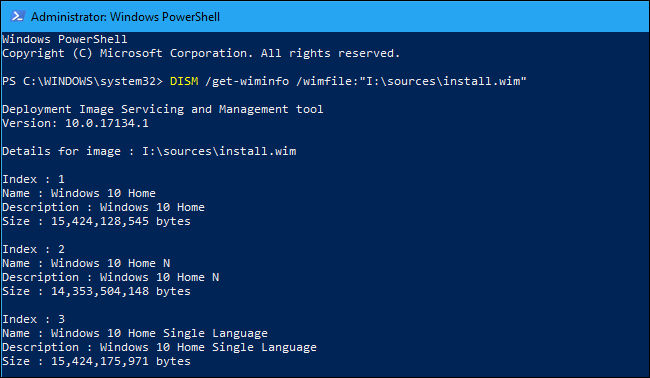
Puede verificar el número de compilación y la arquitectura específicos ( 32 bits o 64 bits ) ejecutando un comando adicional. Simplemente ejecute el mismo comando que el anterior, agregue “/ index: #” al final y reemplace # con el número de la entrada de índice sobre la que desea obtener más información.
DISM / get-wiminfo /wimfile:"X:\sources\install.ext "/ index: #
Por ejemplo, para obtener información sobre la primera entrada, como se muestra en los resultados del comando anterior, ejecutaría:
DISM / get-wiminfo /wimfile:"I:\sources\install.wim "/ index: 1
El resultado aquí muestra el número de compilación y la arquitectura. Si «Arquitectura» dice «x64», el medio de instalación es de 64 bits. Si dice «x86», el medio de instalación es de 32 bits.
El número de «Versión» aquí muestra el número de compilación de Windows. Puede buscar este número de compilación en línea para determinar con precisión qué compilación de Windows 10 contiene su medio de instalación. Por ejemplo, la actualización de abril de 2018 es el número de compilación 17134.
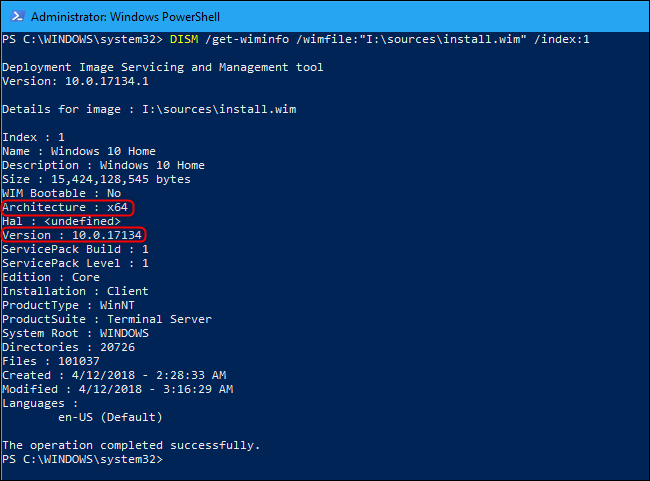
Para ahorrar tiempo, ni siquiera tiene que comprobar si el medio de instalación contiene un archivo “install.wim” o “install.esd”. Primero, puede ejecutar el comando DISM apropiado que apunta a install.wim.
Si ve un mensaje de error que dice que el sistema no puede encontrar el archivo especificado, ejecute el mismo comando apuntado a install.esd, así:
DISM / get-wiminfo /wimfile:"X:\sources\install.wim " DISM / get-wiminfo /wimfile:"X:\sources\install.wim "
De cualquier manera, uno de los dos comandos le mostrará la información que necesita ver. Solo recuerde reemplazar «X» con la letra de la unidad de su medio de instalación de Windows.
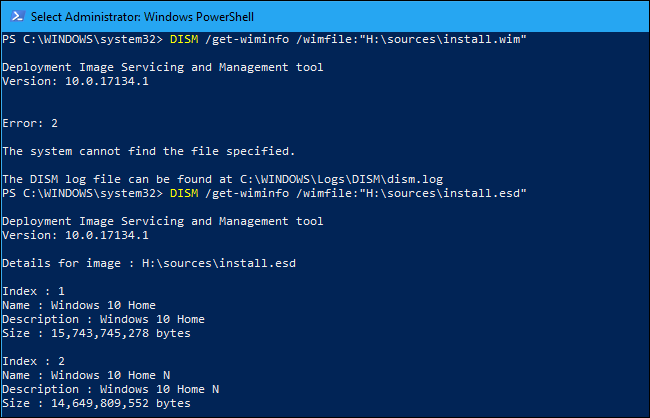
DISM, abreviatura de «Administración y mantenimiento de imágenes de implementación», es una herramienta de línea de comandos incluida con Windows que está diseñada para modificar una imagen de Windows antes de implementarla en una PC o administrar una imagen de Windows que se ha instalado en una PC.
Por ejemplo, también puede usar DISM para crear medios de instalación de Windows 7 con las últimas actualizaciones o reparar archivos de sistema de Windows dañados .


