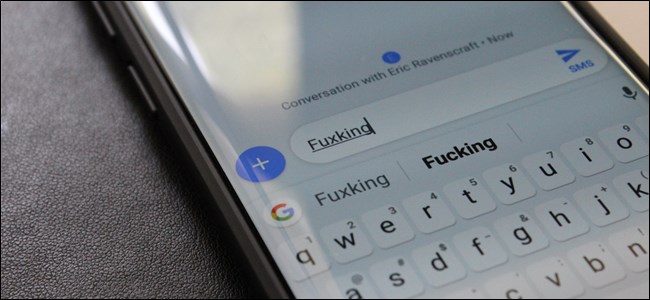
A veces necesitas decir lo que piensas usando un lenguaje colorido. Pero desde el primer momento, Android puede obstaculizar eso, haciendo que sus palabrotas sean más aburridas (o simplemente incorrectas). He aquí cómo poner fin a esa tontería.
En primer lugar, debemos mencionar que hay muchas, muchas opciones para teclados en Android y no podemos cubrirlas todas aquí. En cambio, hablaremos de los tres más populares: Gboard, SwiftKey y el teclado Samsung predeterminado. Si usa algo diferente, pueden existir opciones similares, pero es posible que tenga que buscar en el menú de configuración del teclado para encontrarlas.
Cómo permitir lenguaje ofensivo en Gboard
Si eres un usuario de Gboard, ese es el teclado estándar de Google en los dispositivos Pixel, pero también está disponible en Play Store, entonces estás a un paso de decir lo que tengas en mente.
Para habilitar el lenguaje ofensivo en Gboard, deberá acceder a su Configuración. La forma más fácil de hacer esto es abrir un cuadro de texto y luego presionar prolongadamente la tecla emoji / coma. Cuando aparezca la ventana emergente de tres, deslízate hacia el ícono de engranaje. En el menú Configuración, elija la opción «Corrección de texto».
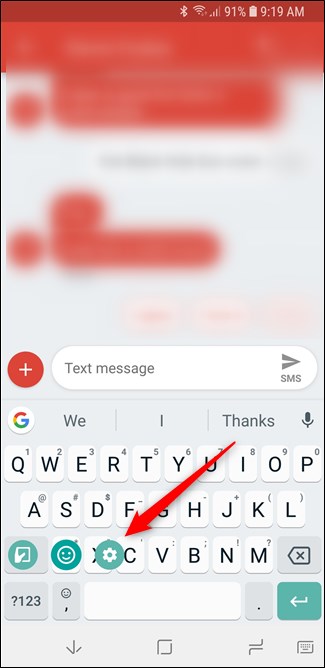
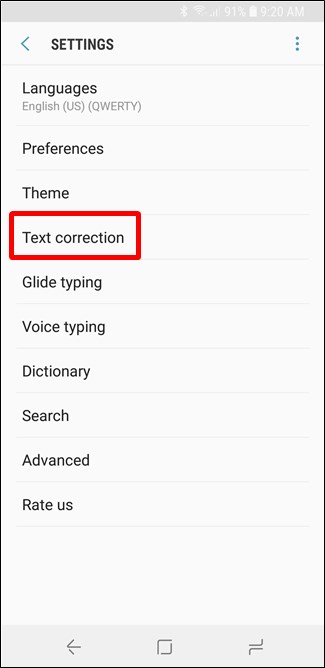
Aquí hay un interruptor para Bloquear palabras ofensivas: desliza a ese chico malo y puedes escribir lo que quieras.
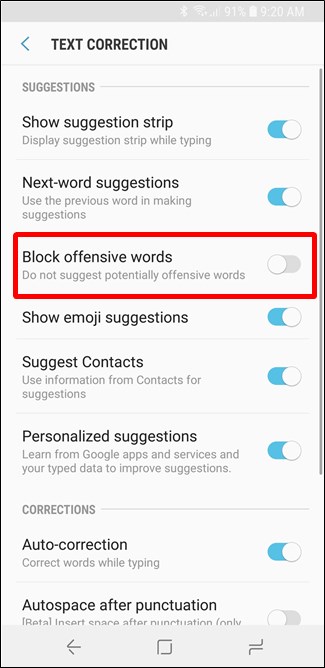
Si usa mucho Voice Text, notará que también bloquea el lenguaje ofensivo al usar asteriscos de mierda para censurarlo. Para cambiar esto, regrese a Configuración y elija la opción «Escritura por voz».
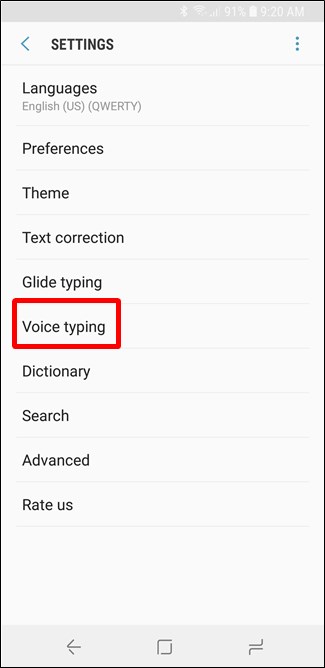
En el menú Voz, deslice el botón «Bloquear palabras ofensivas» a la posición de apagado. Ahora puedes hablar libremente.
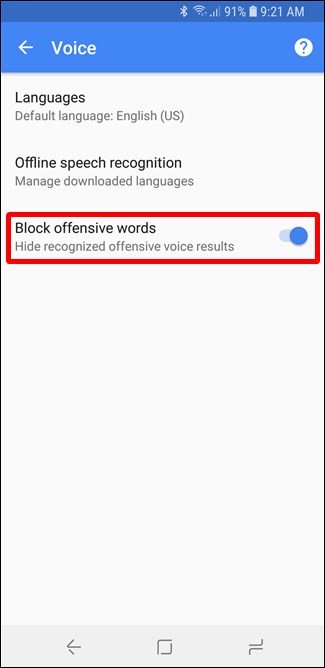
Cómo permitir lenguaje ofensivo en SwiftKey
De forma predeterminada, SwiftKey es bastante bueno para permitirte decir lo que quieres decir siempre que escribas correctamente en tu primer intento. Por ejemplo, no reemplazará «follar» con «agacharse», pero si accidentalmente escribe «follar», SwiftKey no elegirá «follar» como reemplazo.
Para obtener las correcciones de texto adecuadas, primero deberá averiguar cuáles son sus errores tipográficos comunes (sí, es un trabajo, lo sé) y luego usar el reemplazo de texto para obtener el resultado deseado.
Para hacer esto, abra el menú Configuración de SwiftKey, lo encontrará en el cajón de la aplicación. En el menú, elija la opción «Escribir».
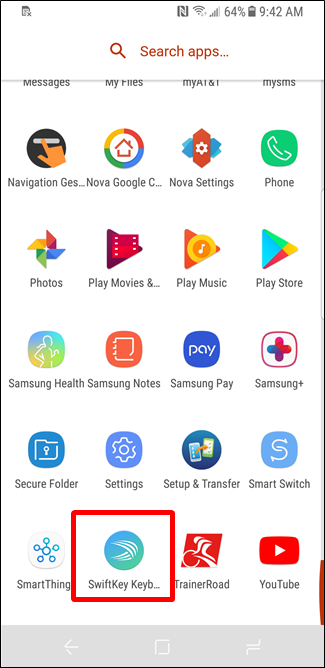
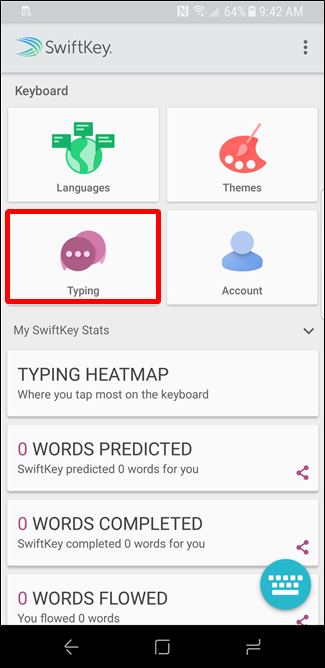
En la página de escritura, toque la configuración «Portapapeles». Es un lugar extraño para que SwiftKey coloque configuraciones de corrección de texto, pero ahí es donde está.
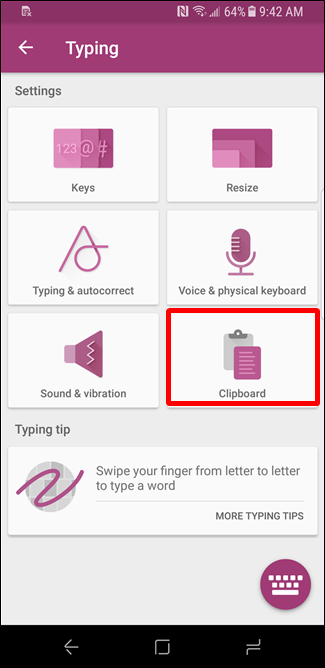
En la página del Portapapeles, toque la opción «Agregar un nuevo clip». En la ventana Nuevo clip que aparece, escriba su error tipográfico en la parte superior, la palabra de reemplazo en la parte inferior y luego toque «Guardar».
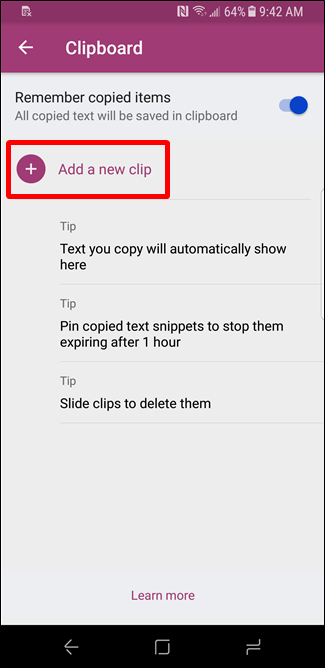
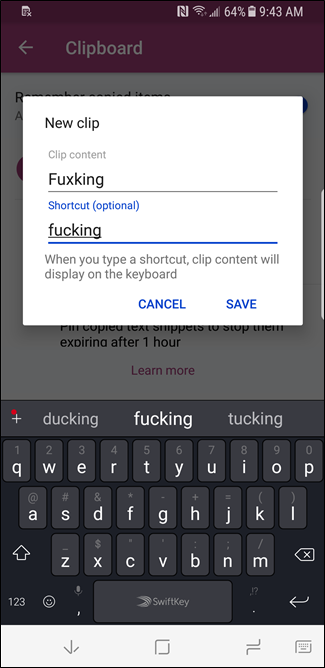
A partir de este momento, cada vez que escriba esa palabra en particular, SwiftKey la reemplazará automáticamente con su corrección preferida.
Cómo permitir lenguaje ofensivo en el teclado de Samsung
El teclado de Samsung es similar a SwiftKey en el sentido de que le permitirá utilizar un lenguaje ofensivo si lo escribe correctamente. Pero de nuevo, si escribe sus vulgaridades … realmente no hace nada. El teclado de Samsung es terrible en autocorrección. Hará algunas sugerencias, pero no reemplaza la palabra (en mi prueba de vulgaridad, de todos modos).
Sin embargo, también como SwiftKey, puede usar el reemplazo de texto para transformar esos errores de «fuxking» en un texto «puto» adecuado. Con un cuadro de texto abierto pero en blanco, toque el icono de engranaje en la barra de sugerencias.
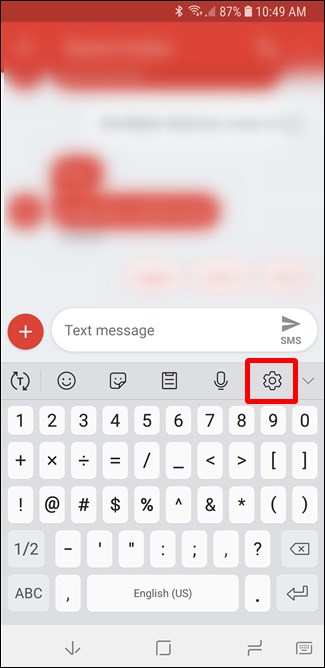
Elija la opción «Escritura inteligente» y luego «Atajos de texto».


En la página de Atajos de texto, toque el botón «Agregar» en la parte superior derecha. En la ventana Agregar acceso directo que aparece, escriba ingrese su error tipográfico en el primer cuadro y la palabra correcta debajo. Cuando haya terminado, toque el botón «Agregar» y bam, maldición.




