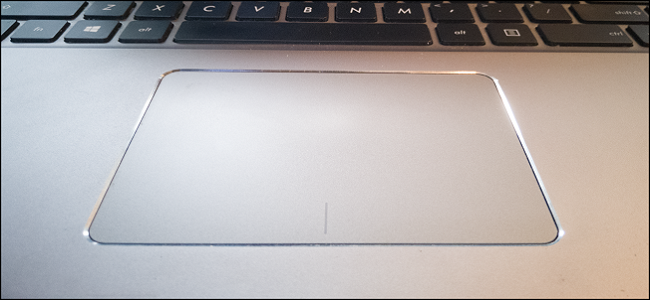
Si cambia accidentalmente una configuración del panel táctil, si su panel táctil está funcionando mal o si desea comenzar de nuevo sin personalizaciones, puede restablecer la configuración del panel táctil a la configuración predeterminada en Windows 10.
La mayoría de las computadoras portátiles en estos días vienen con paneles táctiles que hacen mucho más que hacer clic y desplazarse. Incorporan gestos de dos, tres e incluso cuatro dedos para ayudarlo a navegar por su máquina Windows con facilidad. Puede asignar esos gestos a funciones que abren Cortana, cambian entre ventanas activas y abren su centro de acción. Además, puede cambiar la sensibilidad de desplazamiento o deshabilitar o no el panel táctil cuando conecta un mouse externo . Si ha realizado muchas personalizaciones y desea comenzar de nuevo, o si tiene problemas, restablecer las opciones predeterminadas puede ayudar.
Cómo restablecer su panel táctil a la configuración predeterminada
La forma de restablecer su panel táctil a su configuración predeterminada depende de si tiene controladores de fabricante adicionales para su panel táctil instalados y qué fabricante construyó el panel táctil.
En Windows 10, puede configurar los ajustes del panel táctil en dos lugares: la aplicación Configuración de Windows y en la herramienta especializada proporcionada por los controladores del fabricante del panel táctil (si los tiene instalados). Desafortunadamente, estas dos aplicaciones diferentes no siempre son lo suficientemente inteligentes como para sincronizarse entre sí. Entonces, por ejemplo, si ha realizado cambios en la configuración de Windows y en la herramienta del fabricante, deberá restablecerlos en ambos lugares.
En la configuración de Windows, es muy fácil. Presione Windows + I para abrir la aplicación Configuración. En la página principal, haga clic en la categoría «Dispositivos».
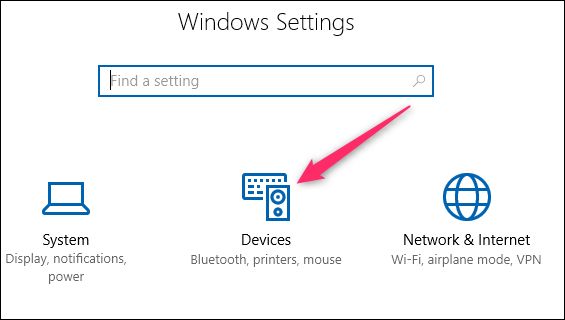
En la página Dispositivos, seleccione la categoría «Panel táctil» a la izquierda.
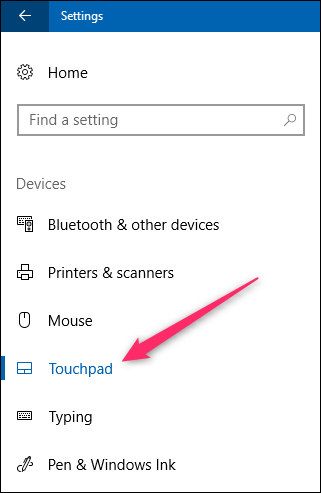
A la derecha, desplácese hacia abajo un poco y luego haga clic en el botón «Restablecer» en la sección «Restablecer su panel táctil».

Si también tiene instalado el software del panel táctil del fabricante, también deberá restablecer la configuración del panel táctil allí.
En muchas computadoras portátiles, puede encontrar un ícono para ese software en la bandeja del sistema. Haga clic en la flecha «Mostrar iconos ocultos» en el extremo izquierdo de la bandeja y busque un icono que se parezca a un panel táctil. Haga clic o doble clic en eso (diferentes fabricantes lo hacen de manera diferente) para abrir la configuración de su panel táctil.
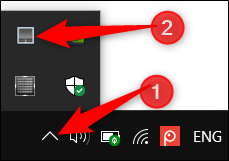
Si no ve un icono allí, también puede acceder a esa configuración a través de la aplicación Configuración de Windows. De vuelta en la misma pestaña del panel táctil donde restableció la configuración del panel táctil de Windows, desplácese hacia abajo un poco más y haga clic en el enlace «Configuración adicional».

Esto abre el cuadro de diálogo Propiedades del mouse. Debería ver una pestaña en la parte superior que ofrece una forma de acceder al software del panel táctil de su fabricante. En una computadora portátil Dell, hay una pestaña «Dell Touchpad». En esa pestaña, podemos hacer clic en el enlace «Haga clic aquí para mostrar la configuración del panel táctil Dell».

Esto abre la herramienta Dispositivos señaladores de Dell, donde podemos hacer clic en el botón «Predeterminado» para restablecer la configuración del panel táctil configurada aquí.

Tendrá que hurgar en la herramienta proporcionada por su fabricante, pero la función de reinicio suele ser bastante fácil de encontrar. Aquí está en la aplicación ASUS Smart Gesture en una computadora portátil ASUS.

Es un poco molesto que la configuración de Windows 10 no se sincronice normalmente con la de la herramienta del fabricante, pero al menos es fácil restablecerlas cuando sea necesario.


