Tabla de contenidos

Windows 10 incluye una característica bastante interesante que genera automáticamente un informe detallado de todo su historial de conexión de red inalámbrica. El informe incluye detalles sobre las redes a las que se ha conectado, duración de la sesión, errores, adaptadores de red e incluso muestra el resultado de algunos comandos del símbolo del sistema.
Este informe es ideal para cualquier persona que tenga problemas para conectarse a Internet, ya que le permite diagnosticar problemas asociados con cada sesión de Wi-Fi.
Cómo generar un informe de WLAN y un historial de Wi-Fi
Vamos a usar el símbolo del sistema de Windows en nuestro ejemplo aquí, pero también puede usar el mismo comando en Windows PowerShell. Solo asegúrese de seleccionar «Ejecutar como administrador» al abrir PowerShell.
Deberá ejecutar el símbolo del sistema como administrador para ejecutar este comando, así que presione Inicio y luego escriba «cmd» en el cuadro de búsqueda. Haga clic con el botón derecho en el resultado de «Símbolo del sistema» y luego seleccione «Ejecutar como administrador».
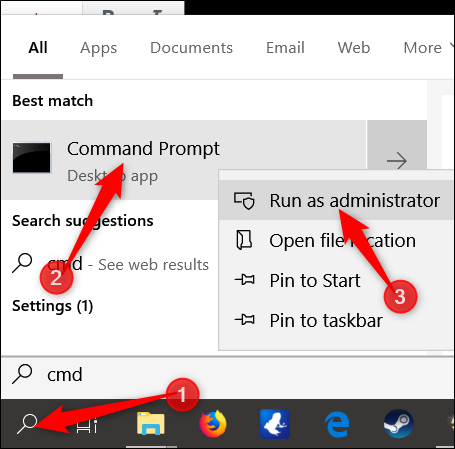
En el indicador, escriba el siguiente comando y presione enter:
netsh wlan show wlanreport
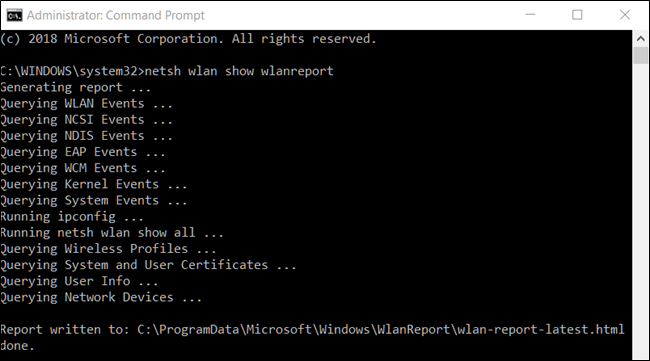
Windows genera el informe y lo almacena en la siguiente ubicación:
C: /ProgramData/Microsoft/Windows/WlanReport/wlan-report-latest.html de forma predeterminada.
Puede navegar a la carpeta y hacer doble clic en el archivo .html o copiar la ruta del archivo e ingresarla en la barra de direcciones de su navegador web.
Cómo leer el informe
El informe incluye varias secciones con datos detallados sobre redes, información general del sistema, del usuario y del adaptador.
Informe WLAN
La primera sección muestra un gráfico con un informe WLAN que, cuando pasa el mouse sobre una sesión específica, muestra información detallada sobre cada sesión. Un círculo rojo con una ‘X’ representa un error. Este es un gráfico interactivo, y puede pasar el cursor sobre un evento para obtener un resumen o hacer clic en cualquier evento para saltar a él en la lista de sesiones más abajo en el informe.

Información del informe
Esta sección muestra la fecha en que se generó el informe y cuántos días cubre el informe.

Información general del sistema
Esta sección contiene detalles sobre su PC: nombre de la computadora, fabricante, nombre del producto del sistema, fecha y versión del BIOS, etc.
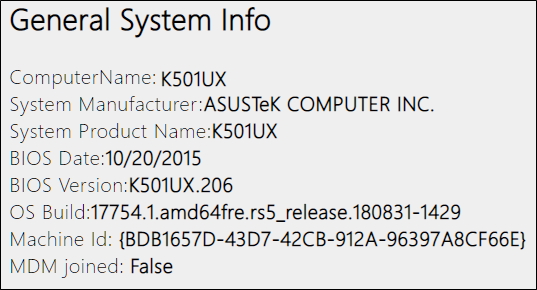
Información de usuario
Esta sección incluye información general sobre el usuario que generó el informe, como el nombre de usuario, el dominio y el dominio DNS del usuario.
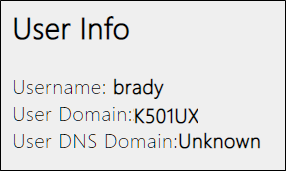
Adaptadores de red
Esta sección contiene una lista detallada de todos los adaptadores de red de su PC, incluidos los que están ocultos. Proporciona el nombre del dispositivo, la identificación de Plug and Play, el identificador único global, el controlador actual, la fecha del controlador y las banderas del nodo del dispositivo.
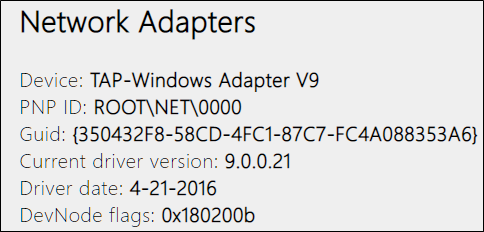
Salida de script
También verá el resultado de varios comandos del símbolo del sistema incluidos en el informe. Estos proporcionan aún más detalles sobre sus adaptadores de red e información de WLAN.
El ipconfig /allcomando muestra información detallada sobre los estados del adaptador en su computadora, incluida la dirección MAC del adaptador, la dirección IP, el servidor DNS y mucho más.
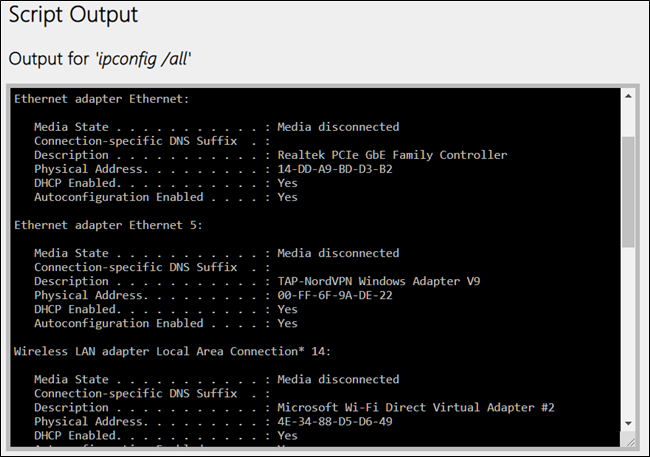
El NetSh WLAN Show Allcomando le muestra detalles sobre su adaptador de Wi-Fi, incluidas sus capacidades, todos los perfiles de Wi-Fi en su PC y una lista completa de todas las redes que se encontraron cuando ejecutó el informe.
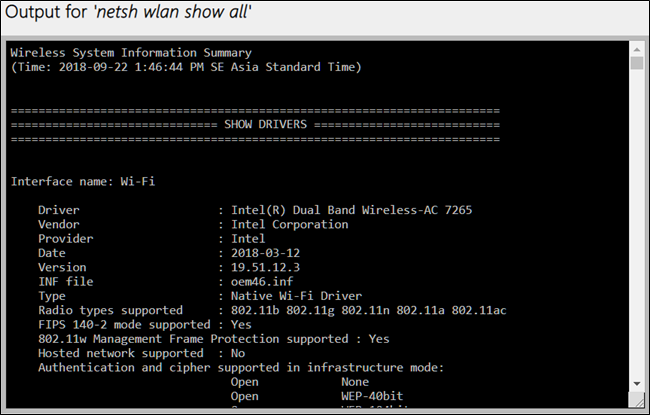
El CertUtil - store -silent My & certutil -store -silent -user Mycomando muestra una lista de todos los certificados actuales almacenados en su PC.

Salida de perfil
Esta sección incluye una lista detallada de todos los perfiles de Wi-Fi almacenados en su PC. Cada vez que se conecta a un dispositivo inalámbrico diferente, la información utilizada para conectarse se almacena en su computadora. Aquí se muestra todo menos las claves y contraseñas cifradas.

Resumen
La sección de resumen se divide en tres partes y muestra los éxitos, los fallos y las advertencias de la sesión; razones para desconectarse; y la duración de cada sesión.

Sesiones inalámbricas
In this section, you will find a highly detailed list of all the events that occurred for each Wi-Fi session. Each session is separated into its own section; clicking the plus to expand an event reveals even more details about it. Some of the details include interface name, connection mode, connection profile, network name, and disconnect reason.

Any time your computer is having issues connecting to a wireless network you can run this command and get a detailed report of the last three days of activity to help diagnose connectivity problems you may be having.
Image Credit: FR Design/Shutterstock


