Tabla de contenidos
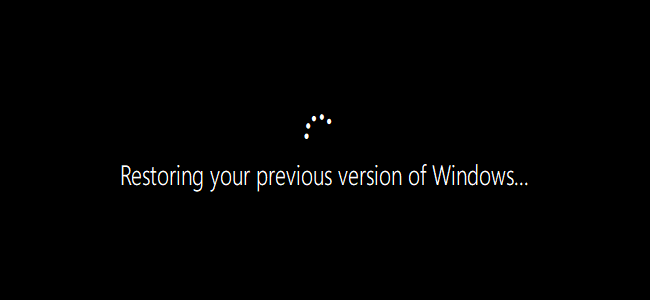
De forma predeterminada, Windows 10 le da diez días para revertir actualizaciones importantes como la Actualización de octubre de 2018 o la Actualización de abril de 2018 , que se publican cada seis meses. Pero puede extender esta ventana de diez días y darse más tiempo.
Esto solo funciona inmediatamente después de la actualización, cuando se encuentra en el período de diez días antes de que Windows elimine los archivos. No puede aumentar la cantidad de tiempo antes de actualizar, solo después.
Cómo funciona esto
El proceso de actualización, que ocurre una vez cada seis meses, es como actualizar a una nueva versión de Windows. Cuando actualiza, Windows 10 guarda los archivos del sistema operativo anterior en una carpeta Windows.old . Puede volver a la versión anterior de Windows 10 si encuentra un problema, y Windows restaurará los archivos de la carpeta Windows.old.
Sin embargo, Windows solo le da diez días para tomar esta decisión. Después de diez días, Windows elimina esos archivos antiguos para liberar espacio en el disco. Este es un cambio con respecto a las versiones iniciales de Windows 10, que le dieron 30 días para decidir.
Puede aumentar el número de días que tiene para restaurar la versión anterior si lo desea. Esto le da más tiempo para tomar su decisión. Por ejemplo, podría aumentar la ventana de desinstalación de 10 días a 30 días, y podría retroceder si tuviera un problema alrededor del día 20.
Esto no le dará tiempo adicional para revertir una actualización si Windows ya ha eliminado los archivos. Este truco solo hace que Windows espere más antes de eliminar los archivos.
Estos archivos usarán espacio en la unidad de su sistema por más tiempo si extiende la ventana. Sin embargo, ese es el único inconveniente. Aún puede eliminar estos archivos para liberar espacio cuando lo desee. Si no le duele el espacio, no hay inconveniente en hacer esto, simplemente se está dando más flexibilidad.
Cómo aumentar la ventana de desinstalación
Primero, debe abrir una ventana del símbolo del sistema o de PowerShell. Independientemente de lo que inicie, debe abrirlo con permisos de administrador.
Para abrir rápidamente una línea de comando como administrador, haga clic con el botón derecho en el botón Inicio y seleccione «Windows PowerShell (Administrador)».
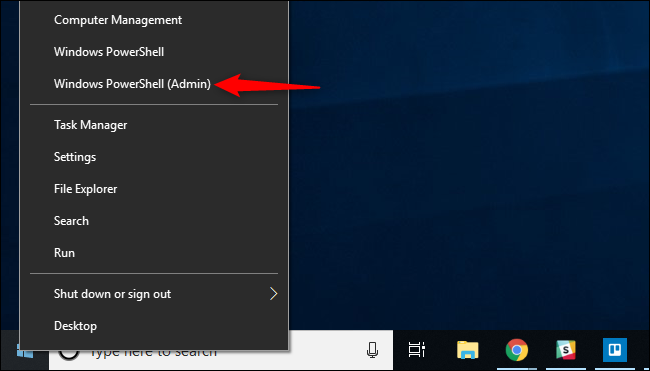
Ejecute el siguiente comando para ver cuántos días tiene para revertir:
DISM / Online / Get-OSUninstallWindow
Verá «10» si aún no ha cambiado nada, lo que significa que tiene diez días para retroceder antes de que Windows elimine los archivos.
Nota : Si ve el «Error 1168» con el mensaje «Elemento no encontrado» mientras ejecuta cualquiera de estos comandos, esto indica que no tiene archivos de reversión del sistema operativo en su computadora. Solo puede ejecutar estos comandos mientras los archivos de desinstalación del sistema operativo están en su PC. Tendrá que esperar hasta justo después de que su PC con Windows haya realizado una actualización importante antes de ejecutar estos comandos.
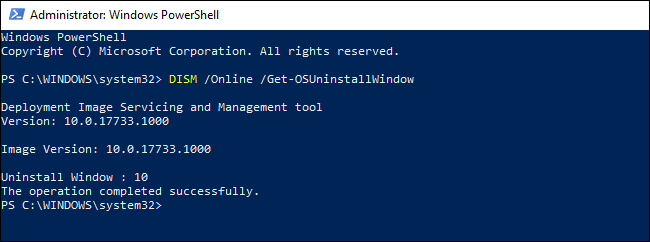
Para aumentar la cantidad de días, debe revertir una actualización, ejecute el siguiente comando, reemplazando # con la cantidad de días que desea usar:
DISM / Online / Set-OSUninstallWindow / Valor: #
Por ejemplo, para aumentar la ventana de desinstalación de los diez días predeterminados a 30 días (el máximo), ejecute el siguiente comando:
DISM / Online / Set-OSUninstallWindow / Valor: 30
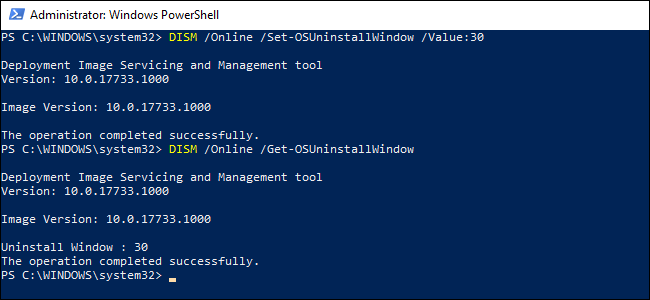
Cómo revertir una actualización
Para desinstalar una actualización de Windows 10 , simplemente diríjase a Configuración> Actualización y seguridad> Recuperación. Si hay archivos de versiones anteriores del sistema operativo disponibles, verá la opción «Volver a la versión anterior de Windows 10». Haga clic en el botón «Comenzar» para iniciar la reversión.

También puede iniciar una desinstalación de DISM si lo prefiere. Simplemente ejecute el siguiente comando:
DISM / En línea / Iniciar-OSUninstall0
Cómo eliminar los archivos de instalación de Windows anteriores
Puede eliminar estos archivos en cualquier momento para liberar espacio , incluso si acaba de actualizar hoy. No podrá retroceder después de eliminar los archivos.
Para eliminar los archivos antiguos de Windows, diríjase a Configuración> Sistema> Almacenamiento> Liberar espacio ahora. Asegúrese de que la opción «Instalaciones anteriores de Windows» esté marcada y haga clic en el botón «Eliminar archivos».
Esta misma opción también está disponible en la antigua utilidad Liberador de espacio en disco .
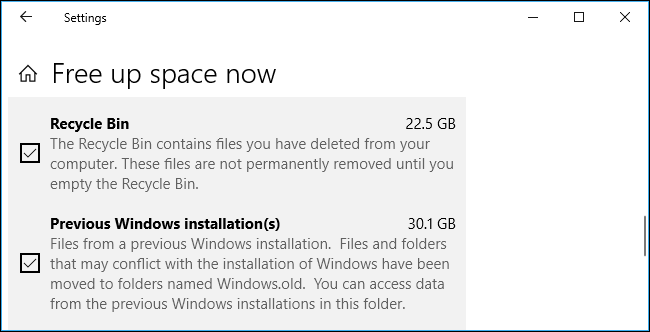
También puede eliminar estos archivos de la línea de comandos si lo desea. Para hacerlo, ejecute el siguiente comando:
DISM / Online / Remove-OSUninstall
¿Qué pasa con las actualizaciones de Windows más pequeñas?
El proceso de reversión es diferente de desinstalar actualizaciones más pequeñas de Windows . Tiene todo el tiempo que desee para desinstalar actualizaciones de Windows más pequeñas. Sin embargo, cuando Windows 10 se actualiza a una nueva versión principal, ya no puede desinstalar esas actualizaciones más pequeñas; son solo parte de la nueva versión base de Windows 10.
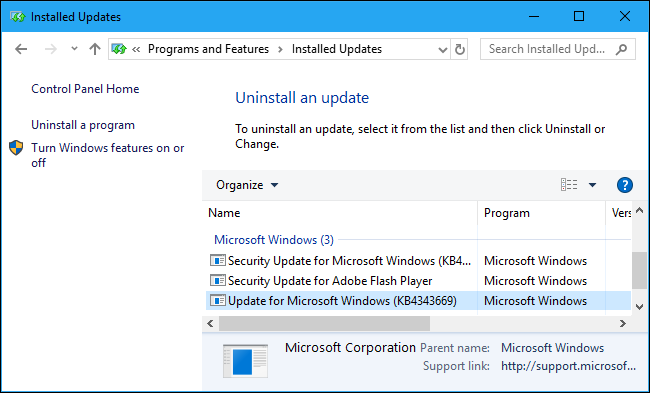
Si Windows ha eliminado los archivos de degradación y desea volver al sistema anterior de Windows 10, no hay forma de hacerlo. Todo lo que puede hacer es reinstalar Windows 10 en su PC utilizando medios de instalación más antiguos.


