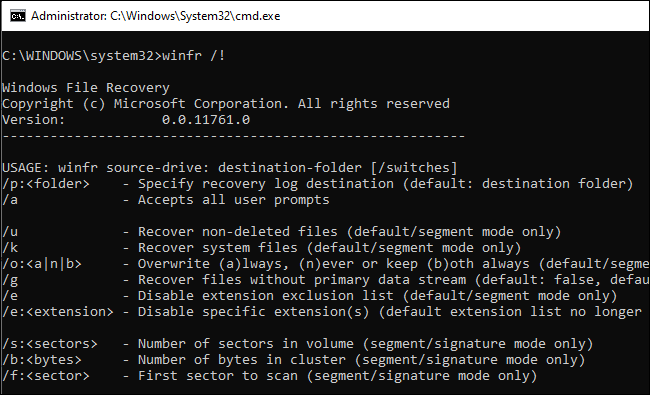Tabla de contenidos
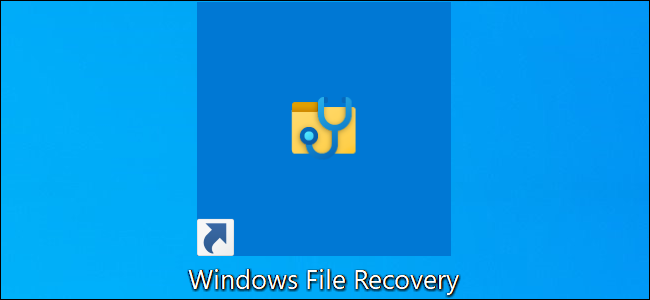
Windows File Recovery de Microsoft es una herramienta oficial para recuperar archivos borrados de discos duros, tarjetas SD, unidades USB y otros medios de almacenamiento. Aquí hay una guía detallada paso a paso sobre el uso de esta utilidad de línea de comandos.
Lo que necesitas saber
La herramienta de recuperación de archivos de Windows de Microsoft no tiene una interfaz gráfica , es solo una utilidad de línea de comandos. Le mostraremos cómo usarlo, pero es un proceso más práctico de lo que podría esperar de una utilidad oficial de Microsoft disponible en la Tienda de Windows 10.
Esta herramienta requiere que haya instalado la actualización de mayo de 2020 de Windows 10 o una versión más reciente de Windows 10. No se ejecuta en versiones anteriores de Windows.
Si la herramienta de Microsoft realmente puede encontrar y recuperar un archivo que ha eliminado depende de la unidad. Los archivos eliminados no se eliminan de los discos duros de inmediato , pero a menudo se eliminan de las unidades de estado sólido de inmediato. Si ha escrito muchos datos en un dispositivo como una tarjeta SD desde que eliminó el archivo, es probable que los datos del archivo se hayan sobrescrito.
Incluso si logra recuperar un archivo, es posible que solo obtenga algunos de los datos del archivo; es posible que el archivo esté dañado. Solo puede obtener los datos que aún estén en la unidad. Aquí no hay garantías, y es por eso que las copias de seguridad son tan importantes .
La utilidad también tiene múltiples modos destinados a diferentes situaciones y sistemas de archivos. Le explicaremos cuáles debe usar y cómo usarlos.
Cómo instalar la recuperación de archivos de Windows
Para comenzar, instale la herramienta de recuperación de archivos de Windows de Microsoft Store para comenzar. Puede abrir la Tienda y buscar «Recuperación de archivos de Windows» o simplemente hacer clic en ese enlace para abrir la Tienda.
Una vez que esté instalado, abra el menú Inicio y busque «Recuperación de archivos». Inicie el acceso directo «Recuperación de archivos de Windows» una vez y haga clic en «Sí» en el mensaje de UAC.
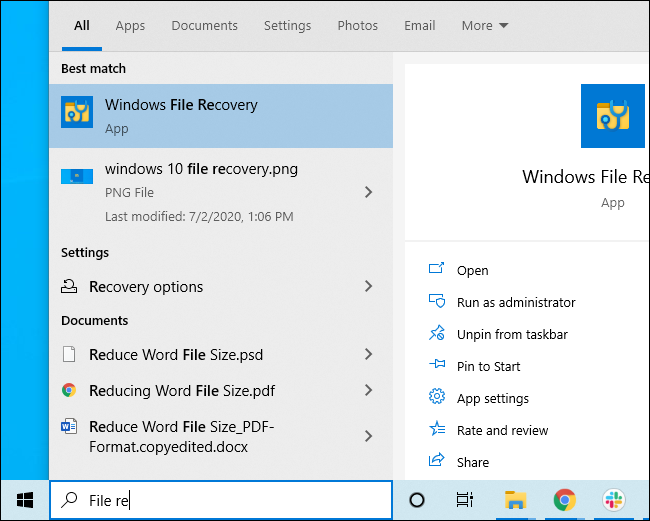
Verá una ventana de símbolo del sistema con acceso de administrador. Aquí es donde ejecutará los comandos de recuperación de archivos.
Puede utilizar otros entornos de línea de comandos como Windows Terminal y PowerShell, pero asegúrese de iniciarlos con acceso de administrador. (En el menú Inicio, haga clic con el botón derecho en el que desee utilizar y seleccione «Ejecutar como administrador»).
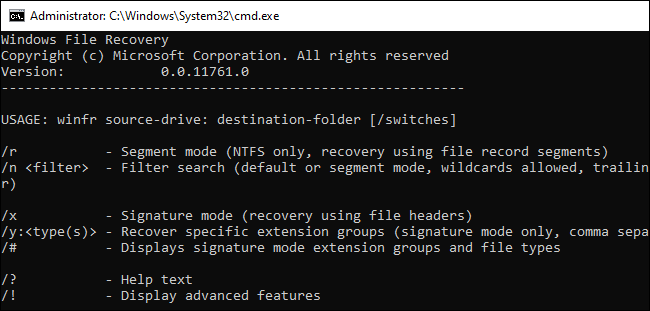
Cómo recuperar archivos borrados en Windows 10
Para usar esta herramienta, ejecutará el winfrcomando, especificando la unidad en la que desea buscar el archivo eliminado, el destino en el que desea guardarlo y los diversos interruptores que controlan lo que la herramienta busca y cómo busca. Debe guardar el archivo eliminado en una unidad diferente.
Este es el formato básico:
winfr unidad de origen: unidad de destino: / conmutadores
Después de ejecutar el comando, la herramienta creará automáticamente un directorio llamado «Recovery_ [fecha y hora]» en la unidad de destino que especifique.
¿Qué modo debería utilizar?
Antes de continuar, debe determinar el «modo» que desea escanear para el archivo eliminado. Hay tres modos, Predeterminado, Segmento y Firma. El modo predeterminado es el más rápido, mientras que Segmento es similar pero más lento y más completo. El modo de firma puede buscar archivos por tipo: admite archivos ASF, JPEG, MP3, MPEG, PDF, PNG y ZIP. (La búsqueda de archivos «ZIP» también encontrará documentos de Office almacenados en formatos como DOCX, XLSX y PPTX).
Necesitará saber con qué sistema de archivos está formateada la unidad que va a escanear. Para encontrarlo, abra el Explorador de archivos, haga clic con el botón derecho en la unidad en Esta PC y seleccione «Propiedades». Verá el sistema de archivos que se muestra en la pestaña «General».
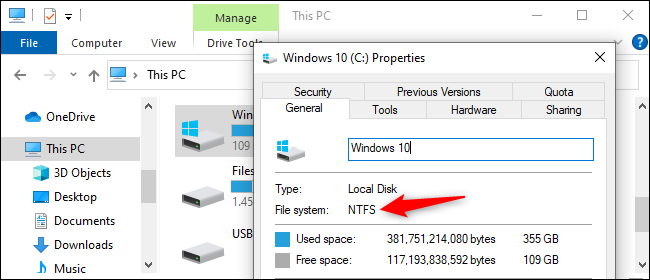
Aquí es cuando debe usar los diferentes modos:
- ¿Está tratando de encontrar un archivo que eliminó recientemente en una unidad formateada con NTFS, que es el sistema de archivos predeterminado de Windows 10? Utilice el modo predeterminado.
- Si está escaneando una unidad NTFS en otra situación, por ejemplo, si eliminó el archivo hace un tiempo, formateó la unidad o está tratando con una unidad dañada, pruebe primero el modo Segmento y luego el modo Firma.
- ¿Está intentando encontrar un archivo almacenado en una unidad FAT, exFAT o ReFS? Utilice el modo Firma. Los modos Predeterminado y Segmento solo funcionan en sistemas de archivos NTFS.
Si tiene dudas, simplemente comience con el modo predeterminado. A continuación, puede probar Segmento y luego Firma si el modo predeterminado no funciona.
Cómo recuperar un archivo en modo predeterminado
Para usar el modo predeterminado, usa /nseguido de una ruta de búsqueda:
- Para buscar un archivo llamado document.docx, usaría
/n document.docx. También puede especificar una ruta completa al archivo, como/n \Users\Bob\Documents\document.docx - Para buscar todos los archivos que estaban en la carpeta Documentos si su nombre de usuario es Bob, usaría
/n \Users\Bob\Documents. - Para buscar con un comodín, use *. Por ejemplo
/n \Users\Bob\Documents\*.docx, encontrará todos los archivos DOCX que había en la carpeta Documentos.
Pongamos todo eso junto ahora. Para buscar todos los archivos DOCX en la unidad C: y copiarlos en la unidad D :, ejecutaría el siguiente comando:
winfr C: D: / n * .docx
Deberá escribir «y» para continuar.
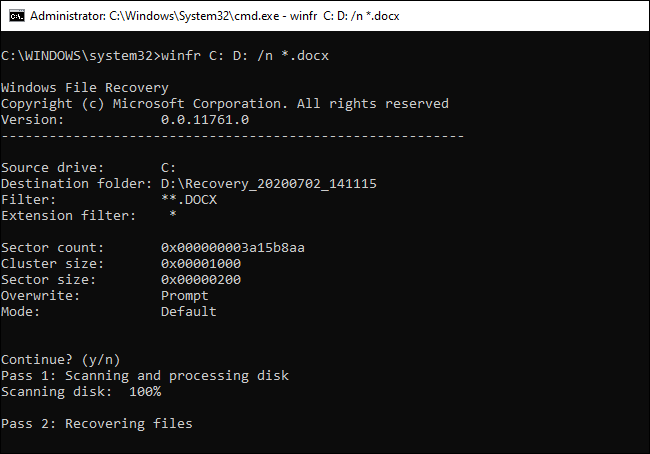
Como mencionamos anteriormente, encontrará los archivos recuperados en un directorio llamado «Recovery_ [fecha y hora]» en la unidad de destino que especificó en la línea de comando.
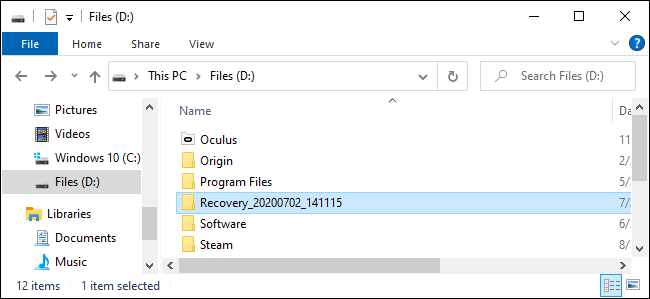
Para buscar todos los archivos con una palabra en su nombre, utilice comodines. Por lo tanto, para encontrar todos los documentos con «proyecto» en cualquier lugar de su nombre, ejecutaría:
winfr C: D: / n * proyecto *
Puede especificar varias búsquedas con varios /nconmutadores. Entonces, para encontrar todos los archivos de Word, Excel y PowerPoint, debe ejecutar lo siguiente:
winfr C: D: / n * .docx / n * .xlsx / n * .pptx
Para buscar un archivo específico llamado important_document.pdf que estaba en la carpeta \ Users \ Bob \ Documents en la unidad C: —y luego guárdelo en la unidad D: —usaría:
winfr C: D: / n \ Users \ Bob \ Documents \ important_document.pdf
Cómo recuperar un archivo en modo segmento
El modo de segmento funciona casi exactamente como el modo predeterminado. Para utilizar el modo de segmento, que examina los segmentos de registro de archivo, utilice /rademás de /n.
En otras palabras, puede construir comandos de recuperación de modo de segmento de la misma manera que construye comandos de modo predeterminado: solo agregue el /r.
Por ejemplo, para recuperar todos los archivos MP3 eliminados de su unidad C: y guardarlos en su unidad D:, debe ejecutar:
winfr C: D: / r / n * .mp3
Por lo tanto, si una búsqueda en modo predeterminado no encuentra lo que está buscando, agregue /ry vuelva a intentarlo.
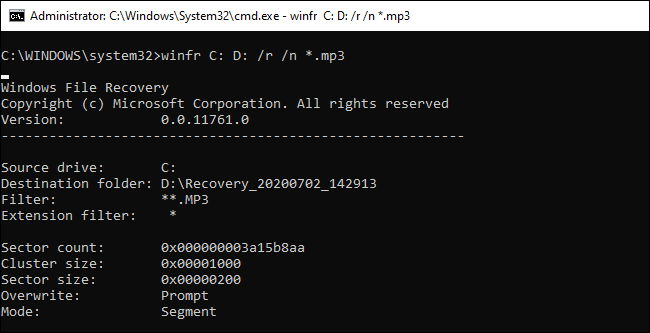
Cómo recuperar un archivo en modo de firma
El modo de firma funciona de manera un poco diferente. Examina los tipos de archivos, por lo que solo puede encontrar archivos eliminados de ciertos tipos de archivos. Para utilizar el modo Firma, utilice /xpara especificar el modo Firma y /y:para enumerar los grupos de tipos de archivo que le gustaría buscar.
Aquí hay una lista de tipos de archivos admitidos y los grupos en los que están ordenados, extraídos de la documentación de Microsoft:
- ASF : wma, wmv, asf
- JPEG : jpg, jpeg, jpe, jif, jfif, jfi
- MP3 : mp3
- MPEG : mpeg, mp4, mpg, m4a, m4v, m4b, m4r, mov, 3gp, qt
- PDF : pdf
- PNG : png
- ZIP : zip, docx, xlsx, pptx, odt, ods, odp, odg, odi, odf, odc, odm, ott, otg, otp, ots, otc, oti, otf, oth
Tenga en cuenta que el grupo «ZIP» incluye archivos ZIP además de documentos de Microsoft Office y OpenDocument.
Puede abrir esta lista en cualquier momento ejecutando el siguiente comando:
winfr / #
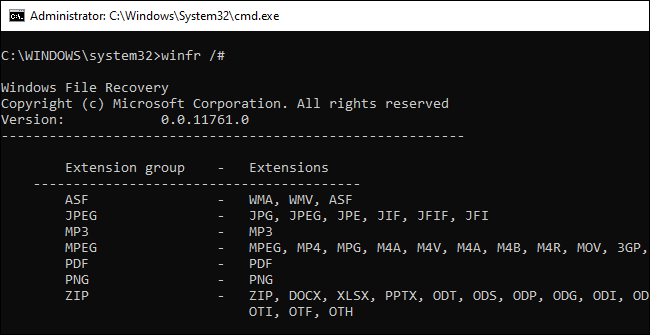
Supongamos que desea buscar en la unidad E: imágenes en formato JPEG y guardarlas en la unidad D :. Ejecutarías el siguiente comando:
winfr E: D: / x / y: JPEG
Puede especificar varios grupos de archivos separándolos con un espacio. Entonces, si desea encontrar archivos JPEG, PDF y documentos de Word, debe ejecutar:
winfr E: D: / x / y: JPEG, PDF, ZIP
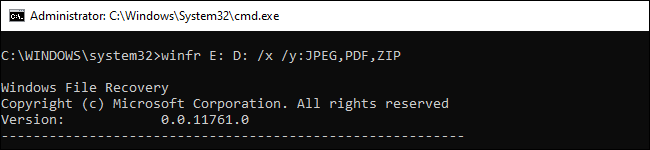
Más ayuda con winfr
Hay más información disponible en la winfrpágina de documentación oficial de Microsoft . También encontrará una lista detallada de todas winfrlas opciones de la línea de comandos en esa página.
Para actualizar los conceptos básicos, simplemente ejecute winfro winfr /? .
También hay opciones avanzadas adicionales que puede ver ejecutando winfr /!.