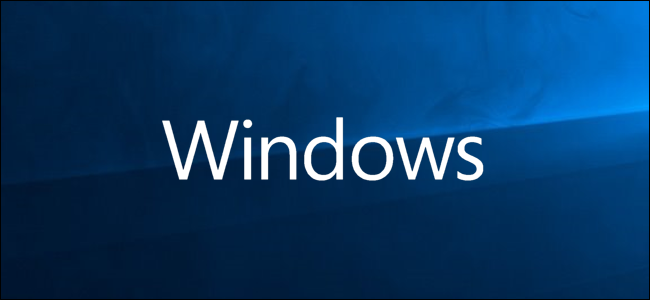
Windows 10 le permite personalizar el aspecto de la pantalla de bloqueo con imágenes personalizadas dentro de la aplicación Configuración. También recuerda las últimas cinco imágenes que usó. Si no le gusta ninguna de las imágenes predeterminadas en el historial, o si desea comenzar de nuevo, puede eliminarlas de las imágenes sugeridas.
El historial de la pantalla de bloqueo en la aplicación Configuración muestra cinco imágenes que Windows selecciona al azar de una carpeta oculta en su sistema. Estas imágenes incluyen las que haya utilizado anteriormente como fondo de pantalla de bloqueo.
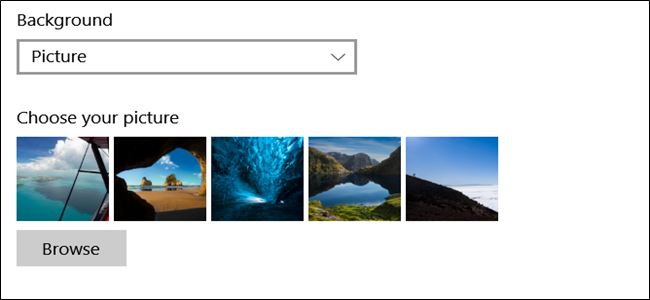
De forma predeterminada, Windows muestra las cinco imágenes utilizadas más recientemente, por lo que puede agregar nuevas imágenes para eliminar las antiguas de las sugerencias. El problema es que esas imágenes todavía existen en la carpeta de imágenes de la pantalla de bloqueo y, a veces, Windows se confunde y no solo muestra las imágenes más recientes.
Hay una forma de eliminar estas imágenes. Sin embargo, tendrás que pasar por un par de aros.
El primer aro consiste en encontrar la carpeta correcta. Windows almacena todas estas imágenes en la siguiente ubicación:
C: \ ProgramData \ Microsoft \ Windows \ SystemData \ User_Account_Security_Identifier \ ReadOnly
La parte User_Account_Security_Identifier de esa ruta es diferente para todos. Cada cuenta de usuario en la computadora tiene un identificador de seguridad (SID) diferente. Para encontrar el suyo, inicie el símbolo del sistema o PowerShell y escriba el siguiente comando en el símbolo del sistema:
whoami / usuario
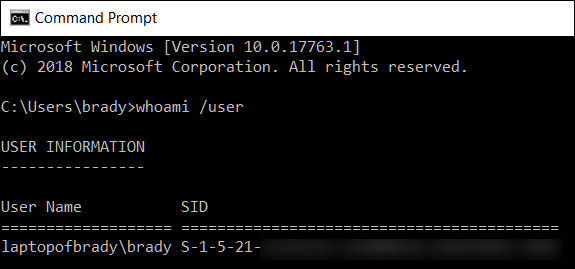
Nota: El SID es mucho más largo de lo que se muestra en la imagen de arriba. Hemos enmascarado la mayoría de los nuestros porque, bueno, es un identificador de seguridad .
Ahora viene el segundo aro por el que tendrás que saltar. Una vez que tenga el SID, puede navegar a la carpeta correcta. Sin embargo, la carpeta de datos del sistema está protegida por Windows. Cuando intente abrirlo, verá este mensaje.
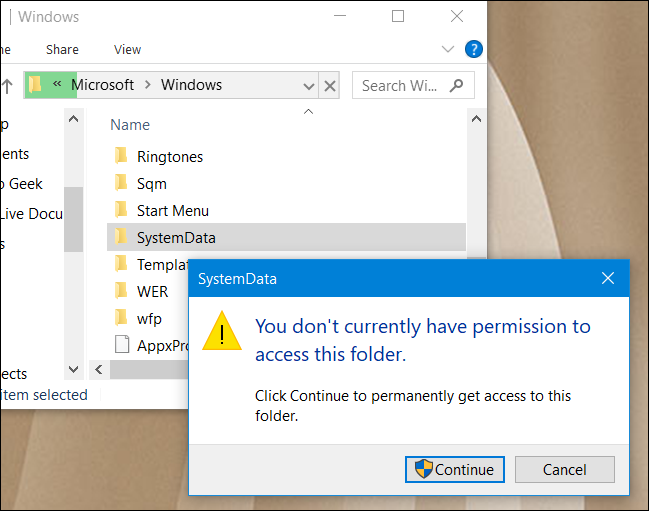
Y si hace clic en el botón «Continuar» en ese mensaje, aparecerá este a continuación.

Para resolver esto, deberá tomar posesión de la carpeta Datos del sistema (y mientras lo hace, asegúrese de seleccionar la opción para reemplazar todos los permisos de objetos secundarios para que también tome posesión de las subcarpetas). Si no está familiarizado con ese proceso, no es difícil de hacer, pero hay varios pasos para el proceso. Consulte nuestra guía para tomar posesión de una carpeta en Windows , tomar posesión de la carpeta Datos del sistema y luego siga con el resto del proceso aquí.
Ahora que conoce la carpeta que desea y se ha hecho cargo de la carpeta Datos del sistema; no queda nada que se interponga en tu camino. Abra la carpeta y verá algunas subcarpetas dentro. Abra el que coincida con su SID y luego abra la carpeta «ReadOnly» dentro de ese.
Ahora, debería ver un montón de carpetas cuyos nombres comienzan con «LockScreen_» y terminan con letras diferentes. Cada una de estas carpetas contiene una imagen en el historial de la pantalla de bloqueo.

Abra cualquier carpeta para comprobar las imágenes que contiene. Cada carpeta contiene cuatro resoluciones diferentes de la misma imagen: el original y tres versiones en miniatura. Si desea deshacerse de la imagen, haga clic en cualquier carpeta para asegurarse de que sea la correcta de la que desea deshacerse.

Si desea deshacerse de la imagen, haga una copia de seguridad en la carpeta «ReadOnly» y elimine la carpeta que contiene las imágenes que no desea. Si desea eliminar todas las imágenes de la pantalla de bloqueo anterior, continúe y elimine todas las carpetas «LockScreen_ x «.
Eso es todo al respecto. Después de eliminar las imágenes de esta carpeta, desaparecerán del historial en la aplicación Configuración. Es posible que deba cerrar y volver a abrir Configuración para que se actualice. Windows mostrará solo sus imágenes predeterminadas en la página Configuración y creará carpetas adicionales en esa carpeta SID a medida que agregue más imágenes de la pantalla de bloqueo.
Es mucho más complicado de lo que debería ser para una cosa tan pequeña, pero al menos puedes hacerlo si quieres.


