Tabla de contenidos
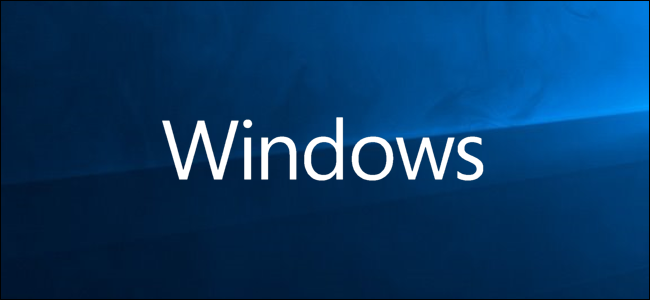
En la actualización de Windows 10 de octubre de 2018 , Edge recibió un aumento de rendimiento que le permite prelanzar procesos y precargar las pestañas Inicio y Nueva durante el inicio de Windows. Sin embargo, si no usa Edge, estas optimizaciones están desperdiciando recursos y ralentizando el inicio. Con un truco rápido del Registro o una configuración de Política de grupo, puede desactivarlo.
Todos los usuarios de Windows 10: evite el prelanzamiento y la precarga editando el registro
Si tiene la edición Windows Home, tendrá que usar el Editor del Registro para realizar estos cambios. También puede hacerlo de esta manera si tiene Windows Pro o Enterprise, pero se siente más cómodo trabajando en el Registro. (Sin embargo, si tiene Pro o Enterprise, le recomendamos que utilice el Editor de políticas de grupo local más sencillo, como se describe más adelante en el artículo).
Advertencia estándar: el Editor del Registro es una herramienta poderosa y su uso indebido puede hacer que su sistema sea inestable o incluso inoperable. Este es un truco bastante simple, y mientras sigas las instrucciones, no deberías tener ningún problema. Dicho esto, si nunca ha trabajado con él antes, considere leer sobre cómo usar el Editor del Registro antes de comenzar. Y definitivamente haga una copia de seguridad del Registro (¡y de su computadora !) Antes de realizar cambios.
Para hacer esto, tendrá que realizar dos ediciones separadas en el Registro: una para evitar el prelanzamiento de procesos y otra para evitar la precarga de las páginas de inicio y nueva pestaña. Los tomaremos uno a la vez.
Evitar el prelanzamiento de procesos de Microsoft Edge
Para comenzar, abra el Editor del Registro presionando Inicio y escribiendo «regedit». Presione Entrar para abrir el Editor del Registro y luego permita que realice cambios en su PC.
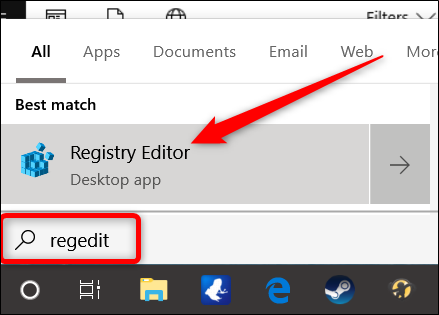
En el Editor del Registro, use la barra lateral izquierda para navegar a la siguiente clave (o cópiela y péguela en la barra de direcciones del Editor del Registro):
HKEY_LOCAL_MACHINE \ SOFTWARE \ Políticas \ Microsoft \ MicrosoftEdge \ Main
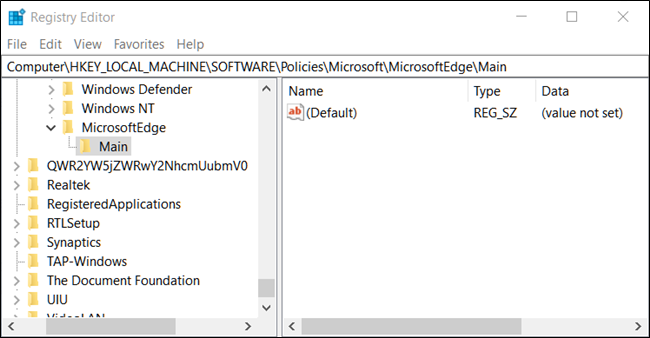
Ahora, haga clic derecho en la main clave y elija Nuevo> Valor DWORD (32 bits). Nombra el nuevo valor AllowPrelaunch.
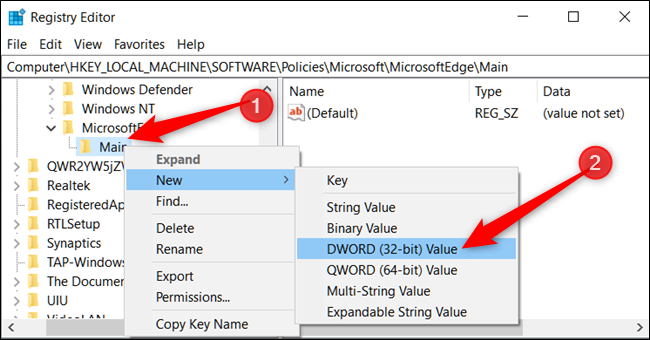
Ahora, va a modificar ese valor. Haga doble clic en el nuevo AllowPrelaunch valor, establezca el valor en 0 en el cuadro «Información del valor» y luego haga clic en «Aceptar».
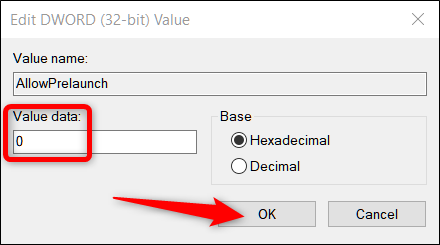
Puede volver al comportamiento predeterminado más tarde volviendo atrás y cambiando ese AllowPrelaunch valor a 1.
Evitar la carga previa de pestañas de inicio y nuevas
En el Editor del Registro, use la barra lateral izquierda para navegar a la siguiente clave (o cópiela y péguela en la barra de direcciones del Editor del Registro):
HKEY_LOCAL_MACHINE \ SOFTWARE \ Políticas \ Microsoft \ MicrosoftEdge

Haga clic con el botón derecho en la carpeta MicrosoftEdge y elija Nuevo> Clave. Nombra la nueva clave TabPreloader.
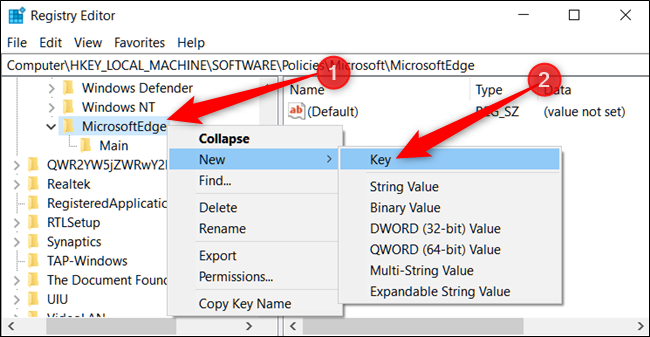
Ahora, haga clic derecho en la TabPreloader clave y elija Nuevo> Valor DWORD (32 bits). Nombra el nuevo valor AllowTabPreloading.
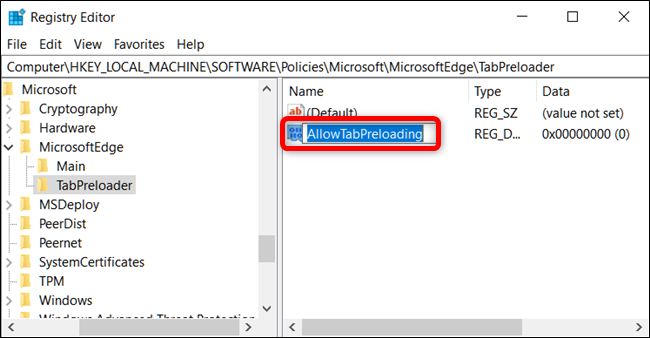
Ahora, va a modificar ese valor. Haga doble clic en el nuevo AllowTabPreloading valor, establezca el valor en 0 en el cuadro «Información del valor» y luego haga clic en «Aceptar».

Ahora puede salir del Editor del registro. Para que los cambios surtan efecto, deberá reiniciar su computadora. Para cambiar las cosas de nuevo al comportamiento predeterminado, puede regresar y establecer ese AllowTabPreloading valor en 1.
Descargue nuestro truco de registro con un clic

Si no tiene ganas de sumergirse en el Registro, hemos creado algunos trucos de Registro que puede usar. Simplemente descargue y extraiga el siguiente archivo ZIP:
Evitar la precarga y el prelanzamiento de MicrosoftEdge
En el interior encontrará archivos REG para deshabilitar el prelanzamiento y la precarga. Una vez extraído, haga doble clic en el archivo que desee y acepte las indicaciones que le preguntan si está seguro de que desea realizar cambios en su Registro. También encontrará archivos para volver a habilitar ambas funciones.
Estos trucos funcionan agregando los valores AllowPrelaunch y AllowTabPreloadinga la MicrosoftEdge clave de la que hablamos en la sección anterior. Los creamos haciendo los cambios en nuestro propio Registro y luego exportando solo esos cambios a un archivo REG. Ejecutar los trucos modifica los valores en su Registro. Y si le gusta jugar con el Registro, vale la pena tomarse el tiempo para aprender a crear sus propios trucos del Registro .
Usuarios profesionales y empresariales: evite el prelanzamiento y la precarga mediante la política de grupo
Si está utilizando Windows Pro o Enterprise, la forma más sencilla de deshabilitar el inicio previo de Edge y la precarga de las páginas de Inicio y Nueva pestaña es mediante el Editor de políticas de grupo local . Es una herramienta bastante poderosa, por lo que si nunca la ha usado antes, vale la pena tomarse un tiempo para aprender lo que puede hacer . Además, si está en la red de una empresa, haga un favor a todos y consulte primero con su administrador. Si su computadora de trabajo es parte de un dominio, también es probable que sea parte de una política de grupo de dominio que sustituirá a la política de grupo local, de todos modos.
Note: To make these changes in the Local Group Policy Editor you must be running Windows 10 Pro (or Enterprise) version 1809 or later for pre-launching of Microsoft Edge processes, and version 1803 or later for preloading Start and New Tab page.
In Windows Pro or Enterprise, fire up the Local Group Policy Editor by hitting Start, typing “gpedit.msc” into the search box, and then pressing Enter.

In the left-hand pane of the Local Group Policy Editor window, drill down to Local Computer Policy > Computer Configuration > Administrative Templates > Windows Components > Microsoft Edge. On the right, look for the “Allow Microsoft Edge pre-launch at Windows startup, when the system is idle, and each time Microsoft Edge is closed” and “Allow Microsoft Edge to start and load the Start and New Tab page at Windows startup and each time Microsoft Edge is closed” items. You’ll be double-clicking each one in turn and making the same change in each.

When you open either setting, select the “Disabled” option and then click “OK.”

After disabling both options, you can exit the Local Group Policy Editor. You’ll need to restart your PC for the changes to take effect. If you want to re-enable either feature, use the editor to set the items back to “Not Configured.”


