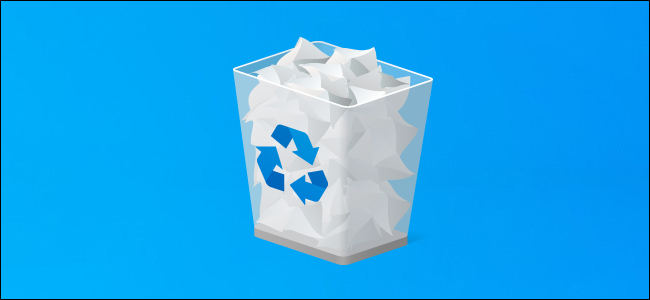
Windows 10 normalmente envía los archivos que eliminas a la Papelera de reciclaje. Se conservarán hasta que los vacíe o, en algunos casos, hasta que Windows 10 vacíe automáticamente su Papelera de reciclaje . A continuación, le mostramos cómo omitir la Papelera de reciclaje y eliminar archivos de inmediato.
Esto no necesariamente «borra permanentemente» archivos. Es posible que sus archivos eliminados aún se puedan recuperar , especialmente si está utilizando un disco duro mecánico y no una unidad de estado sólido. Recomendamos usar el cifrado para proteger todos sus archivos; con el cifrado de disco completo, las personas no pueden recuperar sus archivos eliminados sin pasar por alto el cifrado
Cómo eliminar uno o más archivos inmediatamente
Para eliminar un archivo, carpeta o varios archivos y carpetas de inmediato, selecciónelos en el Explorador de archivos y presione Shift + Delete en su teclado.
También puede hacer clic con el botón derecho en los archivos, mantener presionada la tecla Shift y hacer clic en la opción «Eliminar» en el menú contextual.
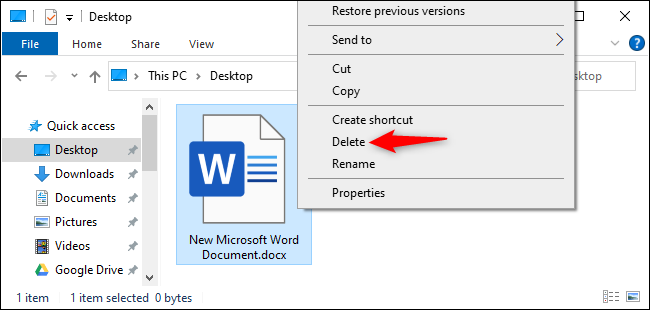
Windows le preguntará si desea eliminar permanentemente el archivo. Haga clic en «Sí» o presione Entrar para confirmar.
No podrá recuperar archivos de la Papelera de reciclaje si los elimina de esta manera.
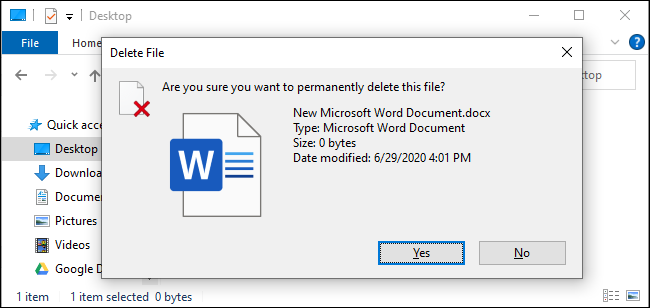
Cómo omitir siempre la papelera de reciclaje
También puede decirle a Windows que deje de usar la Papelera de reciclaje en el futuro. Para ello, haga clic con el botón derecho en el icono «Papelera de reciclaje» y seleccione «Propiedades».
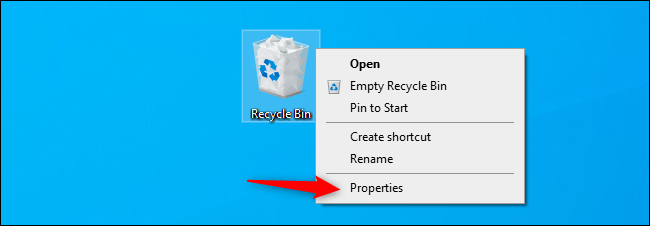
Active la opción “No mover archivos a la Papelera de reciclaje. Eliminar archivos inmediatamente cuando se eliminen «. opción aquí.
Tenga en cuenta que Windows usa diferentes configuraciones de Papelera de reciclaje para diferentes unidades. Por ejemplo, si elimina un archivo en la unidad C :, va a la Papelera de reciclaje en la unidad C :. Si elimina un archivo en la unidad D :, va a la Papelera de reciclaje en la unidad D :.
Por lo tanto, si tiene varias unidades, deberá seleccionarlas todas en la lista aquí y cambiar la configuración de cada unidad para la que desea cambiarla.
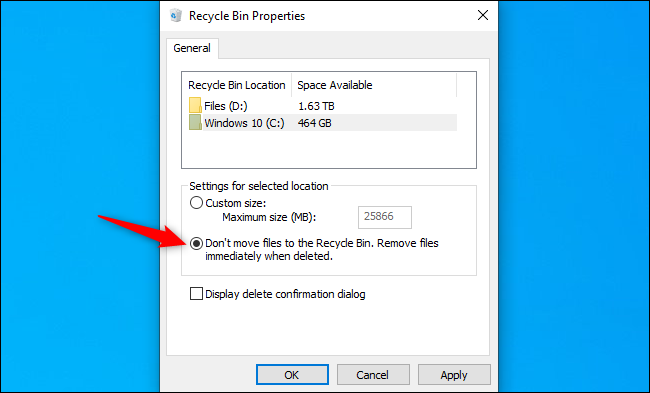
Haga clic en «Aceptar» para guardar su configuración.
Atención : todos los archivos que elimine en el futuro se eliminarán de inmediato, como si hubiera utilizado la opción Shift + Delete. Si presiona accidentalmente la tecla Eliminar con algunos archivos seleccionados, desaparecerán de inmediato y no podrá recuperarlos.
Por este motivo, es posible que desee activar la opción «Mostrar cuadro de diálogo de confirmación de eliminación». Se le pedirá que confirme su elección cada vez que elimine archivos.


