
De forma predeterminada, Apple ejecuta los ventiladores de su Mac automáticamente, sin forma de configurarlos, y los aumenta cuando su sistema se calienta demasiado. La aplicación gratuita Macs Fan Control te permite controlar manualmente tus ventiladores. Hay dos razones por las que querría hacer esto: permitir que su Mac funcione más rápido pero con más volumen o más lento pero más silencioso. El control automático de Apple apunta a algún punto intermedio.
Algunas advertencias
Su Mac acelera su CPU cuando hace demasiado calor, ralentizándola significativamente hasta que la temperatura está bajo control. Por lo general, esto se activa antes de que la temperatura suba demasiado, pero puede empujar manualmente su CPU más lejos al aumentar la velocidad del ventilador más de lo que Apple generalmente permite. Esto hace mucho ruido, por lo que el autocontrol intenta ralentizarlo.
Por otro lado, si odia el ruido de los ventiladores, puede apagarlos manualmente. Tenga en cuenta que esto hará que su sistema funcione mucho más caliente y podría provocar inestabilidad del sistema si lo deja ir demasiado lejos.
Con cualquiera de las dos opciones, debe controlar las temperaturas de su CPU y otros componentes y asegurarse de no causar daños a su sistema. También es posible que hacer funcionar los ventiladores a la velocidad máxima durante períodos prolongados pueda provocar daños, así que trate de no torturar su computadora portátil.
Control de ventiladores

Para comenzar, descargue la aplicación Macs Fan Control y muévala a la carpeta Aplicaciones. Cuando comience, verá una lista de todos sus fans y la opción de configurar controles personalizados. «Auto» mantiene el comportamiento predeterminado, pero la apertura de «Personalizado» le permite establecer un valor de RPM específico o establecer una temperatura objetivo.
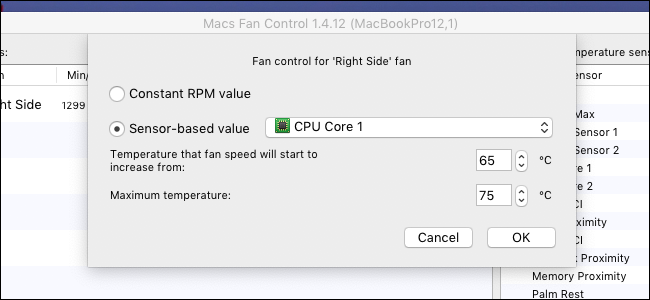
La opción de valor basado en sensor imita el comportamiento automático, pero le permite seleccionar qué tan caliente desea que esté su sistema. Puede aumentar la temperatura máxima si desea más rendimiento, o bajarla si desea que sus ventiladores sean más silenciosos.
Como un toque agradable, la aplicación también le permite monitorear los sensores de temperatura en su sistema. Los principales a tener en cuenta son las temperaturas del núcleo de la CPU.
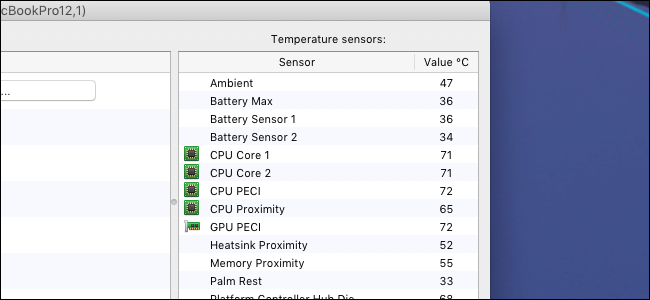
Si no desea tener la aplicación abierta todo el tiempo, puede configurar uno de los ventiladores y sensores para que se muestre en la barra de menú con el ícono de la aplicación; haga clic en el botón «Preferencias» en la esquina inferior derecha para acceder a esa configuración.
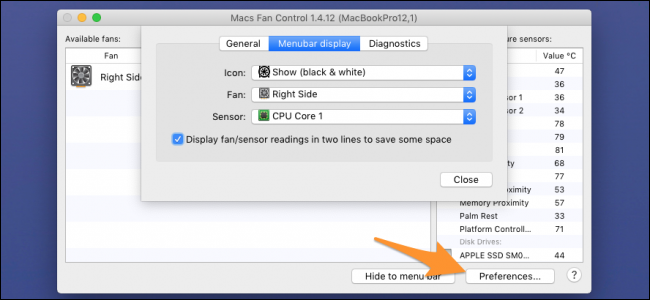
Esto agrega un sensor agradable en la barra de menú, y no ocupa demasiado espacio si lo muestra en dos líneas.
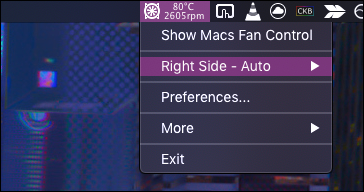
En las preferencias generales, también tiene la opción de que la aplicación se inicie al inicio y muestre las temperaturas en Fahrenheit.
Créditos de las imágenes: Anake Seenadee / Shutterstock