
Los dispositivos de Google Home son una excelente manera de obtener asistentes de voz, música y posiblemente videos en toda su casa. Pero podría considerar habilitar los filtros de Google para ejercer cierto control sobre el contenido que los niños o invitados pueden jugar.
Filtre el contenido inadecuado para todos o solo para los niños
Una vez que tenga un asistente de voz en varias habitaciones, se encontrará aprovechando el fácil acceso a música y videos. Desafortunadamente, los asistentes de voz no lo entienden realmente; simplemente responden al discurso esperado. Pueden “escuchar mal” su comando y tocar algo inesperado, y esto es doblemente cierto con los niños más pequeños que pueden tener problemas para pronunciar. Eso, a su vez, puede llevar a canciones no deseadas llenas de palabras que no querías que escuchara un niño de 6 años. O una llamada de Hangouts a un contacto no deseado.
Puede evitar esto activando filtros para sus dispositivos Google Home. Puede aplicar filtros a dispositivos domésticos específicos o a todos los dispositivos a la vez. Y puede configurar filtros para todos los usuarios de los dispositivos o solo para los usuarios no aprobados. También puede bloquear llamadas y limitar las respuestas que un dispositivo Google Home puede proporcionar sobre información básica como el clima o la hora. Afortunadamente, si tiene alguna rutina que reproduzca música o video, respetarán sus filtros.
Aquí hay una gran advertencia. Estos filtros solo funcionan con servicios de Google como YouTube Red o Google Play Music. Si usa otro servicio (como Pandora), deberá habilitar filtros (si es posible) desde esos servicios. Por ejemplo, en Pandora, puede hacer esto abriendo el cliente web, yendo a Configuración> Configuración de contenido y luego desactivando la opción «Contenido explícito». Luego haga clic en el botón «Guardar cambios».
Desafortunadamente, si el servicio solo se bloquea por dispositivo, como Spotify, no puede bloquear el contenido explícito en Google Home.
Cómo configurar filtros
Primero, abra la aplicación Google Home y toque «Configuración» debajo de la sección «Inicio».
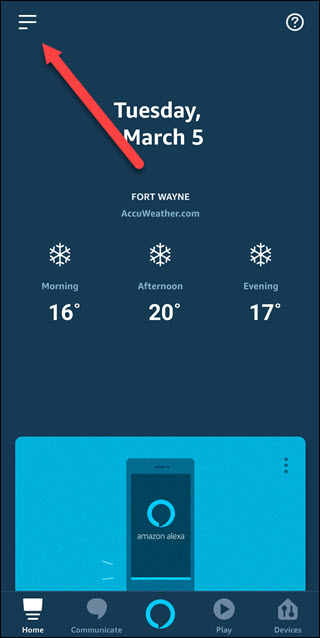
A continuación, toque «Bienestar digital».
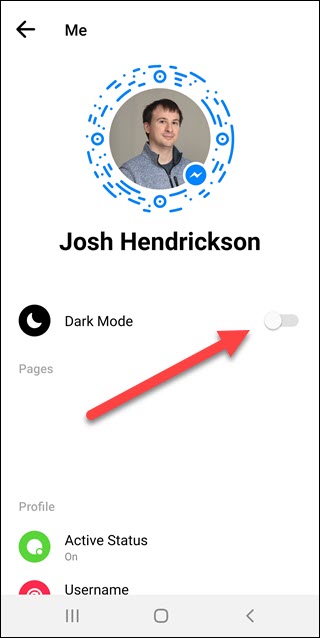
Si es la primera vez que configura Bienestar digital, deberá presionar el botón «Configurar». De lo contrario, omita este paso.
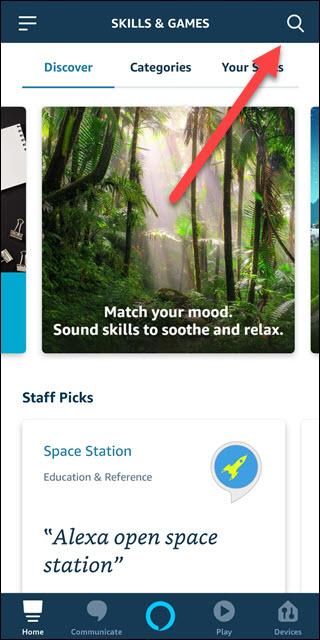
Toque «Siguiente» para comenzar a configurar los filtros.
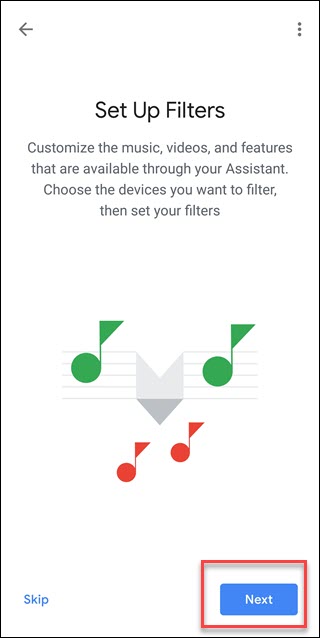
Elija si desea crear un filtro para Todos o solo para Cuentas e Invitados supervisados. Para usar la última opción, también deberá tener configurados Voice Match y Family Link . Con esta opción, cuando Google Home reconoce su voz o alguien que tiene una cuenta familiar marcada como adulto, los filtros no se aplicarán. Para todos los demás, los filtros estarán en juego.
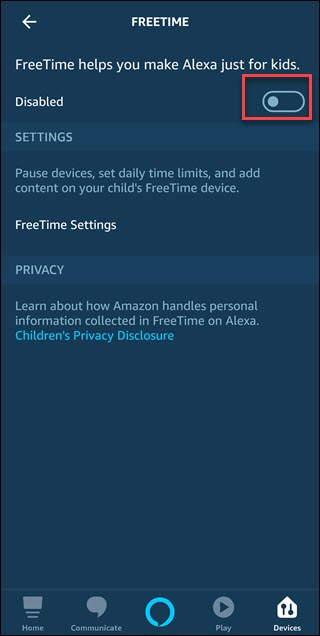
En la misma pantalla, desplácese un poco hacia abajo y luego seleccione los dispositivos a los que desea aplicar estos filtros. Puede aplicarlo a todos los dispositivos a la vez o elegir dispositivos individuales.
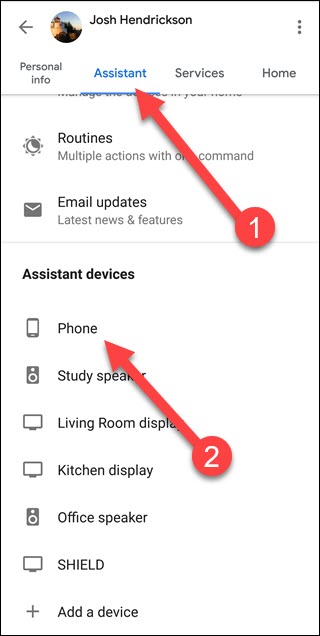
Una vez que haya elegido sus dispositivos, toque el botón «Siguiente».
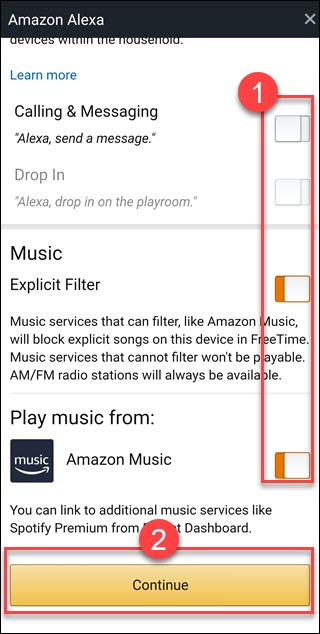
A continuación, elija si desea permitir todos los videos, solo los videos filtrados o bloquear todos los videos. Cuando haya terminado, toque «Siguiente».
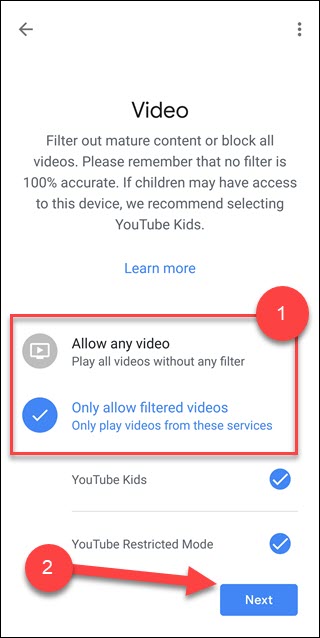
Elija si desea permitir toda la música o solo la música no explícita, luego toque «Siguiente».
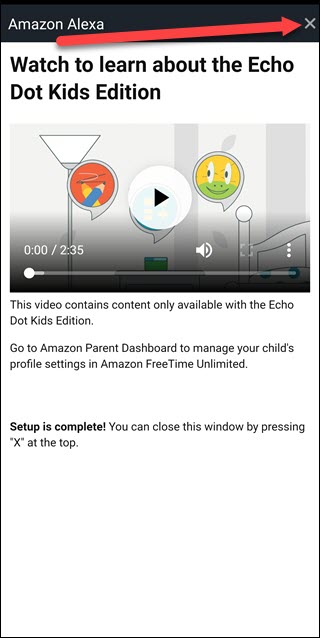
Elija si desea bloquear las llamadas o restringir las respuestas, luego toque «Siguiente».
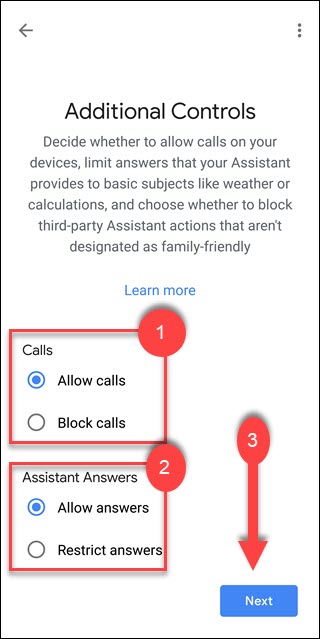
En la siguiente pantalla, toque «Siguiente» nuevamente.

Toque «Omitir» para omitir la creación de reglas de tiempo de inactividad.

¡Eso es! Puede volver más tarde y actualizar, eliminar o agregar nuevos filtros según sea necesario. Restringir las opciones agregará tranquilidad a su vida inteligente, especialmente si tiene pequeños o huéspedes frecuentes.


