Tabla de contenidos
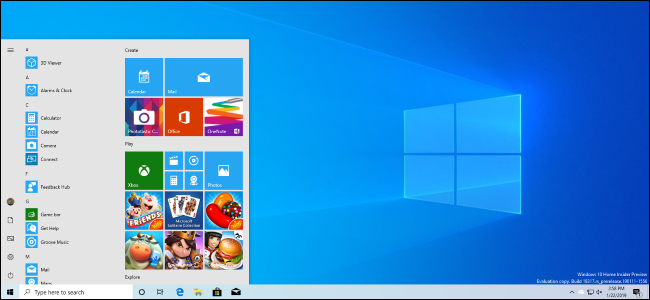
La última actualización de Windows 10 es la Actualización de mayo de 2019, que es la versión 1903 y recibió el nombre en código 19H1 durante el desarrollo. Cuenta con un tema ligero, mejoras de velocidad y mucho pulido. No hay características nuevas locas como Mi gente o Línea de tiempo . Y ya está disponible.
Microsoft llamó anteriormente a esta actualización de abril de 2019 de Windows 10, pero se retrasó. La actualización estable comenzó a implementarse el 21 de mayo de 2019 y estuvo disponible para todos a partir del 6 de junio de 2019.
Cómo obtener la actualización de mayo de 2019
Microsoft está utilizando una estrategia de implementación por lotes para esta nueva actualización, por lo que no estará disponible para todos de inmediato, pero debería estar disponible pronto. He aquí cómo conseguirlo.
Abra Windows Update y verá la opción «Actualización de funciones a Windows 10, versión 1903», o tendrá que hacer clic en Buscar actualizaciones. Si aún no ve la opción, haga clic en Buscar actualizaciones, reinicie su PC y vuelva a intentar el proceso.
Actualización : De acuerdo con Mike Ybarra de Microsoft , todos deberían tener la opción de actualizar a Windows 10 versión 1903 a través de Windows Update.
Incluso si Windows Update aún no le ofrece la actualización, puede descargar la herramienta Asistente de actualización de Microsoft para instalarla manualmente. Esto le dará la actualización incluso si Microsoft aún no está seguro de que esté listo para su PC.
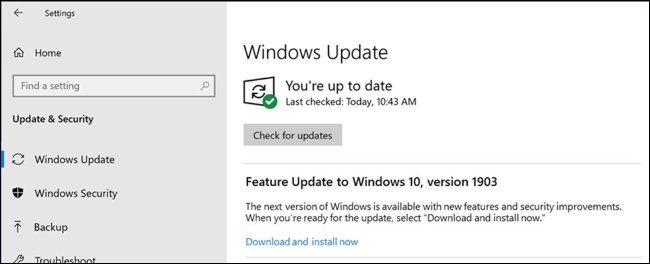
Grandes cambios en Windows Update
Microsoft anunció que está realizando grandes cambios en la forma en que se actualiza Windows 10 . Tendrá mucho más control sobre la forma en que Windows 10 instala las actualizaciones, o no.
Específicamente, Windows 10 ya no instalará automáticamente grandes actualizaciones como la Actualización de mayo de 2019 y la Actualización de octubre de 2018 cada seis meses sin su permiso. Ahora, verá una notificación y será su elección cuando desee instalar la actualización.
¿No quieres instalar la actualización? Esta bien. Puede seguir usando su versión actual de Windows 10 mientras sea compatible con actualizaciones de seguridad, es decir, 18 meses después del lanzamiento. Pero, una vez cada 18 meses, se verá obligado a actualizar para seguir recibiendo correcciones de seguridad. Esto es mucho mejor que una vez cada seis meses y te da mucho más control.
Además de eso, Microsoft permitirá que los usuarios domésticos pausen las actualizaciones, al igual que los usuarios profesionales, hasta por 35 días. Debe hacer una pausa en períodos de siete días, pero puede hacer una pausa hasta cinco veces. Y, después de buscar actualizaciones en Windows Update, Windows no las instalará automáticamente; tendrá la opción de pausar las actualizaciones, si lo desea.
Mejoras de velocidad (gracias a mejores correcciones de espectro)

La noticia de Spectre sacudió a la industria a principios de 2018. Spectre es un defecto de diseño en las CPU y permite a los programas escapar de sus restricciones y leer los espacios de memoria de otros programas. Microsoft parcheó Windows para ayudar a bloquear los ataques de Spectre, pero los parches resultantes redujeron el rendimiento de su PC en algunos escenarios, especialmente en PC de 2015 y anteriores, que no tienen las funciones de CPU necesarias para acelerar la corrección.
Ahora, parece que un cambio en la actualización de abril de 2019 eliminará prácticamente esas penalizaciones de rendimiento y acelerará la copia de seguridad de su PC. Específicamente, Microsoft está habilitando «retpoline» y «optimización de importación». Todo lo que necesita saber es que su PC debería ser más rápida y ni siquiera tendrá que pensar en ello. Pero aquí hay un documento detallado de Microsoft que explica cómo funcionan estas optimizaciones si está interesado en los detalles.
7 GB de almacenamiento de su PC reservados para actualizaciones
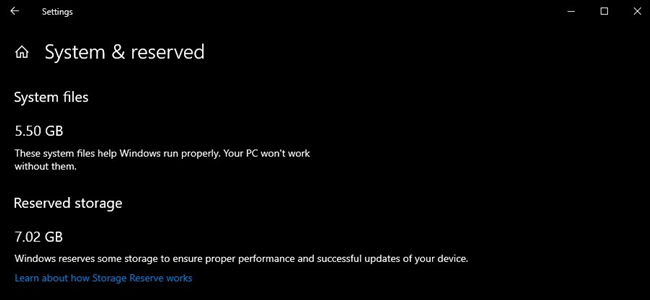
Las actualizaciones de Windows pueden no instalarse correctamente si su PC no tiene suficiente espacio libre en el disco. Esto puede ser un problema en dispositivos económicos con solo una pequeña cantidad de almacenamiento incorporado.
Microsoft está resolviendo el problema al apoderarse de aproximadamente 7 GB del almacenamiento de su PC y convertirlo en » almacenamiento reservado «. Este espacio se usa para las actualizaciones de Windows, pero los programas también pueden almacenar archivos temporales aquí. Cuando Windows necesita espacio para las actualizaciones, elimina los archivos temporales y realiza la actualización. Por lo tanto, el espacio no se desperdicia por completo, ya que los archivos que normalmente habrían usado espacio en su computadora simplemente se ubicarán en el espacio de almacenamiento reservado.
La cantidad exacta de espacio de almacenamiento utilizado depende de las funciones opcionales y los idiomas que haya instalado, pero comienza en aproximadamente 7 GB.
Un tema de escritorio ligero
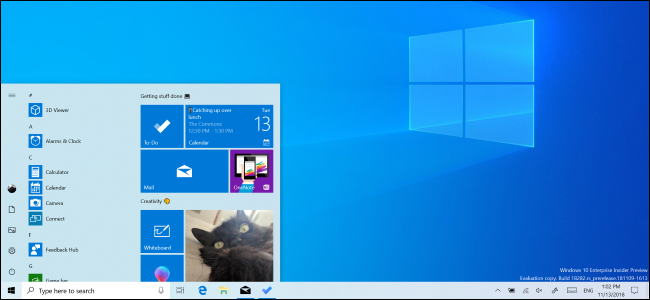
Windows 10 ahora tiene un nuevo tema de luz brillante . El menú Inicio, la barra de tareas, las notificaciones, la barra lateral del centro de acción, el cuadro de diálogo de impresión y otros elementos de la interfaz ahora pueden ser claros en lugar de oscuros. La última actualización de Windows 10 incluso presenta un nuevo fondo de escritorio predeterminado que coincide con el nuevo tema.
Técnicamente, Windows 10 ahora tiene dos opciones separadas: modo de Windows y modo de aplicación. El antiguo tema predeterminado, que combinaba una barra de tareas oscura (modo oscuro de Windows) con aplicaciones claras (modo de aplicación clara) sigue siendo una opción. Puede elegir cualquier combinación de las dos configuraciones.
El icono del Explorador de archivos se ha modificado para que tenga colores más brillantes y ahora se ve mejor con el nuevo tema de luz.
Sandbox de Windows para usuarios profesionales
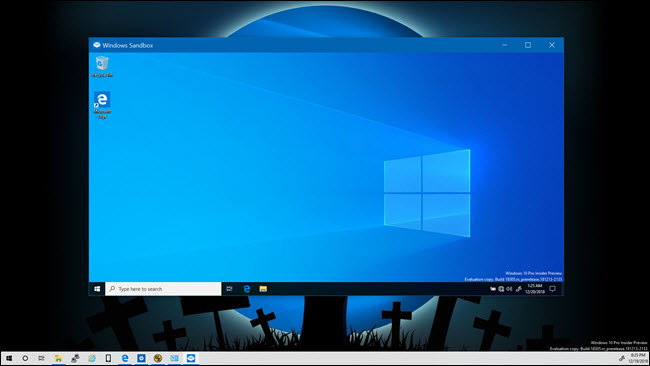
Windows 10 ahora tiene un «Windows Sandbox» integrado. Es todo lo que siempre hemos querido : un entorno de escritorio integrado y aislado donde puede ejecutar software en un contenedor sin afectar su sistema operativo host. Cuando cierra el Sandbox, todo el software y los archivos en el Sandbox se eliminan. Utiliza la virtualización basada en hardware para mantener el software confinado en un contenedor, al igual que Hyper-V de Microsoft . El hardware disponible para el sandbox (por ejemplo, GPU, redes o carpetas compartidas) y otras configuraciones se pueden personalizar mediante archivos de configuración .
Sandbox solo está disponible en las ediciones Professional, Enterprise y Education de Windows, por lo que los usuarios domésticos tendrán que pagar para actualizar de Home a Pro para instalar y usar el sandbox .
Un menú de inicio predeterminado menos desordenado
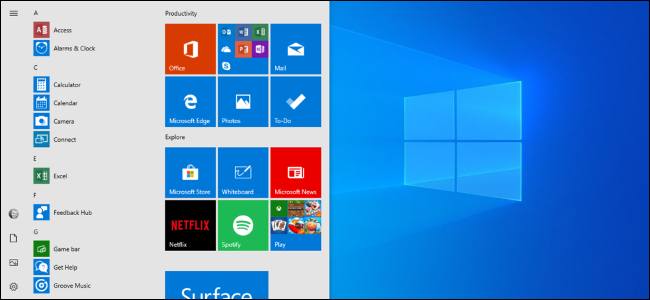
Microsoft está limpiando el menú Inicio predeterminado . El menú Inicio predeterminado es ahora solo una columna y es mucho más simple. Sí, no es perfecto, y todavía tiene Candy Crush Saga, pero al menos ese juego está enterrado en una carpeta «Play».
No verá estos cambios en una PC existente. Pero, cuando comience a usar una nueva PC o comience a usar una nueva cuenta de usuario en su PC actual, verá un menú de Inicio más limpio.
También puede desanclar los grupos predeterminados de mosaicos más rápidamente si prefiere tener un menú Inicio más limpio. Windows ahora le permite desanclar grupos de mosaicos haciendo clic derecho en ellos y seleccionando la opción «Desanclar grupo desde el inicio». Ya no tienes que quitar los mosaicos uno por uno.
Windows 10 le permite desinstalar más aplicaciones integradas
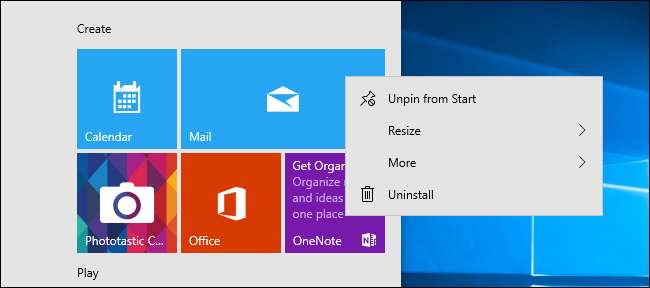
Si desea desinstalar más aplicaciones integradas por completo , ahora puede hacerlo . Windows 10 siempre te permite desinstalar algunas aplicaciones integradas como Solitaire, My Office y Skype, pero ahora también te permite desinstalar aplicaciones integradas como 3D Viewer, Groove Music, Mail, Paint 3D y más.
Esto no se extiende a todas las aplicaciones. Todavía no hay forma de eliminar el navegador Edge o la aplicación Store, por ejemplo. Pero puedes eliminar la mayoría de las aplicaciones.
Cortana y la barra de búsqueda se están separando
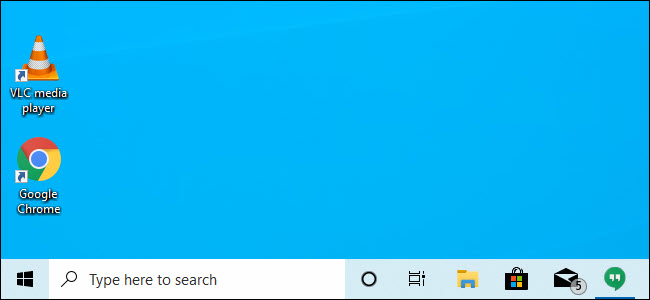
Windows 10 tiene una barra de búsqueda que está integrada con Cortana, pero se están separando . En la actualización de abril de 2019, la barra de búsqueda funciona como un cuadro de búsqueda normal y hay un icono de Cortana separado en la barra de tareas de Windows. Puede dejar el cuadro de búsqueda en la barra de tareas y ocultar el icono de Cortana u ocultar el cuadro de búsqueda y salir de Cortana. Por supuesto, también puedes ocultar ambos.
La interfaz de búsqueda tiene un nuevo diseño de inicio y presenta opciones como «Todas», «Aplicaciones», «Documentos», «Correo electrónico» y «Web» después de hacer clic en ella. Esto es diferente de las versiones anteriores de Windows 10, que mostraban a Cortana cada vez que hacía clic en el cuadro y esperaba que escribiera una búsqueda para presentar estas opciones.
Desafortunadamente, la barra de búsqueda estándar de Windows aún integra los resultados de búsqueda en línea con Bing, por lo que no solo busca en su PC. También hay más opciones; incluso puede desactivar SafeSearch para obtener resultados en la barra de búsqueda, y Windows le mostrará vistas previas de contenido para adultos, por alguna razón.
Pero esto apunta a un camino interesante a seguir y una disminución en la relevancia de Cortana; ahora, puede dejar la barra de búsqueda en la barra de tareas y deshabilitar el icono de Cortana, poniendo a Alexa en su lugar.
El menú Inicio busca todos los archivos de su PC
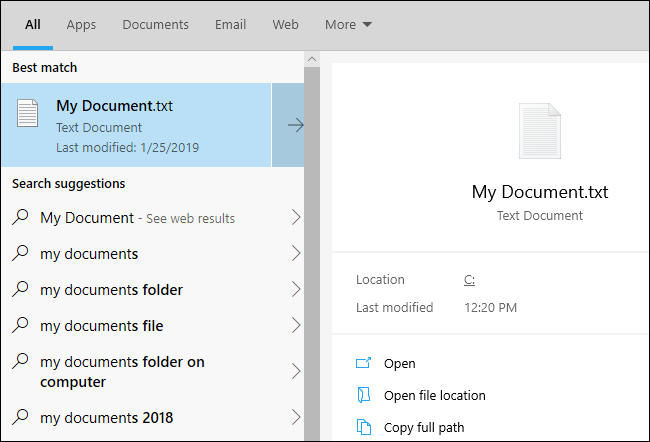
Sin embargo, el cuadro de búsqueda del menú Inicio se está volviendo mucho más útil. La función de búsqueda de archivos en el menú Inicio ahora puede buscar archivos en cualquier lugar de su PC usando el índice de búsqueda de Windows . En versiones anteriores de Windows 10, solo buscaba bibliotecas como Documentos, Descargas, Música, Imágenes y Videos, y su Escritorio. La búsqueda seguirá siendo rápida gracias al índice.
Esta es una solución elegante y tiene mucho sentido. El indexador de búsqueda de Windows ha existido durante mucho tiempo y siempre fue ignorado por el menú Inicio de Windows 10 por alguna razón, pero Microsoft finalmente ha visto la luz. Puede configurar qué ubicaciones se indexan y buscan desde la aplicación Configuración.
Para habilitar esto, diríjase a Configuración> Buscar> Buscar en Windows y seleccione «Mejorado (recomendado)» para que el indexador busque en toda su PC. El modo de indexación «clásico», que solo busca en sus bibliotecas y escritorio, todavía está disponible como una opción. También puede personalizar las ubicaciones de búsqueda para elegir las carpetas precisas indexadas por Windows.
Esta interfaz ahora incluye «aplicaciones principales», así como archivos recientes que abre. Cuando abra el cuadro de búsqueda, verá una lista de las «Aplicaciones principales» que ha utilizado más a la derecha en la parte superior del panel para facilitar el inicio.
Inicio de sesión sin contraseña
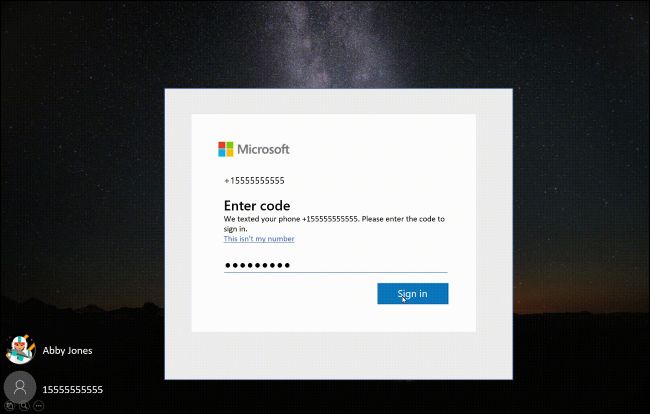
Microsoft persigue «un mundo sin contraseñas». Ahora puede crear una cuenta de Microsoft sin contraseña en línea. Esa cuenta está vinculada a su número de teléfono y Microsoft le enviará un mensaje de texto con un código de seguridad cada vez que intente iniciar sesión.
En la última versión de Windows 10, ahora puede iniciar sesión en Windows 10 con estas cuentas sin contraseña y configurar un PIN u otra función de inicio de sesión de Windows Hello para proteger su computadora. La cuenta no tiene una contraseña que tenga que escribir.
Por supuesto, esto no es obligatorio. Es solo un nuevo tipo de cuenta opcional que no tiene que crear.
Un icono de la bandeja del sistema para Windows Update
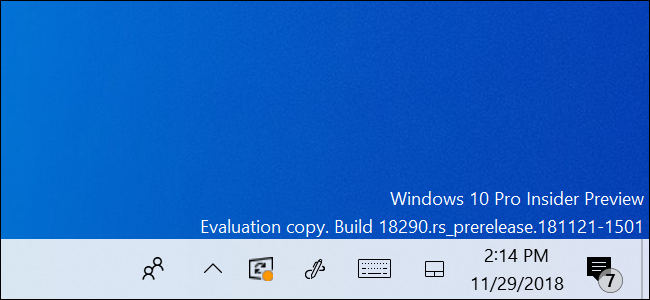
Windows Update ahora tiene un icono de notificación (bandeja del sistema) para actualizaciones . Puede dirigirse a Configuración> Actualización y seguridad> Actualización de Windows> Opciones avanzadas y habilitar la opción «Mostrar una notificación cuando su PC requiera reiniciar para finalizar la actualización» para habilitarla.
Después de hacerlo, verá un ícono de Windows Update con un punto naranja en el área de notificación de la barra de tareas cuando necesite reiniciar su PC para obtener actualizaciones. Es una forma más agradable de recibir una alerta sobre un reinicio necesario que un mensaje de pantalla completa; eso es seguro.
Aplicaciones de escritorio en realidad virtual
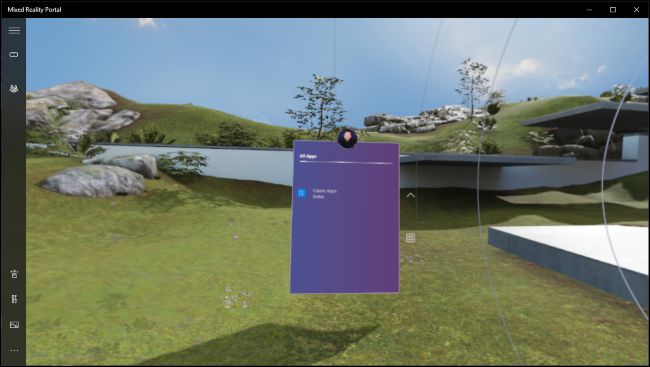
La plataforma » Windows Mixed Reality » de Microsoft proporciona un entorno de realidad virtual para los cascos de realidad mixta. Anteriormente, le permitía ejecutar aplicaciones de la Plataforma universal de Windows (UWP) desde la Tienda en el entorno virtual. Ahora, una mejora significa que puede iniciar cualquier aplicación de escritorio clásica de Windows, también conocida como aplicación Win32, y usarla en un casco de realidad virtual .
Esto no es muy práctico hoy en día, pero podría ser una gran característica cuando lleguen los auriculares de realidad virtual de súper alta resolución.
Un nuevo esquema de nombres de actualización (por ahora)

Microsoft sigue cambiando el esquema de nomenclatura de actualización de Windows 10. La actualización de octubre de 2018 de Windows 10 se denominó Redstone 5 durante el desarrollo, y los cuatro anteriores también fueron lanzamientos de «Redstone» con números diferentes. Ahora, para simplificar aún más las cosas, la actualización de abril de 2019 se denominó 19H1, ya que estaba programada para su lanzamiento en la primera mitad de 2019.
Esto suena simple, excepto que Microsoft ya ha abandonado el nuevo esquema de nombres y está a punto de cambiar el nombre la próxima vez. Según los informes, los lanzamientos posteriores al 19H1 tendrán el nombre en código «Vanadium» y «Vibranium», ya que el equipo de Windows 10 está alineando su nombre con el equipo de Azure.
Zoom (y más) en la consola
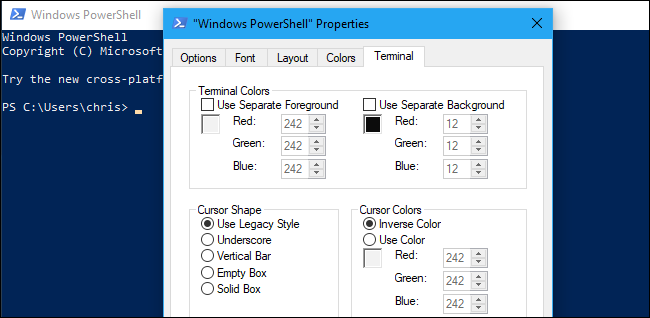
La consola de Windows 10 ahora te permite acercar y alejar . Simplemente mantenga presionada la tecla Ctrl y desplácese con su mouse o trackpad. Con la fuente Consolas predeterminada, el texto en la consola se escala muy bien y no se ve pixelado, no importa cuánto acerques. La relación de aspecto del marco permanece igual para que el texto tampoco se desborde en diferentes líneas.
También hay algunas funciones de consola experimentales nuevas que puede ajustar. Haga clic con el botón derecho en la barra de título de cualquier ventana de la consola, seleccione «Propiedades» y haga clic en la pestaña «Terminal» para encontrarlas. Por ejemplo, puede configurar el color y la forma del cursor de entrada de texto.
Solución de problemas más automática
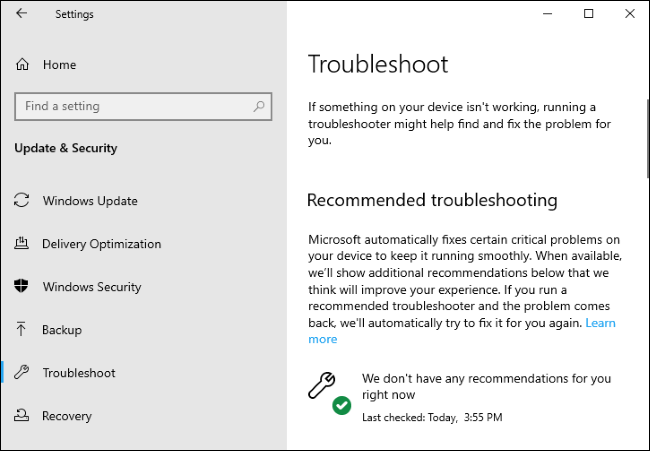
Windows ha tenido solucionadores de problemas durante un tiempo, pero tenía que saber qué tipo de problema tenía su PC y luego navegar hasta el solucionador de problemas correcto. Ahora, puede navegar a Configuración> Actualización y seguridad> Solucionar problemas. Verá una lista de solucionadores de problemas recomendados que Windows cree que pueden solucionar su problema.
De hecho, Windows intenta ahora solucionar automáticamente algunos problemas en segundo plano. Esto es lo que dice Microsoft al respecto:
Microsoft puede solucionar automáticamente ciertos problemas críticos en su dispositivo Windows para que funcione sin problemas. Por ejemplo, podemos restaurar automáticamente la configuración predeterminada para servicios críticos, ajustar la configuración de las funciones para que coincida con la configuración de su hardware o realizar otros cambios específicos necesarios para que Windows funcione normalmente. La resolución de problemas críticos ocurre automáticamente y no se puede desactivar.
Windows también puede realizar la solución de problemas recomendada en segundo plano. Para controlar si esto sucede, diríjase a Configuración> Privacidad> Diagnóstico y comentarios. En Solución de problemas recomendada, seleccione «Preguntarme antes de solucionar problemas», «Informarme cuando se solucionen los problemas» o «Solucionar problemas por mí sin preguntar». De forma predeterminada, Windows 10 está configurado para preguntar.
Notificaciones ocultas en aplicaciones de pantalla completa
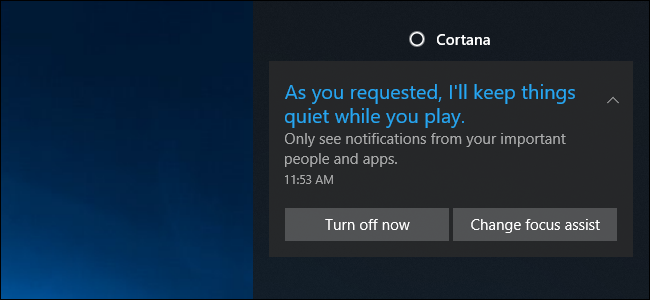
La próxima actualización de Windows 10 también puede ocultar notificaciones mientras miras videos o usas cualquier otra aplicación de pantalla completa gracias a una mejora en Focus Assist. Focus Assist ya puede ocultar notificaciones mientras juegas a cualquier juego de pantalla completa, pero ahora puede funcionar cuando estás usando cualquier aplicación, ya sea un reproductor de video, una hoja de cálculo de pantalla completa o un navegador web después de presionar F11.
Fácil acceso a archivos de Linux
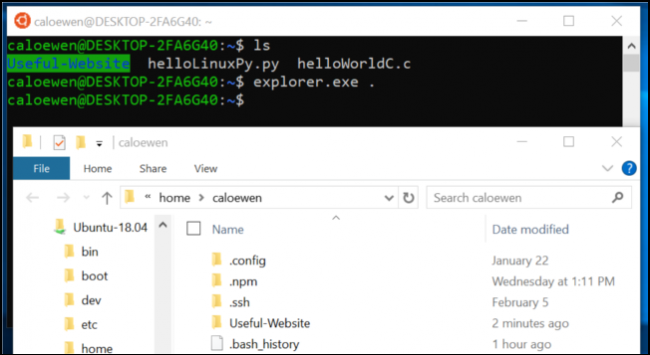
El subsistema Windows de Microsoft para Linux parece tener algunos cambios, pero el más emocionante es la capacidad de acceder a los archivos de Linux desde el Explorador de archivos o cualquier otra aplicación. Puede escribir «explorer.exe». en el shell de Bash y el Explorador de archivos se abrirá con el directorio actual de Linux.
A diferencia de las formas antiguas de acceder a sus archivos de Linux, esto ofrece acceso completo de lectura y escritura sin la preocupación de romper nada. Sólo la cabeza a la siguiente dirección en el explorador: \\wsl$\<running_distro_name>\. En otras palabras, para Ubuntu, dirígete a \\wsl$\Ubuntu\.
Mejoras en el Bloc de notas, una vez más
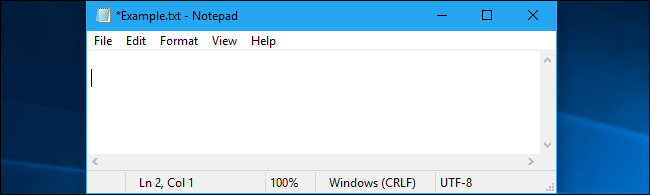
Sí, Microsoft todavía está trabajando en el Bloc de notas, incluso después de todas las mejoras en la actualización de octubre de 2018. Si el Bloc de notas se cierra cuando Windows se reinicia para obtener actualizaciones, Windows volverá a abrir el Bloc de notas y restaurará el contenido no guardado después del reinicio.
Microsoft también ha realizado cambios en la forma en que el Bloc de notas maneja las codificaciones. La barra de estado ahora muestra la codificación del documento abierto. El Bloc de notas ahora puede guardar archivos en formato UTF-8 sin una marca de orden de bytes, que ahora es la predeterminada. Esto hace que el Bloc de notas sea más compatible con la web, donde UTF-8 es el predeterminado, y también es compatible con versiones anteriores de ASCII tradicional.
El Bloc de notas ahora tendrá un asterisco en la barra de título cuando el archivo actual se haya modificado y no se haya guardado. Por ejemplo, si está trabajando en un archivo llamado Example.txt y realiza algunos cambios, la barra de título dirá «* Example.txt» hasta que guarde el archivo.
También hay disponibles nuevos atajos. Presione Ctrl + Shift + N para abrir una nueva ventana del Bloc de notas, Ctrl + Shift + S para abrir el cuadro de diálogo Guardar como o Ctrl + W para cerrar la ventana actual del Bloc de notas. El Bloc de notas ahora también puede guardar archivos con una ruta de más de 260 caracteres si configura un MAX_PATH más grande en su sistema.
También hay una nueva opción Ayuda> Enviar comentarios que abrirá el Centro de comentarios a la categoría Bloc de notas para que pueda enviar comentarios a Microsoft.
Pantallas azules de la muerte en algunos juegos
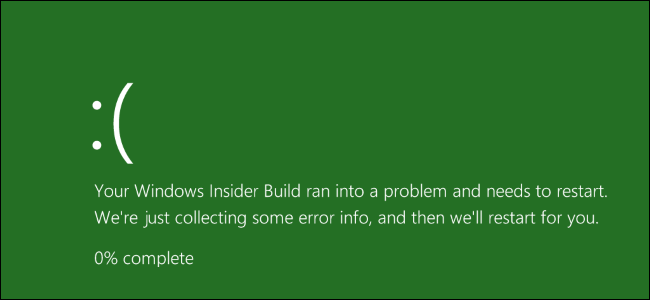
Esta actualización contiene un cambio que hace que algunos juegos bloqueen Windows con pantallas azules de la muerte (BSOD) debido a su software anti-trampas. La mayoría de los juegos, pero no todos, han solucionado el problema. Esto se conocía como una » pantalla verde de la muerte » o error de GSOD porque estas pantallas de error son verdes y no azules en las compilaciones de Insider de Windows 10.
Si inicia un juego que aún no ha solucionado el problema en la versión final, congelará su sistema con una pantalla azul. Los programas anti-trampa probablemente estaban haciendo cosas terribles en el kernel de Windows y este cambio probablemente hace que Windows 10 sea más estable y seguro, pero es una pena que algunos jugadores se encuentren con pantallas azules de muerte.
Esperamos que todos los desarrolladores de software anti-trampas se limpien y solucionen este problema rápidamente. Por lo que ha dicho Microsoft, este problema será poco común.
RELACIONADO: La actualización «estable» de abril de 2019 de Windows 10 causará BSOD en algunos juegos
Más mejoras y cambios
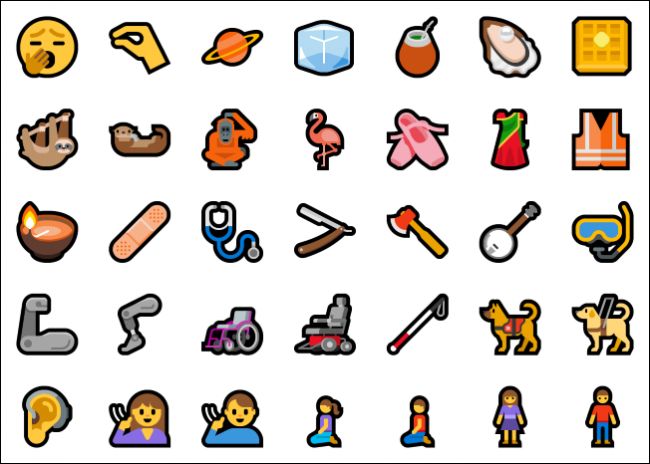
El lanzamiento oficial de Emoji 12 llegará en marzo de 2019, y Microsoft ha agregado nuevos emoji a Windows 10 en preparación. Como siempre, puede presionar Windows +. (punto) para abrir el panel de emojis en cualquier lugar de Windows 10. También están disponibles en el teclado táctil.
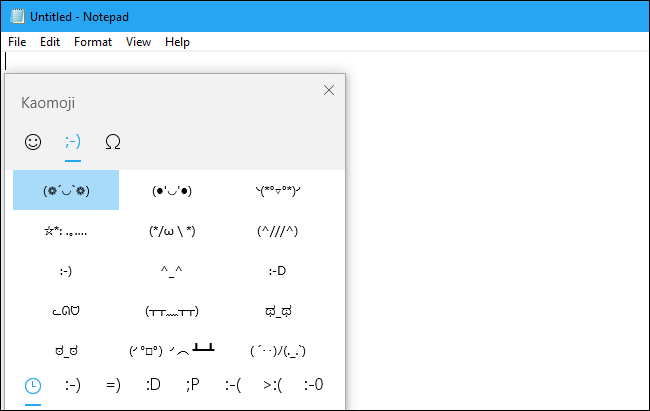
Windows 10 ahora también admite kaomoji en el selector de emoji. Kaomoji es un término japonés que se traduce como «personajes de caras». Por ejemplo, (╯ ° □ °) ╯︵ ┻━┻ es un kaomoji popular.
Y, cuando abres el panel de emojis, ahora puedes hacer clic o tocar y arrastrarlo para moverlo.
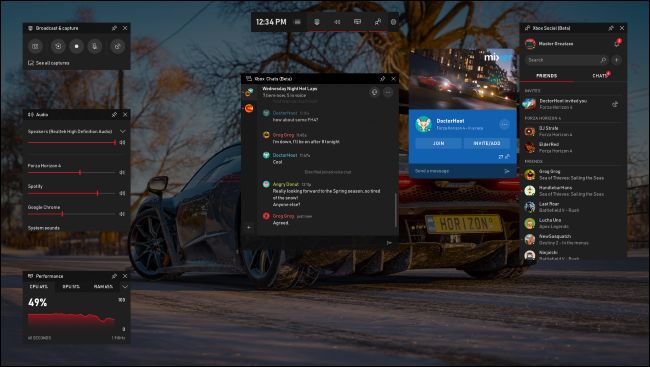
La barra de juegos de Windows 10 también se está volviendo más poderosa. Se está transformando de una barra a una superposición completa con la integración de Spotify, un widget de rendimiento con gráficos de uso de recursos del sistema, una galería incorporada para capturas de pantalla y videos, un widget social de Xbox con una lista de amigos y chat de voz, y una interfaz de usuario personalizable. . El blog de Xbox de Microsoft tiene mucha más información.
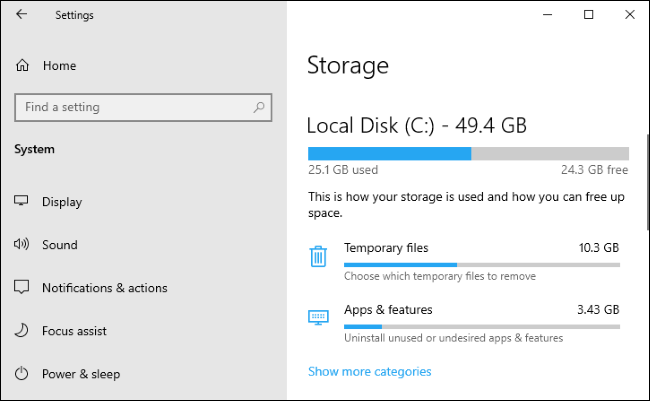
La página Configuración de almacenamiento también se ha rediseñado un poco. Dirígete a Configuración> Sistema> Almacenamiento para ver un desglose de cómo se usa tu espacio. Puede hacer clic en cada categoría para buscar acciones que le ayudarán a liberar espacio.
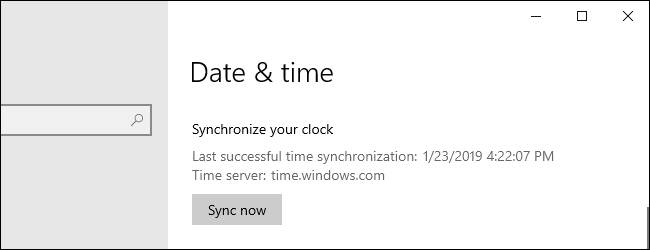
La pantalla Configuración> Hora e idioma> Fecha y hora tiene un botón «Sincronizar ahora» para sincronizar inmediatamente su reloj con un servidor de hora de Internet. También le muestra cuándo se sincronizó por última vez la hora y la dirección del servidor de hora de Internet actual de su sistema. Esto ayuda si su hora es incorrecta por alguna razón, como, por ejemplo, si Windows no cambia correctamente su reloj para DST .
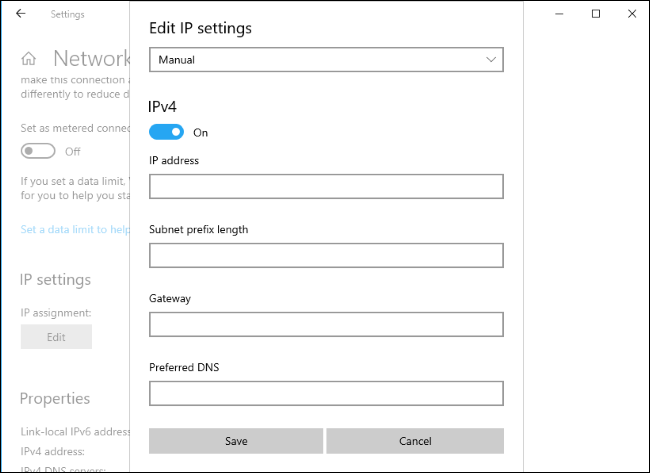
La aplicación Configuración ahora puede configurar configuraciones IP avanzadas para conexiones Ethernet. Por ejemplo, puede configurar una dirección IP estática o establecer su servidor DNS favorito. Anteriormente, esto requería usar el Panel de control. Vaya a Configuración> Red e Internet> Ethernet, haga clic en el nombre de su conexión Ethernet y haga clic en «Editar» en la configuración de IP para encontrar estas opciones.
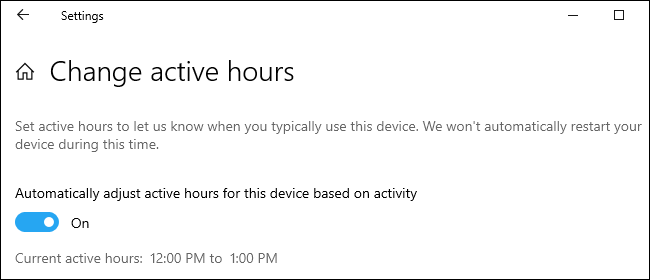
Windows Update ha tenido » horas activas » desde la actualización de aniversario. Puede decirle a Windows cuando está usando su PC, y no reiniciará automáticamente su PC durante estas horas.
En la actualización de abril de 2019, puede habilitar una nueva configuración de «Ajustar automáticamente las horas activas para este dispositivo en función de la actividad» y Windows establecerá automáticamente sus horas activas, para que no tenga que pensar en ellas. Esta opción está disponible en Configuración> Actualización y seguridad> Actualización de Windows> Cambiar horas activas.
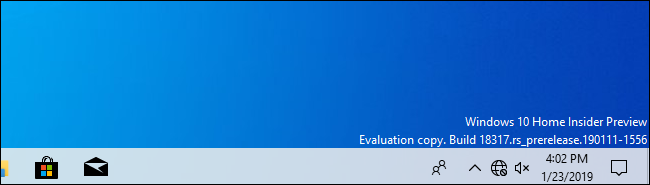
Ahora hay un nuevo ícono en forma de globo que aparece cuando su PC no tiene conexión a Internet. Esto reemplaza los íconos individuales anteriores para las conexiones de datos móviles, Ethernet y Wi-Fi.

Windows ahora también tiene un icono de estado de micrófono. Este icono aparece en su notificación cuando una aplicación está usando su micrófono. Puede colocar el mouse sobre él para ver qué aplicación está usando su micrófono. Haga clic en él para abrir la pantalla Configuración> Privacidad> Micrófono.
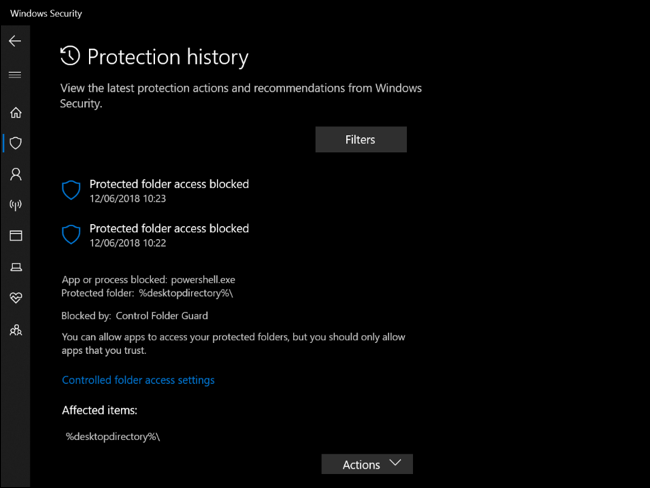
La aplicación de seguridad de Windows, la aplicación antivirus y de seguridad integrada de Windows 10, ahora tiene un panel de «Historial de protección» rediseñado. Le muestra más información sobre las amenazas detectadas y las acciones disponibles. Por ejemplo, además de las amenazas detectadas por el antivirus de Windows Defender, también muestra los bloqueos iniciados por el Acceso controlado a carpetas .
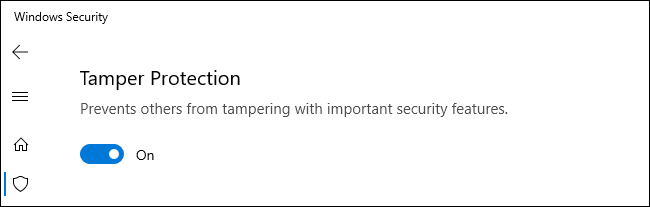
Seguridad de Windows ahora también tiene una nueva opción de «Protección contra manipulaciones». Cuando está habilitada, esta configuración protege configuraciones de seguridad importantes. Por ejemplo, limita los cambios a muchas de las opciones controladas por la aplicación de seguridad de Windows, a menos que abra la aplicación y realice los cambios. Esto evita que los programas los cambien en segundo plano. Para habilitar esta configuración, diríjase a Seguridad de Windows> Protección contra virus y amenazas> Configuración de protección contra virus y amenazas.
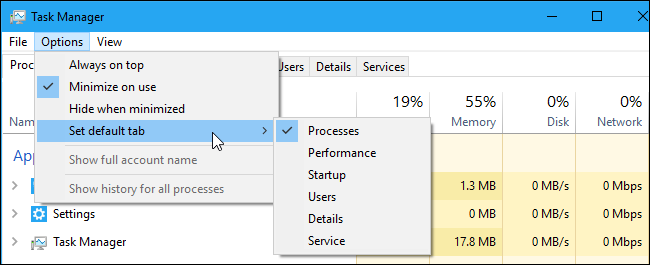
Puede establecer una pestaña predeterminada en el Administrador de tareas. Esta pestaña se abrirá cada vez que inicie el Administrador de tareas. Para hacerlo, use Opciones> Establecer pestaña predeterminada en el Administrador de tareas.
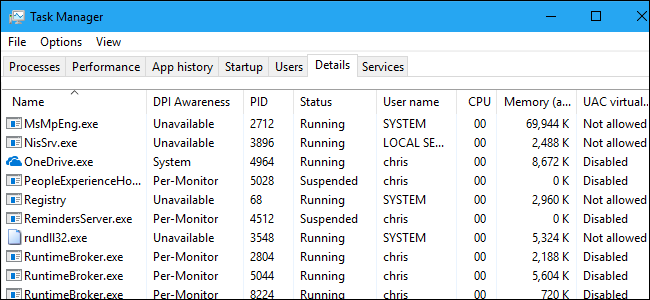
El Administrador de tareas ahora muestra la conciencia de DPI alta de los procesos en su sistema, por lo que puede ver más información sobre qué aplicaciones funcionarán correctamente con pantallas de DPI alto . Para encontrar esta opción, abra el Administrador de tareas, haga clic en la pestaña Detalles, haga clic con el botón derecho en los encabezados en la parte superior de la lista, haga clic en «Seleccionar columnas», marque «Conciencia de DPI» en la lista y haga clic en «Aceptar».
Microsoft también habilita la opción «Corregir escalamiento para aplicaciones» de forma predeterminada. Esto ayudará a corregir las aplicaciones borrosas en pantallas de alta DPI. Esto se agregó a Windows 10 en la actualización de abril de 2018 , pero Microsoft lo dejó deshabilitado de forma predeterminada para ser conservador.
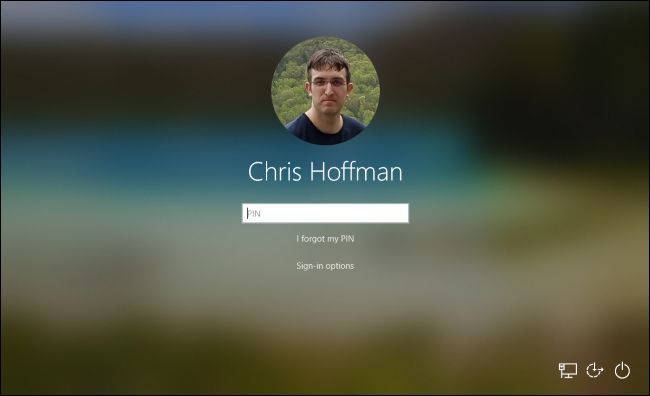
La pantalla de inicio de sesión ahora tiene un fondo «acrílico» para combinar con el nuevo «Fluent Design System» de Microsoft. Anteriormente, tenía más desenfoque, es un efecto visual diferente.
Hablando de Fluent Design, Microsoft también está agregando sombras a los menús contextuales de Microsoft Edge y otras partes del sistema operativo.
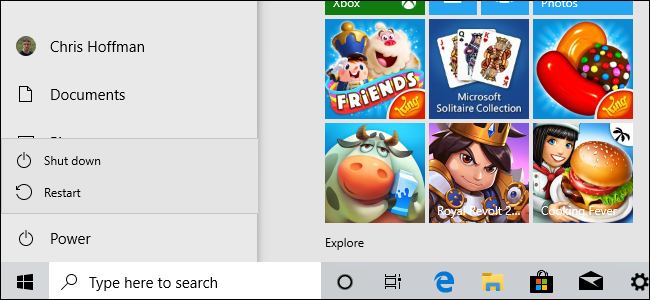
El diseño del menú Inicio también se ha modificado un poco. Tiene más toques e iconos de «Diseño fluido» en los menús. Por ejemplo, las opciones Suspender, Apagar y Reiniciar del menú ahora tienen íconos.
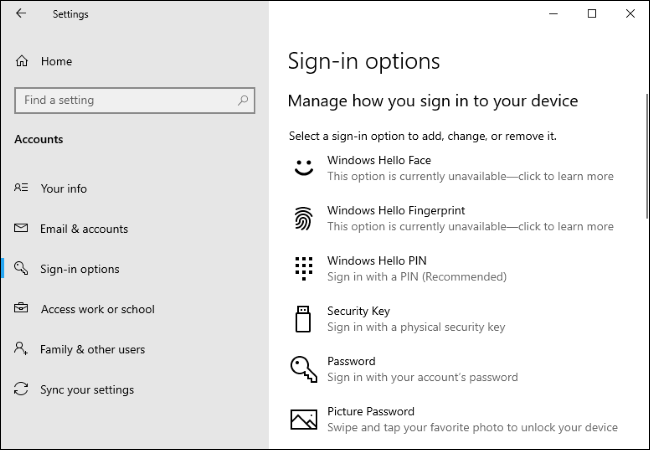
Las opciones de Windows Hello en Configuración> Cuentas> Opciones de inicio de sesión se han rediseñado. Todas las opciones de inicio de sesión disponibles están ahora en una sola lista, y cada opción tiene una explicación debajo.
Ahora también puede configurar Windows Hello para que funcione con una clave de seguridad física (como una YubiKey) directamente desde la aplicación Configuración.
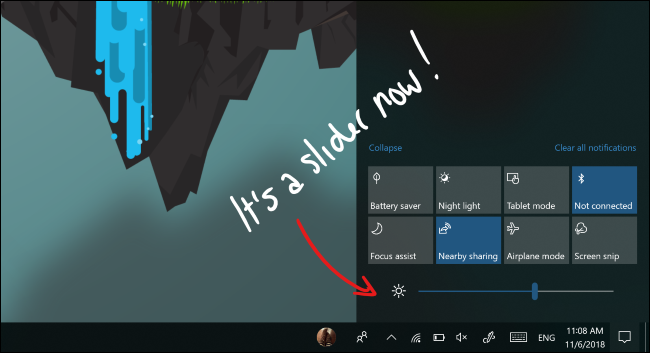
El mosaico de brillo debajo de acciones rápidas en el Centro de actividades ahora es un control deslizante, lo que hace que sea mucho más fácil cambiar rápidamente el nivel de brillo de la pantalla. Ahora puede hacer clic con el botón derecho en un mosaico de acción rápida y seleccionar «Editar acciones rápidas» para editar rápidamente sus mosaicos directamente desde la barra lateral sin abrir también la aplicación Configuración.
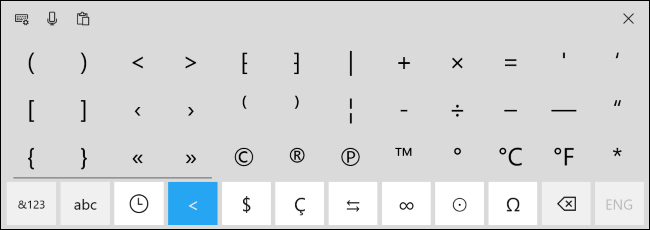
El teclado táctil ahora le permite ingresar más símbolos. Para encontrarlos, toque el antiguo botón «& 123» para ver los símbolos y números, y luego toque el nuevo botón «Ω» para ver símbolos adicionales. Estos símbolos también están integrados en el selector de emoji.
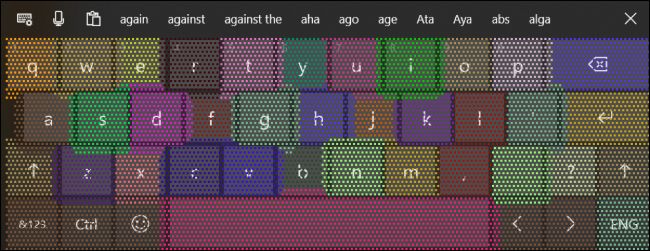
Ese mismo teclado táctil ahora le ayuda a escribir con mayor precisión al ajustar dinámicamente los objetivos alrededor de cada tecla. Por lo tanto, si escribe mal una letra con frecuencia tocando un poco hacia la izquierda o hacia la derecha, aprenderá. Esto sucede de forma invisible, bajo el capó.
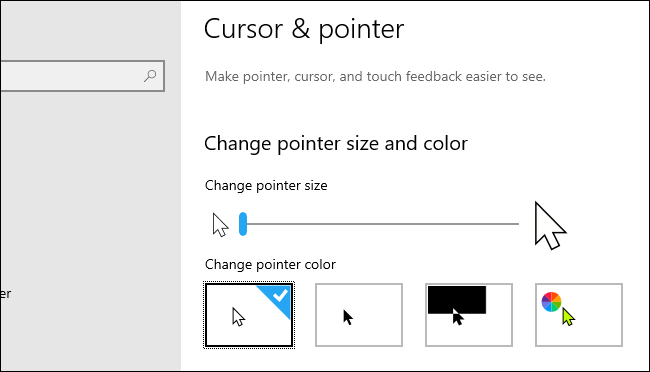
Windows ahora le permite elegir un color y tamaño de cursor. Puede agrandar el cursor y cambiar su color para que sea más fácil de ver. Dirígete a Configuración> Accesibilidad> Cursor y puntero para ver las opciones disponibles.
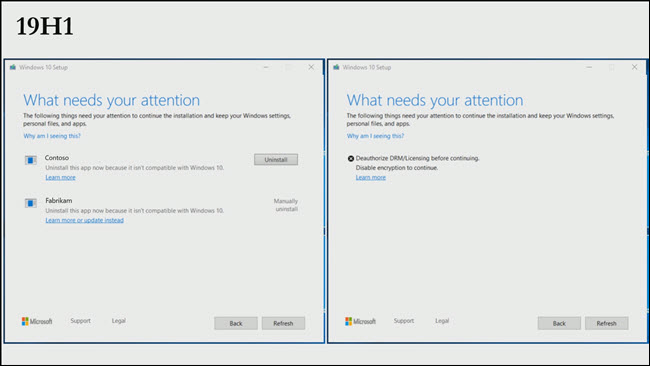
Los mensajes de error de configuración y actualización de Windows 10 finalmente serán más útiles , ofreciendo información específica sobre problemas y soluciones en lugar de mensajes de error crípticos como «Algo sucedió» y «Para obtener más información, vaya a KB0000000». Si las aplicaciones o la configuración de su sistema están causando problemas, verá mensajes de error descriptivos con acciones sugeridas.
¡Aún más cambios!
Siempre hay toneladas de cambios nuevos en estas compilaciones de Windows 10. ¡Incluso esta no es una lista completa! Pero aquí hay algunos más:
- Screen Mirroring para teléfonos Android : la función de duplicación que Microsoft prometió en octubre de 2018 ahora se abre camino en la aplicación Your Phone. Puede reflejar de forma inalámbrica la pantalla de su teléfono Android en su PC y verla en su escritorio; lo siento, no se admiten iPhones debido a las restricciones de Apple. Actualmente requiere un modelo específico de teléfono Samsung Galaxy y una “PC con Windows 10 con una radio Bluetooth que admita la función de periféricos de baja energía”, lo que significa que la mayoría de las personas aún no pueden usarlo.
- Actualizaciones de aplicaciones : como de costumbre, se han actualizado varias aplicaciones incluidas con Windows. Por ejemplo, la aplicación Snip & Sketch tiene más opciones para trabajar con capturas de pantalla, incluida la capacidad de agregarles un borde e imprimirlas. Ahora puede tomar capturas de pantalla retrasadas con un temporizador y también capturas de pantalla de ventanas individuales. Sticky Notes 3.0 está disponible y finalmente sincroniza sus notas entre computadoras . La aplicación Mail & Calendar ahora tiene un botón de navegación para abrir Microsoft To-Do. La aplicación de Office se ha rediseñado para basarse en la nueva experiencia de Office.com. Le ayuda a iniciar aplicaciones de Office en su computadora, instalar las que no lo son y encontrar documentos de Office usados recientemente.
- Cortana + Microsoft To Do : Cortana ahora agrega sus recordatorios y tareas a las listas en Microsoft To-Do. Por lo tanto, cuando le dice a Cortana que agregue leche a su lista de compras, verá que Milk aparece en la lista «Grocery» en la aplicación Microsoft To-Do.
- Brillo de pantalla constante : el brillo de la pantalla no cambiará automáticamente cuando lo conecte a un cargador. Anteriormente, es posible que haya reducido el brillo de la pantalla y que se vuelva más brillante cuando la conecte. Ahora, recordará automáticamente su brillo preferido, incluso cuando la conecte.
- Clasificación de carpetas de descarga : la carpeta de descargas de Windows 10 se ordenará por «más reciente» de forma predeterminada , lo que coloca las carpetas descargadas más recientemente en la parte superior. Esta siempre ha sido una opción, pero no era la predeterminada. Si ha elegido un método de clasificación predeterminado, su configuración existente no se cambiará.
- Advertencia de Liberador de espacio en disco : la herramienta Liberador de espacio en disco ahora muestra una advertencia cuando hace clic en la opción «Descargas», advirtiendo que esta es su carpeta de descargas personal y que todos los archivos que contiene se eliminarán.
- Reinicios de Windows Update : Windows Update ahora puede reiniciar su PC inmediatamente después de instalar las actualizaciones en lugar de esperar un momento más conveniente. Esta es una configuración opcional que puede habilitar si lo desea, y Windows Update será más considerado por defecto.
- Mejoras en la confiabilidad del menú Inicio: el menú Inicio es cada vez más confiable. El inicio anteriormente formaba parte del proceso ShellExperienceHost.exe, pero ahora es su propio proceso: StartMenuExperienceHost.exe. Si ocurre un problema con el proceso principal de ShellExperienceHost.exe, el menú Inicio debería seguir respondiendo. Esto también facilitará a Microsoft la depuración de problemas con el menú Inicio.
- Soporte nativo RAW : Microsoft está agregando soporte nativo para el formato de imagen RAW que a menudo usan los fotógrafos profesionales en Windows 10. Abra Microsoft Store e instale el paquete “Raw Image Extension” para usarlo. Esto habilitará miniaturas de imágenes, vistas previas y metadatos de archivos RAW en el Explorador de archivos. También puede ver imágenes RAW en aplicaciones como Fotos después de instalar el paquete.
- Gestión de fuentes en Configuración : se ha mejorado la gestión de fuentes. Ahora puede arrastrar y soltar archivos de fuentes en la página Configuración> Fuentes para instalarlos. Puede hacer clic en una fuente en esta página para ver sus fuentes y detalles o desinstalar una fuente desde aquí. (Esto instala la fuente para un solo usuario. Para instalarla en todo el sistema, haga clic con el botón derecho en un archivo de fuente normalmente y seleccione «Instalar para todos los usuarios»).
- Rediseño del historial del portapapeles : el visor del historial del portapapeles que se agregó en la actualización de octubre de 2018 tiene un diseño nuevo y más compacto. Presione Windows + V para abrirlo.
- Restablecimiento simplificado de PIN : al iniciar sesión en Windows 10 con un PIN, puede hacer clic en el enlace «Olvidé mi PIN» y verá una nueva interfaz optimizada para restablecer su PIN directamente desde la pantalla de bienvenida.
- Colores en las listas de salto de la barra de tareas: si le dice a Windows que muestre el color de su acento en la barra de tareas desde Configuración> Personalización> Colores, las listas de salto que aparecen después de hacer clic con el botón derecho en un icono de la barra de tareas también tendrán el tema del color elegido .
- Carpetas en su propio proceso : La opción «Iniciar ventanas de carpetas en un proceso separado» en el Explorador de archivos ahora parece estar habilitada de forma predeterminada . Esta opción ha estado presente durante un tiempo, pero estaba deshabilitada de forma predeterminada. Ahora, incluso si una carpeta deja de responder, Windows no tendrá que reiniciar la barra de tareas, el escritorio, el menú Inicio y cualquier otra carpeta que tenga abierta; solo tiene que reiniciar la ventana de esa carpeta. Esto probablemente usará un poco de RAM adicional, pero hace que la experiencia de escritorio sea más confiable.
- Subsistema de Windows para Linux : La herramienta de línea de comandos wsl del Subsistema de Windows para Linux ahora tiene nuevas opciones, incluidas las opciones
--importy--exportpara importar y exportar distribuciones de Linux utilizando archivos tar . Microsoft también está consolidando cosas: elwslcomando ahora incluye opciones delwslconfigcomando, y Microsoft planea actualizar solo elwslcomando con opciones de línea de comandos en el futuro. - Nombres de archivo que comienzan con puntos : el Explorador de Windows ahora admitirá nombres de archivo que comiencen con puntos. Antes de esta actualización, el Explorador de archivos dificulta esto: no puede crear un archivo con nombre,
.htaccesspero puede crear uno.htaccess.con un punto al final. Sin embargo, puede copiar un.htaccessarchivo de un sistema Linux y usarlo normalmente. Con esta nueva versión de Windows, puede simplemente nombrar un archivo.htaccesso cualquier otro nombre que comience con un punto de la forma habitual. - Aumento del límite de ranuras de FLS : Microsoft aumentó el límite de asignación de ranuras de FLS (almacenamiento local de fibra) de Windows 10. Esto es particularmente útil para los músicos, que podrán cargar complementos más exclusivos en sus DAW (estaciones de trabajo de audio digital). Esto también ayudará a cualquier otra aplicación que desee cargar cientos o miles de archivos DLL únicos.
- Mejoras en el narrador : Narrador tiene una función de » Leer por oración » que puede indicarle que lea la oración actual, la siguiente y la anterior. El Narrador también funciona mejor con Google Chrome, lo que tiene sentido, ya que Microsoft Edge algún día se basará en Chromium, el software de código abierto que forma la base de Google Chrome. Narrador ahora incluso le advertirá si la tecla Bloq Mayús está activada cuando comience a escribir también. También tiene una nueva interfaz de «Inicio de Narrador» que aparece cada vez que enciende Narrador.
- Restablecer este rediseño de PC : La interfaz » Restablecer esta PC » que restablece su PC a su estado original se rediseñó un poco y ahora requiere menos clics.
- Rediseño de la configuración de Insider : la configuración de Windows Insider en Configuración> Actualización y seguridad> Programa Windows Insider también se ha optimizado y simplificado, pero las mismas opciones siguen ahí.
- El sonido en el área de notificación permanece igual : en versiones anteriores de Insider de 19H1, Microsoft experimentó haciendo que la bandeja del sistema del icono de sonido abriera la página Sonido en la aplicación Configuración. Este cambio se ha revertido y la opción en el menú contextual del icono de volumen ahora abrirá la ventana clásica del mezclador de volumen del escritorio.
- Mi gente : Microsoft puede eliminar la función «Mi gente» de Windows 10 en algún momento, pero esto no se ha confirmado oficialmente. Todavía está allí en la versión final, pero puede ser eliminado en el próximo lanzamiento.
- Juegos de Xbox One en Windows 10 [Experimental] : Microsoft realizó una prueba con State of Decay y ofreció a los iniciados jugar gratis por un tiempo limitado. El juego pareció descargarse de los servidores Xbox de Microsoft como un archivo .XVC, por lo que es posible que Microsoft esté experimentando con dejar que los juegos de Xbox One se ejecuten de forma nativa en Windows 10. Esté atento a esto para el futuro.
Otras características nuevas incluyen soporte para idiomas adicionales en todo el sistema operativo. Por ejemplo, la inteligencia de escritura de SwiftKey ahora admite idiomas como inglés (Canadá), francés (Canadá), portugués (Portugal) y español (Estados Unidos). Si escribe en vietnamita, el teclado táctil ahora es compatible con los teclados télex vietnamita y basados en teclas numéricas (VNI). Windows ahora también contiene una fuente Ebrima que admite documentos y páginas web ADLaM, que es el idioma de la gente Fulani, que vive predominantemente en África Occidental. El teclado táctil ahora admite el idioma ADLaM, así como el idioma Osage hablado por Osage Nation de Oklahoma.
Eliminado: fechas amistosas
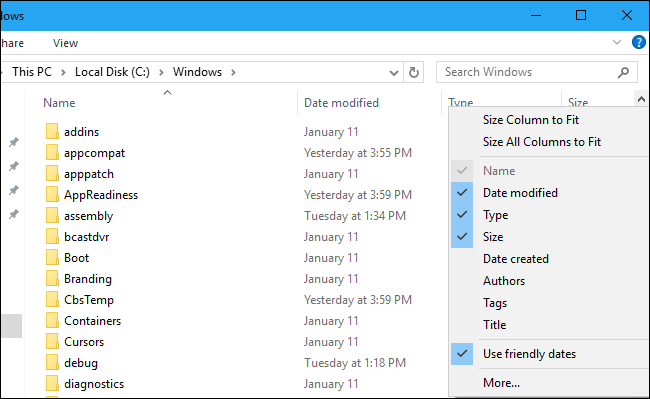
Hasta el 1 de mayo, las compilaciones de desarrollo de Windows 10 versión 1903 mostraban «fechas amigables» en el Explorador de archivos. Por lo tanto, en lugar de fechas como «23/1/2019», verá fechas como «Ayer», «Martes», «11 de enero» y «16 de febrero de 2016».
Estos estaban habilitados de forma predeterminada. Puede deshabilitarlos haciendo clic con el botón derecho en la parte superior de las columnas en la ventana del Explorador de archivos y desmarcando «Usar fechas amigables». Sin embargo, Microsoft eliminó esta característica por completo. Puede volver en una futura actualización de Windows 10.
Eliminado: Banner de cuenta en Configuración
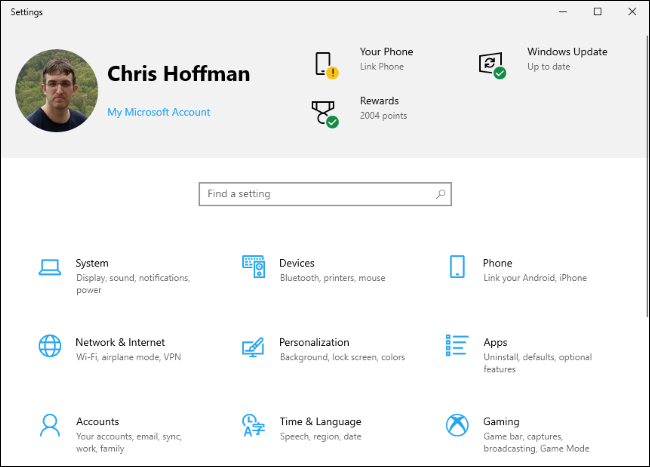
En las compilaciones de desarrollo, verá un banner en la parte superior de la «página de inicio» de la aplicación Configuración con su cuenta de Microsoft y enlaces a tareas comunes como Su teléfono, Windows Update y Microsoft Rewards , por alguna razón. Esta característica parece eliminada de las versiones finales, pero, como siempre, puede volver en el futuro.


